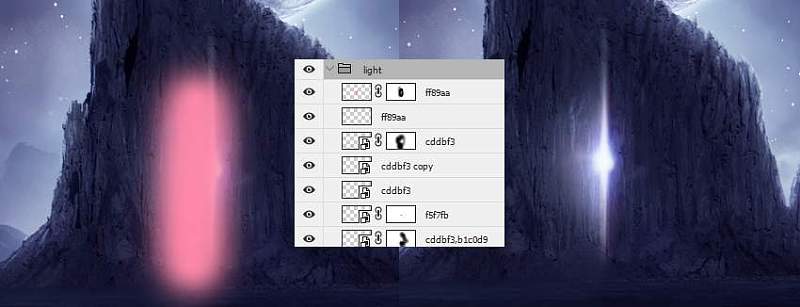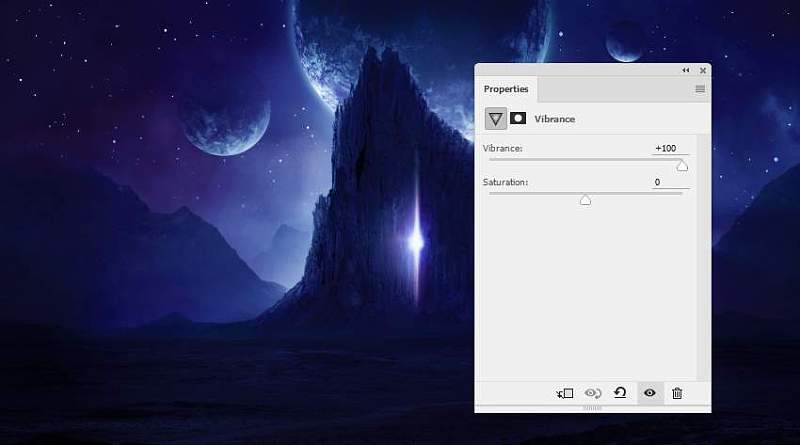Photoshop合成唯美的宇宙星空风景图
来源:站酷 作者:平面设计学习平台
最终效果:

1.如何建立基地景观
步骤1
创建一个新的1920 x 1080像素文档,并用白色填充:
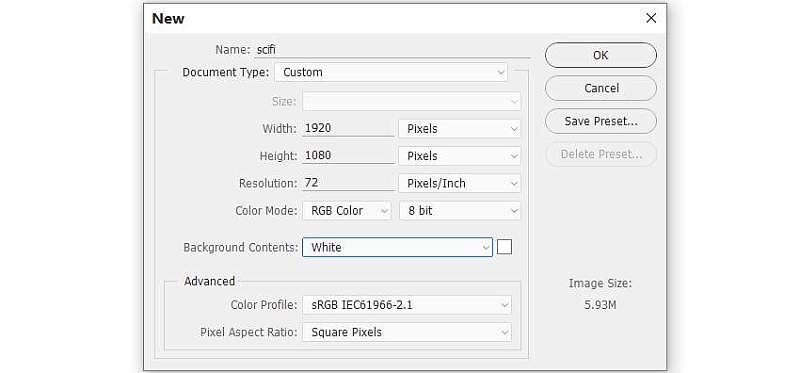
第2步
打开风景图像并使用魔术棒工具(W)仅隔离风景。将其移动到白色的画布上,并使用移动工具(V)将其放在底部。将此图层转换为智能对象。
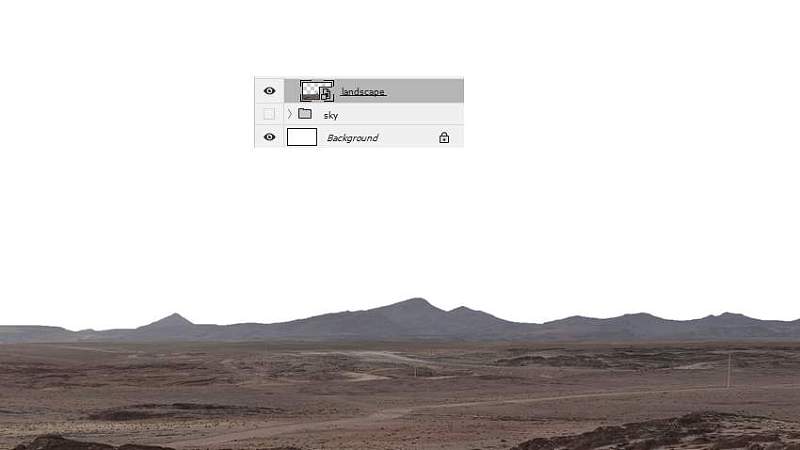
第3步
当地有些不必要的细节。要更正它们,请创建一个新图层并将其设置为剪贴蒙版。使用克隆工具(S)删除指示的细节。
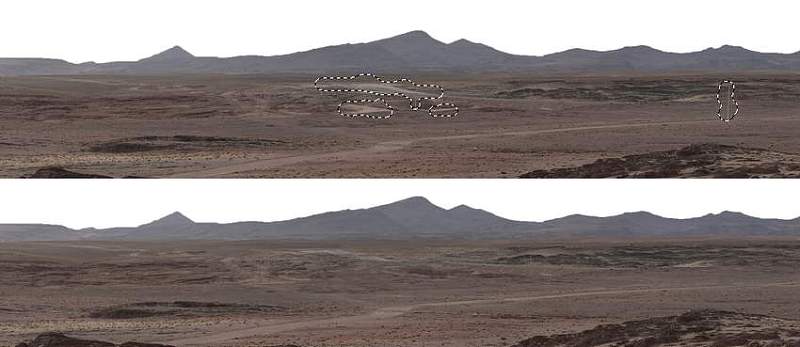
步骤4
转到图层>新建调整图层>色彩平衡,然后更改中间色调设置:
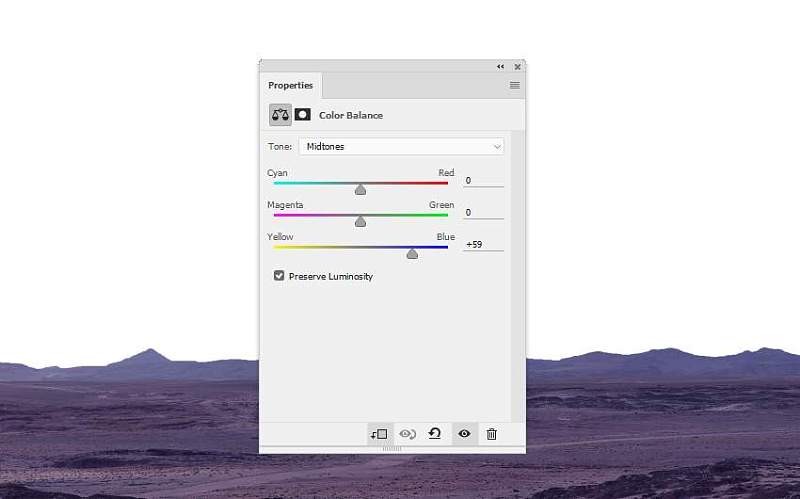
第5步
使用色相/饱和度调整图层并将饱和度值设置为-82:
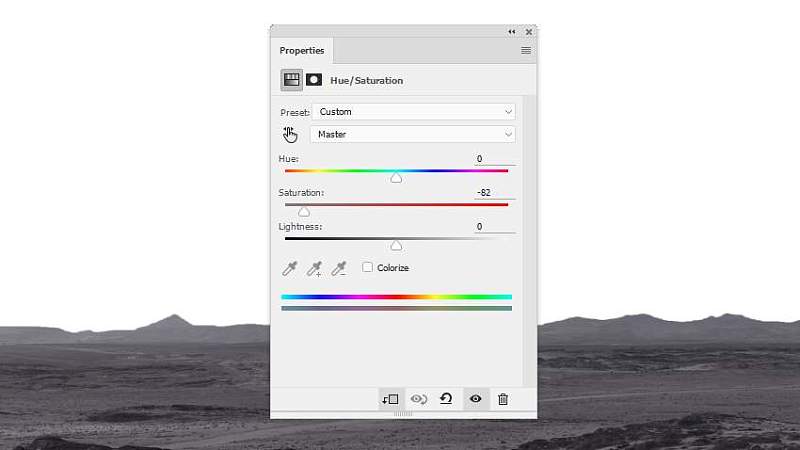
第6步
做一个曲线调整图层,减少很多亮度。在这个图层蒙版上,选择一个具有黑色(软黑色刷)的柔软的圆形笔刷,降低不透明度(大约10-15%),以在地面中间显示一些可见度。



第七步
创建一个新图层,将模式更改为覆盖100%,填充50%灰色:
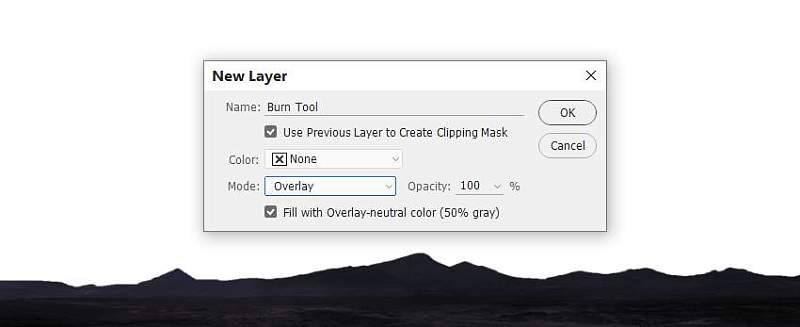
使用Midtones范围激活刻录工具(O),曝光约25%以使景物的左边缘变暗。你可以看到我是如何使用 普通模式和覆盖模式的结果。

第8步
打开天空图像。使用矩形选框工具(M)仅选择天空,并将其放置在主画布的上半部分。在景观组下方设置此图层,并将其不透明度降低到50%。

第9步
做一个 曲线调整图层并减少亮度。在这个图层蒙版上,使用一个柔软的黑色画笔来擦除天空的中间部分,因为我们的目标是让光源在那里。

第10步
添加另一个曲线调整图层,使其更加变暗,因为它比右侧亮一些。画在右边和中间显示一些光。
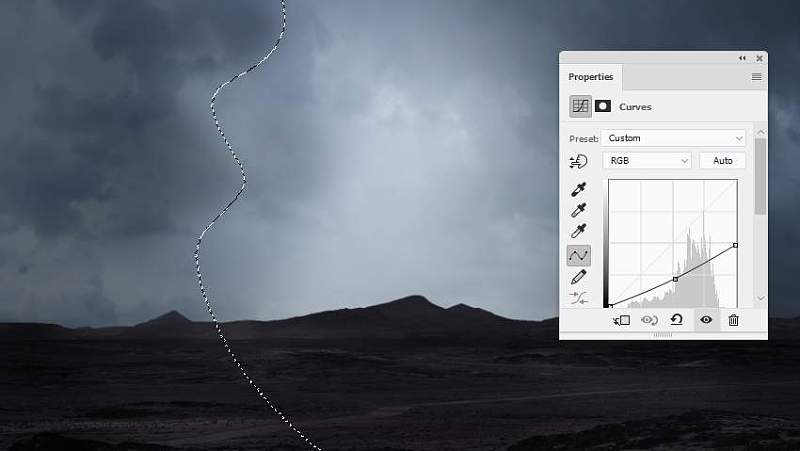
步骤11
为了让左边更深,创建一个新的图层,并使用颜色的软刷#8f939d在那里画。将此图层模式更改为100%。
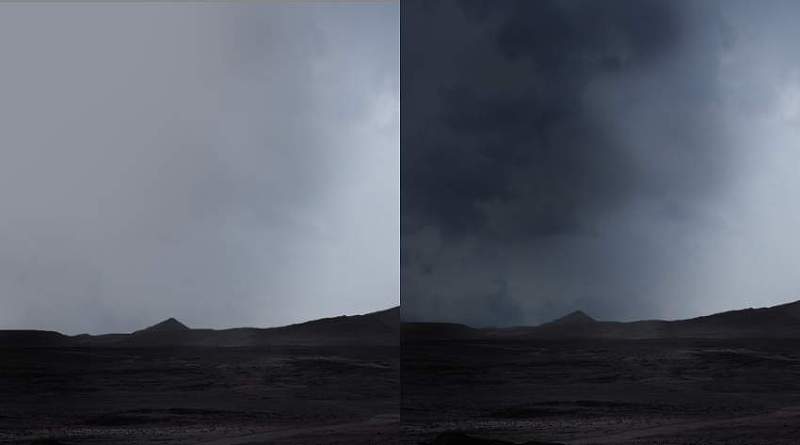
第12步
使用色彩平衡调整图层并更改中间色调设置以使天空更加紫色:
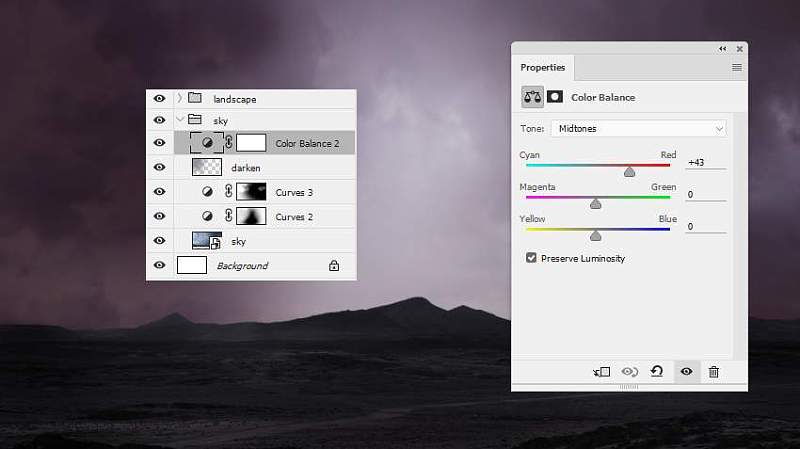
2.如何添加星星
步骤1
将星形图像放在主文档上,并将其模式更改为线性道奇100%。

第2步
添加色调/饱和度调整图层以淡化效果。
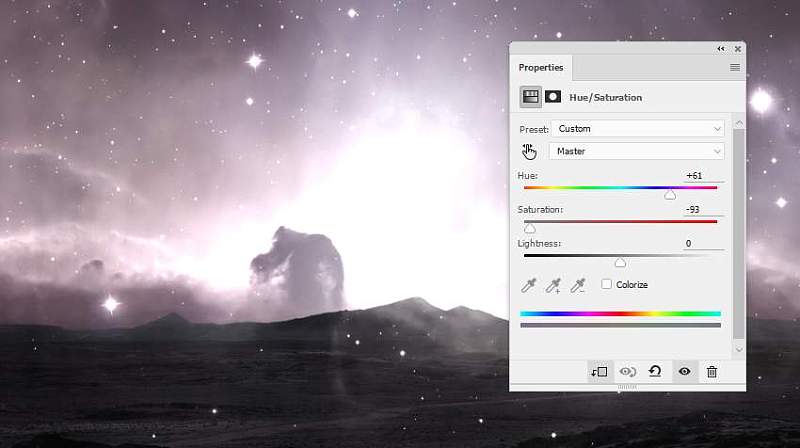
第3步
使用“ 色阶”调整图层来降低效果的亮度。
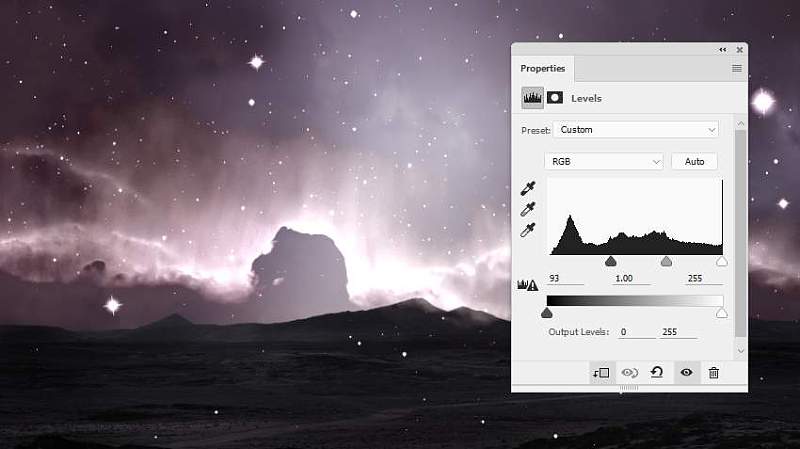
步骤4
单击“ 图层”面板底部的第二个图标可将遮罩添加到此图层。使用柔软的黑色画笔清除地面上的星星,并减少在天空区域的影响。
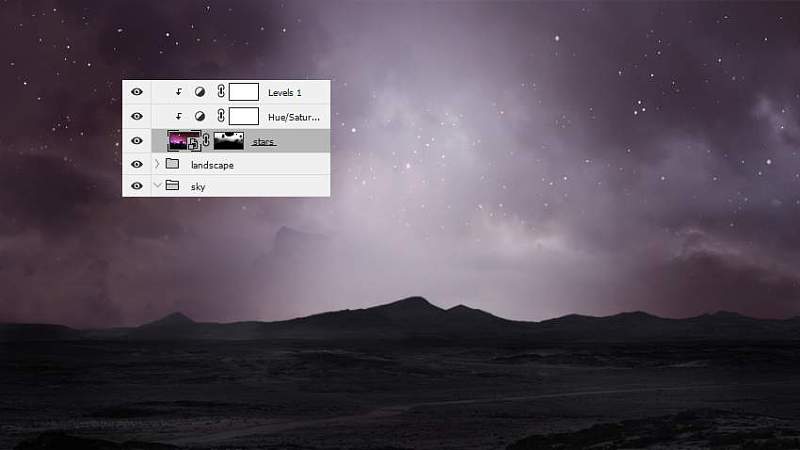
3.如何导入行星
步骤1
打开行星纹理。看看这个教程 知道如何制造一个星球。将行星拖到主画布上,并放置在顶部中间。复制这个图层两次,缩小它们,然后将它们安排在大图的两侧。

第2步
给两个小行星层加一个面具,让它们渐渐消失在天空中。

第3步
双击大行星层,选择内阴影和外发光。将阴影的颜色设置#f4f5f6为白色,将发光的颜色设置为白色。
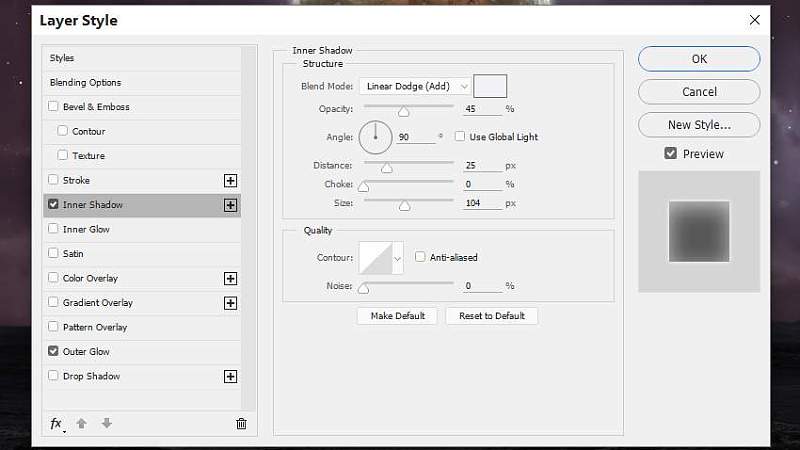

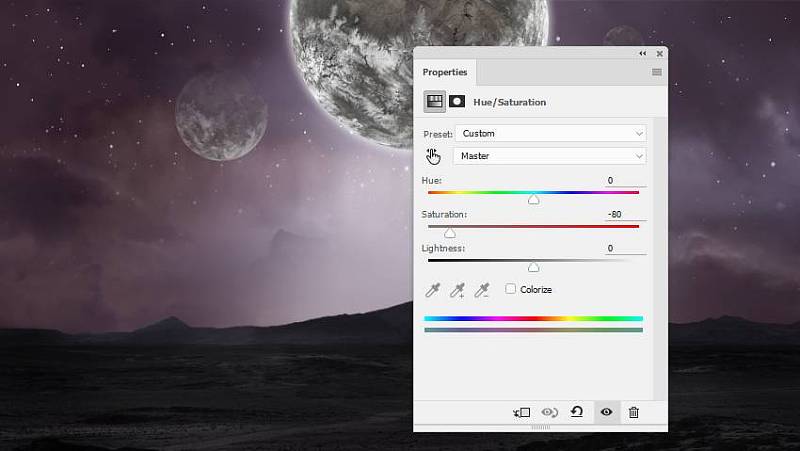
步骤4
选择这些行星层,然后按下Control-G为它们创建一个组。将该组的模式设置为“ 正常100%”,并在组内使用色调/饱和度调整图层来对行星进行去饱和处理。
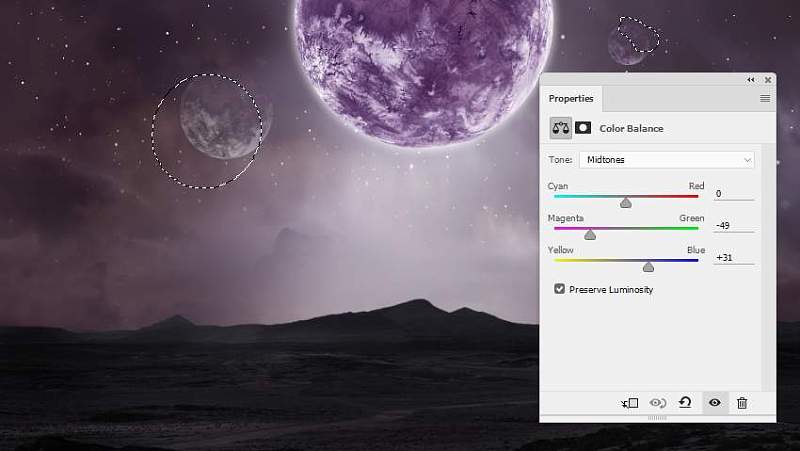
第5步
制作一个色彩平衡调整图层来改变行星的颜色。在图层蒙版上,使用柔软的黑色画笔减少对小行星的洋红色效果。
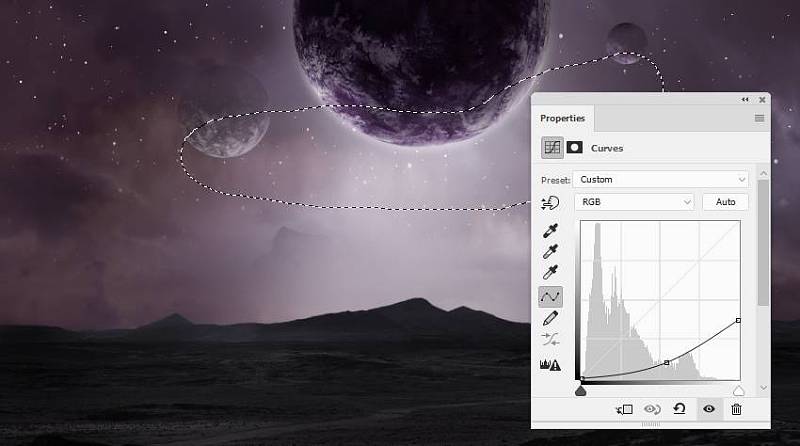
第6步
添加一个曲线调整图层来使行星变暗。在行星的下部涂上背景的中间光线。
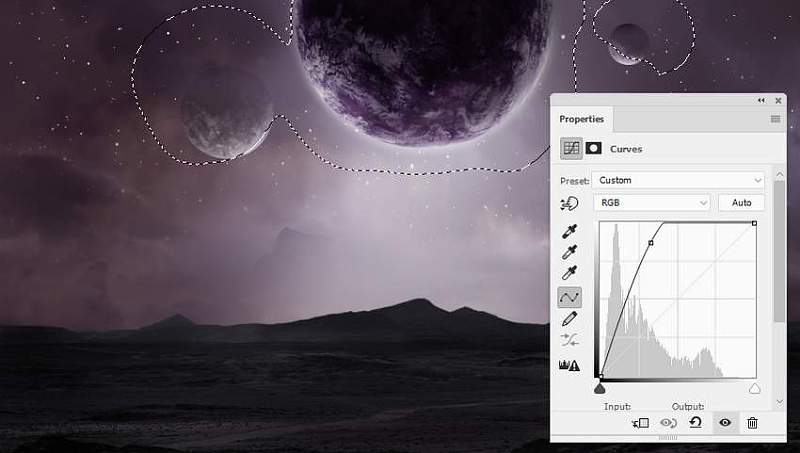
第七步
使用另一个曲线调整图层为行星的下方带来更多的光线。涂在行星的较高区域,这样它们就不会受到这个调整层的影响。
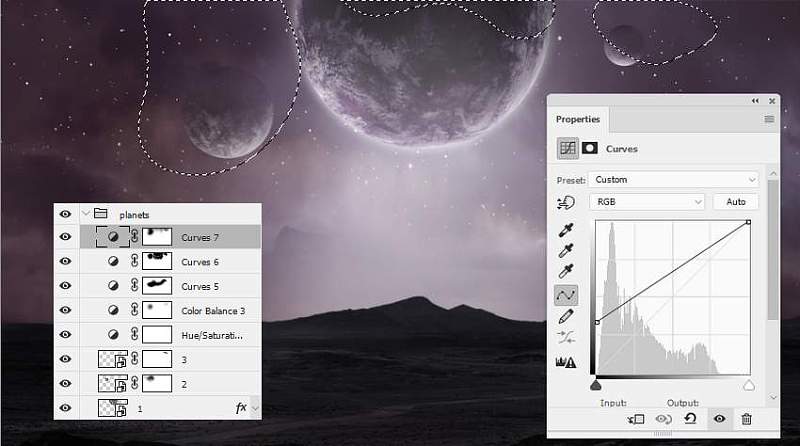
第8步
创建另一个曲线调整图层,使行星,特别是大的行星,更加混合到天空中。

4.如何创建背景山脉
步骤1
从天空中分离山脉,并将其添加到景观的左侧。将这一层的不透明度降低到70%。

第2步
复制此图层并水平翻转(“ 编辑”>“变换”>“水平翻转”)。将其移到右侧并将其不透明度更改为 90%。

第3步
为每个图层添加遮罩,并使用柔软的黑色画笔去除地面上的区域,并减少背景上山脉的不透明度。
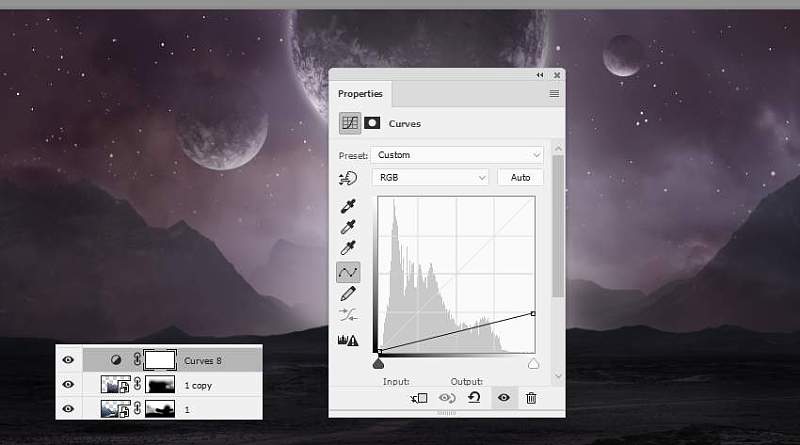
步骤4
为山地图层创建一个组,并使用“ 曲线”调整图层来改变其亮度以匹配景观的亮度。

5.如何添加岩石
步骤1
从背景中挖出岩石,并把它放在背景的中间。使用一个中等软黑刷的图层面具来擦除底部,并将岩石与现有地面混合。

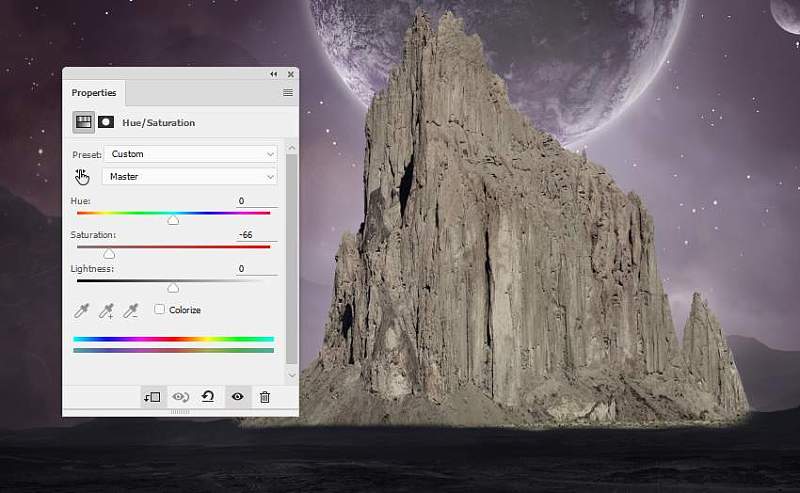
第2步
使用色相/饱和度调整图层并将饱和度值降低到-66。
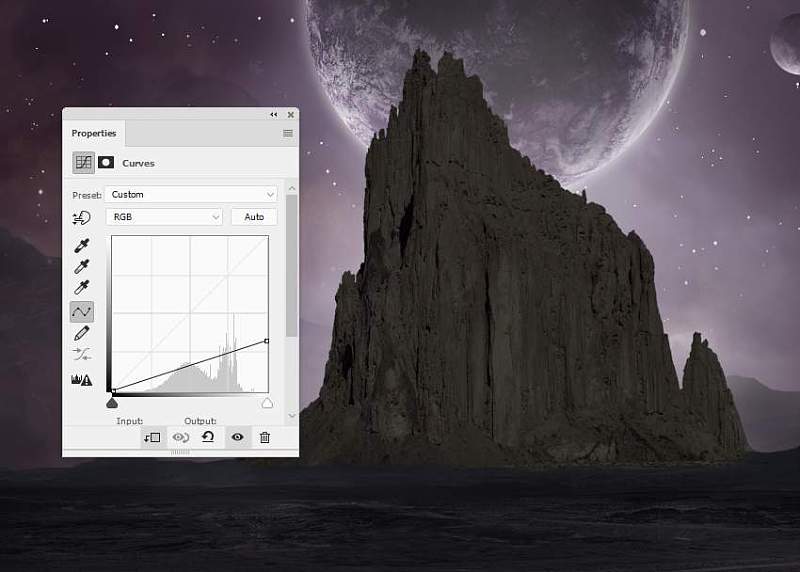
第3步
岩石看起来比背景太亮,所以添加一个曲线调整图层来使其变暗。

步骤4
制作色彩平衡调整图层并更改中间色调值:

第5步
创建一个新图层,将模式更改为覆盖100%,填充50% 灰色。使用道奇和灼伤工具为背景灯照亮的岩石轮廓绘制明亮的边缘,并绘制岩石的更多细节。
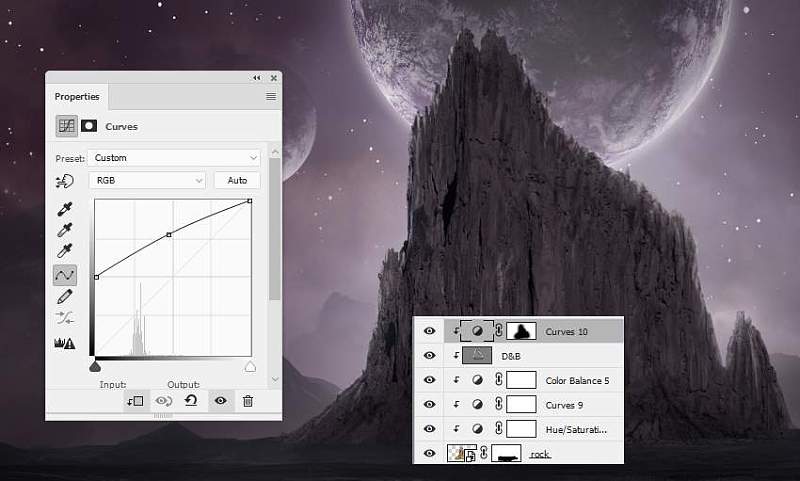
第6步
使用另一个曲线调整图层来使岩石的轮廓更柔软,更朦胧。其余的涂料保持其对比度和阴影。
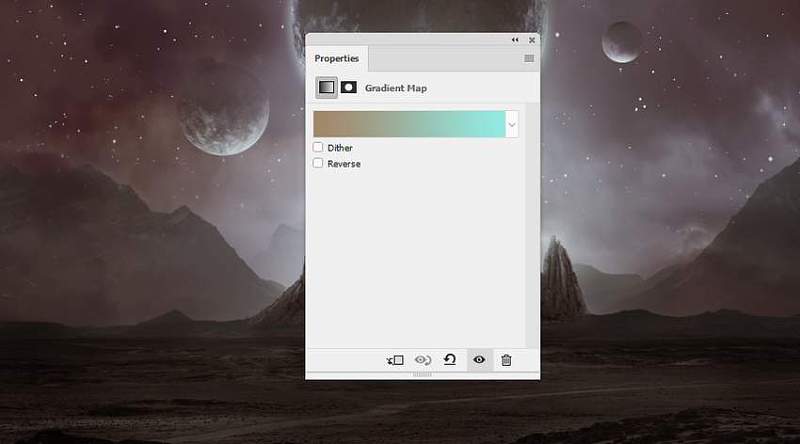
6.如何做基本的调整
步骤1
在图层顶部制作渐变贴图调整图层,然后选取颜色#a58869和#94ece5。将此图层模式更改为柔光90%。
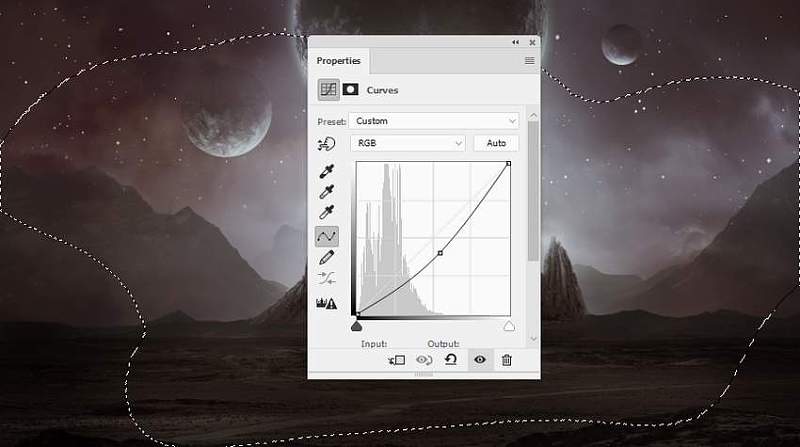
第2步
添加曲线调整图层,使景观的边缘变暗。在中间涂刷,使其比边缘更亮。
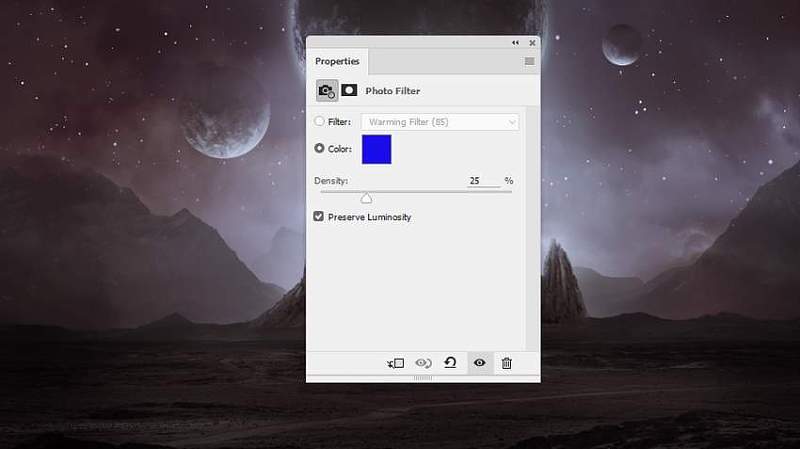
第3步
创建一个照片滤镜调整图层并选取颜色#1200ec:
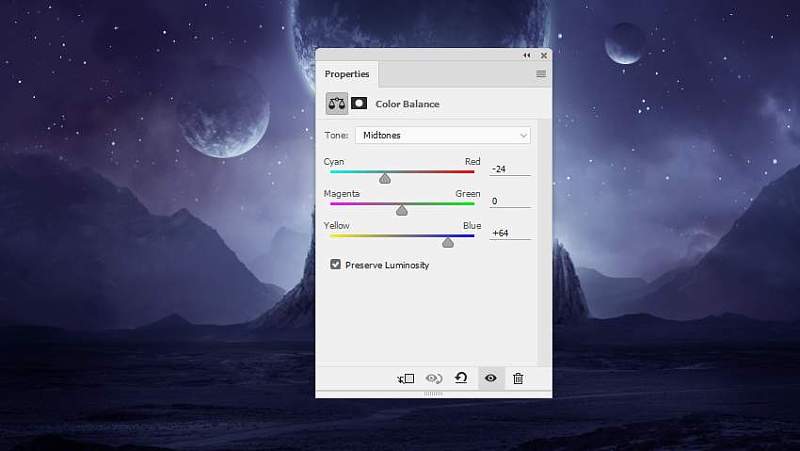
步骤4
制作色彩平衡调整图层并更改“ 中间色调和亮点”设置:
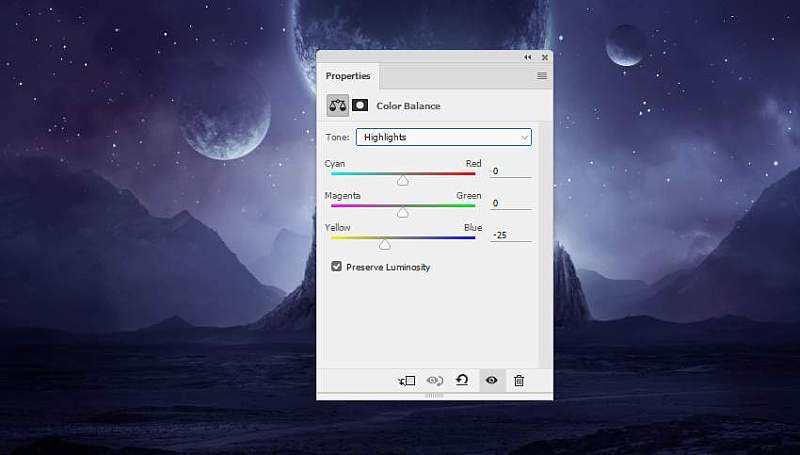
第5步
添加另一个曲线调整图层以将更多光线带到中间。在边缘上绘画,使其不会受到此调整图层的影响。
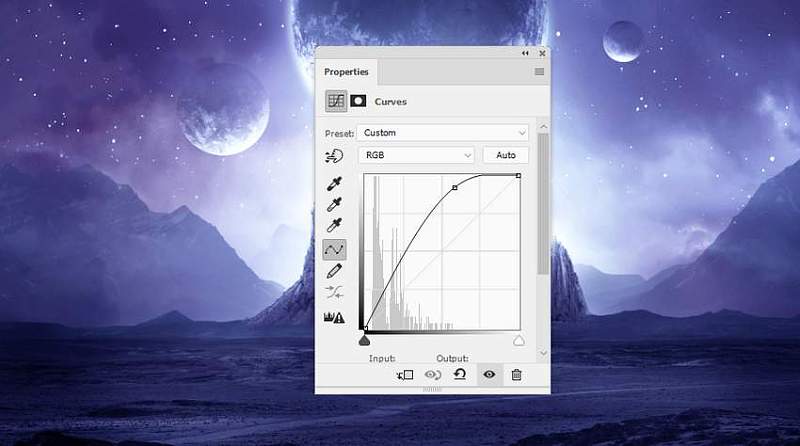


第6步
创建另一个曲线调整图层来增加整个场景的对比度。所选区域显示图层蒙版上的哪个位置。
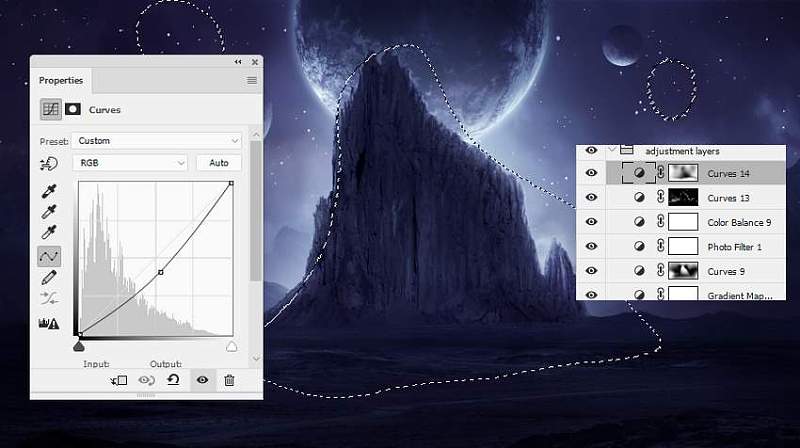
7.如何使灯光效果
步骤1
首先,创建一个新图层,并使用具有该颜色的软刷#b1c0d9 在画布上创建一个点。之后,改变画笔的颜色,#cddbf3在前一个画笔 的中间做一个小点。

将此图层转换为智能对象,并使用自由变换工具(Control-T)使其更长更薄。


在这个图层上添加一个遮罩,使线条渐渐消失在岩石中,看起来像一个缝隙。

第2步
做一个新的图层,使用颜色的软刷#f5f7fb在现有的一个亮点。使用Control-T和图层蒙版使光点看起来像细微的光线。

第3步
在新图层上,使用具有该颜色的软刷#cddbf3在中间画一个高光。将此图层模式更改为覆盖100%。

复制此图层使光线更强。

步骤4
要使光线发亮,请使用“ 矩形选框”工具来抓取正方形,并将“ 羽化半径”设置为2。使用颜色较大的软刷#cddbf3在右侧进行识别。
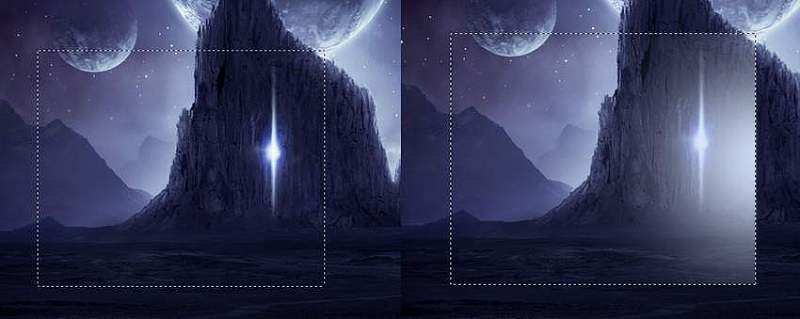
点击Control-D取消选择并使用Control-T使其变得更薄(转换之前将此图层转换为智能对象)。将其移到光隙区域。

使用图层蒙版去除顶部和底部,使其大部分在光隙左侧可见。

第5步
使用颜色的小刷子#ff89aa沿灯光线绘画。将此图层模式设置为硬光100%。
第6步
使用相同的画笔在光缝周围涂抹。将此图层模式更改为柔光100%并将其遮罩,使红色效果显得非常微妙。

广告
第七步
在图层顶部制作一个Vibrance调整图层,以完成最终效果。