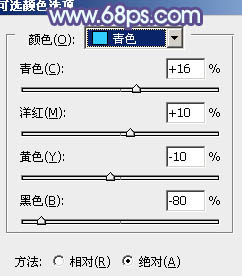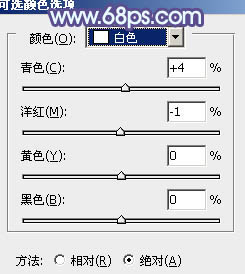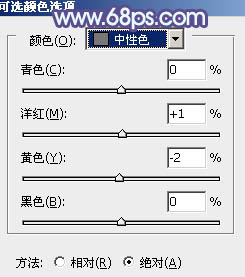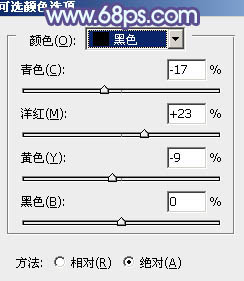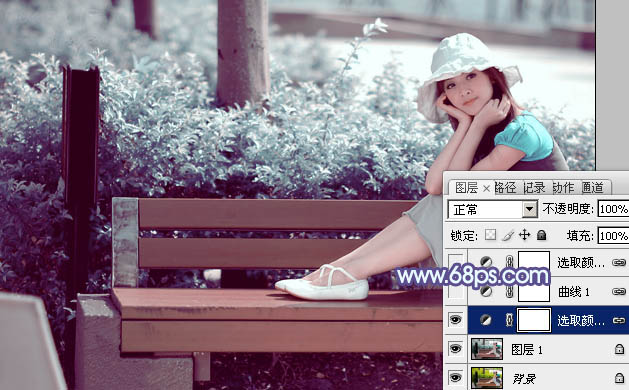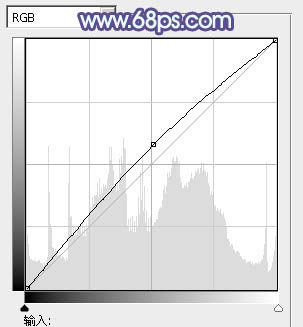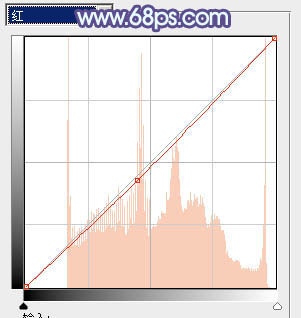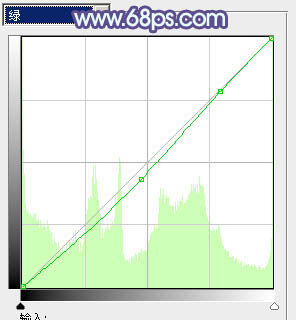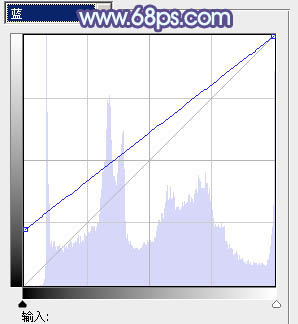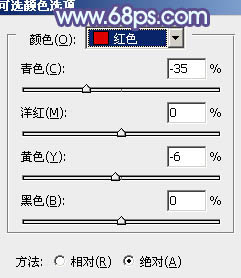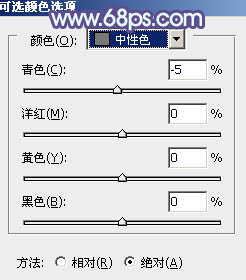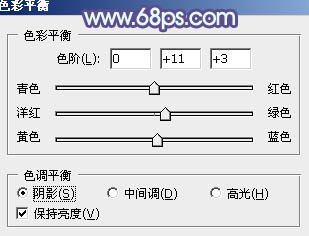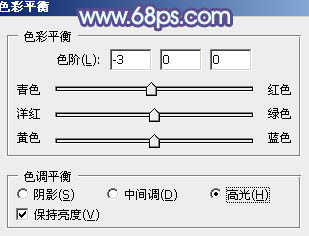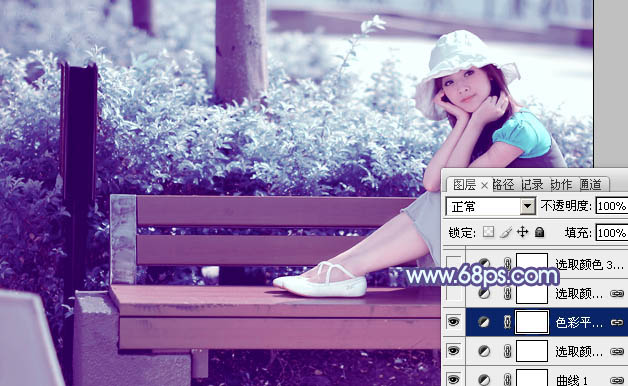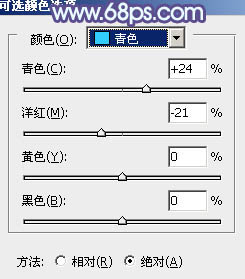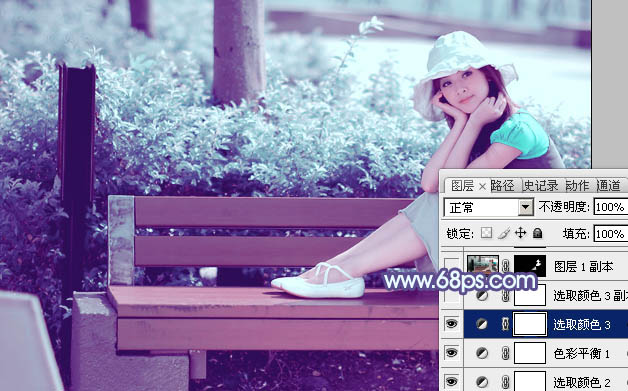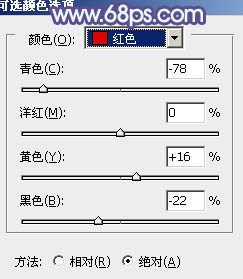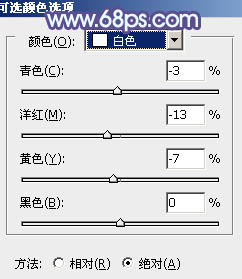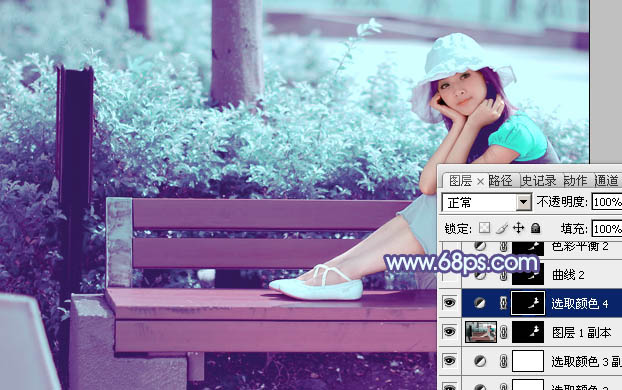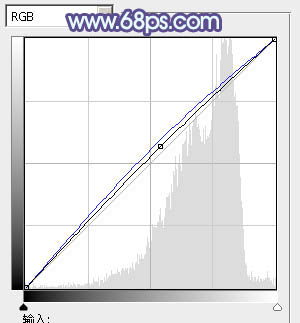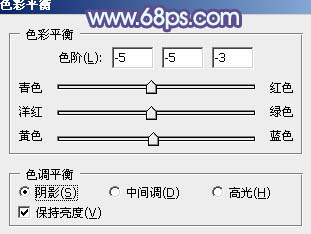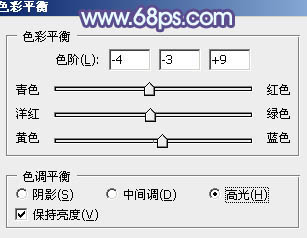来源:PS联盟 作者:Sener
本文的调色非常简单,直接用绿通道替换蓝通道,就可以得到初步的青红色图片;然后把青色调淡,调柔和一点;再把红色调成较暗的紫红色;局部增加一些高光,得到想要的效果。
最终效果
| 1、打开素材图片,按Ctrl + J 把背景图层复制一层。进入通道面板,用绿色通道替换蓝色通道(方法:选择绿色通道按Ctrl + A 全选,按Ctrl + C 复制。选择蓝色通道按Ctrl + V 粘贴),点RGB通道,然后返回图层面板,得到我们所需的青色底色。 |
| 2、创建可选颜色调整图层,对红、青、白、中性、黑进行调整,参数设置如图。这一步把图片的青色调淡,并给暗部增加一些蓝紫色。 |
| 3、创建曲线调整图层,对RGB、红、绿、蓝进行调整,参数设置如图。这一步简单增加图片的亮度,并给暗部增加更多的蓝色。 |
| 4、创建可选颜色调整图层,对红、青、中性色进行调整,参数设置如图,确定后把图层不透明度改为:50%,效果如图。这一步给图片增加一些红色。 |
| 5、创建色彩平衡调整图层,对阴影,高光进行调整,参数设置如图。这一步主要给图片的高光部分增加淡青色。 |
| 6、再创建可选颜色调整图层,对青、蓝、白进行调整,参数设置如图。这一步主要给图片增加一些青绿色。 |
| 7、按Ctrl + J 把当前可选颜色调整图层复制一层,增加图片的青蓝色,效果如下图。 |
| 8、把“图层1”复制一层,按Ctrl + Shift + ] 置顶,按住Alt键添加图层蒙版,用白色画笔把人物脸部及肤色部分擦出来,如下图。 |
| 9、调出当前图层蒙版选区,创建可选颜色调整图层,对红,白进行调整,参数设置如图。这一步把肤色部分稍微调红润。 |
| 10、调出当前图层蒙版选区,创建曲线调整图层,对RGB,蓝通道进行调整,参数设置如图。这一步把肤色部分稍微调亮。 |
| 11、调出当前图层蒙版选区,创建色彩平衡调整图层,对阴影、中间调、高光进行调整,参数设置如图。这一步给肤色增加一些淡紫色。 |
| 12、新建一个图层填充淡青色:#B8EFFA,混合模式改为“滤色”,按住Alt键添加图层蒙版,用白色画笔把左上角部分擦出来,效果如下图。 |
| 最后调整一下整体颜色,再稍微柔化处理,完成最终效果。 |