PS如何不改变背景而能调亮皮肤
![f27299fd1b98146d55a122fe998f7a28[1].jpg f27299fd1b98146d55a122fe998f7a28[1].jpg](http://jy.sccnn.com/zb_users/upload/2014/7/2014071961457829.jpg)
好多人问我怎么调可以把人的肤色提亮,而背景明暗不变呢?
嗯这篇示例就来讲讲三个简单好用的方法吧。当然,有需要的话,三个方法可以同时用在一张图上。
先看调整好的图片:

摄影师延延(微博:@摄影师延延)作品
调整完的图。

原图。
再看原图。好吧,这张照片明显欠曝了,蘑菇酱的小脸黑黑的。但是构图啊蘑菇酱的神情啊都不错捏。好在蘑菇妈是用raw格式拍,即刻Lightroom调整无压力。
1、加曝光。适当减高光(头花和头顶的高光已经有点儿过曝了,所以在加曝光的同时,要减高光。)同时提亮阴影,加白色色阶。清晰度鲜艳度饱和度什么的根据自己的偏好和照片的实际调整。我的调整数值如下,大家调的时候要根据自己的片子调合适的数值。
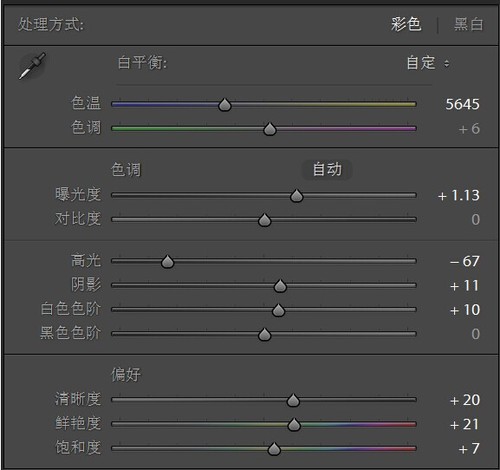
2、曲线。同样的考虑,减高光。压暗暗色调。因为上一步的加曝光已经让整张照片整体提亮了很多,所以这里要压暗暗色调,片子才能出来层次,要么就会感觉灰灰的。
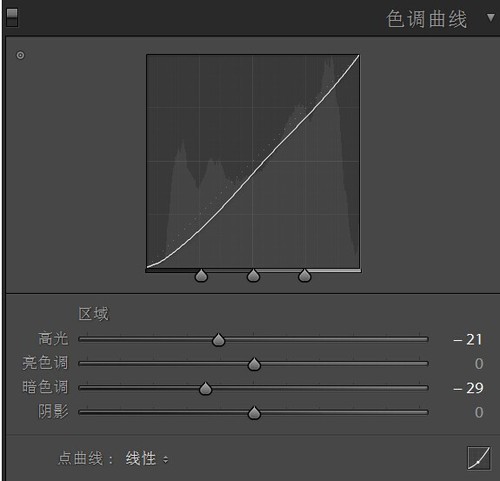
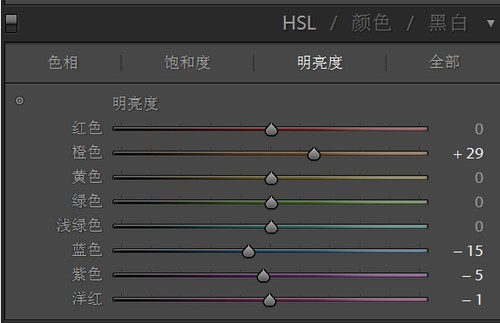
另外,色彩的调整上,提亮橙色,这一步对于提亮肤色很有用,因为我们中国人的皮肤偏黄,底色调是橙色,橙色提亮,肤色也就亮起来了。压暗蓝色是为了让背景的绣球花色彩浓重些,突出人物。至于其他颜色就看你的图片需要调整了。
3、分离色调。基于图片色彩是偏蓝色调,做如下调整。
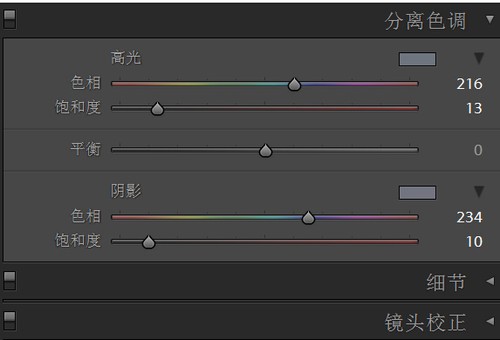
另外,还是出于突出人物,压暗背景的考虑,做了个暗角的效果。数量-20。
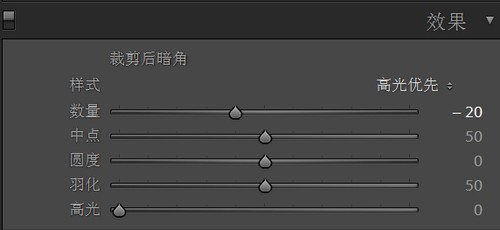
这样图片就基本调好了。

但是还有细节不满意,比如:脸蛋儿,鼻梁由于地面反的低光效果,有黑影,小胳膊和小手也是因为晒的黑黑的,跟上臂不协调,裙子也暗了点儿。
没关系,拖到Photoshop里接着调整。 接下来要说的两种提亮肤色的方法,一是笔刷涂抹法,就类似我们抹粉底一样。二是曲线图层加橡皮擦局部提亮法。
有需要的时候,这两种方法可以同时使用。
笔刷涂抹法:
1、用拾色器在上臂比较亮的位置点选。选到合适的颜色。抹脸蛋上的暗影,就同样的方法,在脸蛋上较亮的位置点选。

2、新建空白图层。笔刷调整到合适的大小和透明度(涂抹皮肤我一般用低于10),硬度选0。
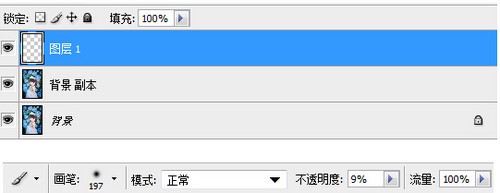
3、用笔刷在新建的图层上,脸蛋和小胳膊,小手上想提亮的位置涂抹。就像抹粉底一样,哈哈。不要抹太多太厚啊,就假了啊,这也跟抹粉一个道理哈。
曲线图层+橡皮擦局部提亮法:
1、新建曲线图层 。没截图,如果有人不知道的话,我这里说一下,就是图层调整面板下面一排符号里那个一半黑一半白的标志,左键点完选曲线。

曲线适当提亮暗部。
2、橡皮擦来咯。把橡皮擦调整到合适的大小,硬度选0,不透明度100%,然后把曲线图层里的背景部分擦出来。这样背景就还是暗的,刚刚的曲线就只提亮了人物。当然,还可以把头花头发部分也擦出来,把黑黑的眼睛也擦出来,这样就只小脸,胳膊,裙子被提亮了。

有必要的话,还可以把橡皮擦的不透明度调低,更细致的擦出想要的明暗层次。

就酱,就调整好啦!

第一次写比较复杂的教程(其实也很简单),会一点儿后期的应该都看的明白。希望大家觉得有用哈。
来源:蜂鸟网 摄影师延延







