Illustrator绘制卡通风格的爬树考拉教程

来源:站酷 作者:UI设计zz
对于刚开始学习Adobe Illustrator的人来说,这是一个简单而有趣的教程。
每个人都喜欢去动物园,对吧?见到所有不同的动物,看他们的动作,并看到可爱的小动物是非常令人兴奋的。当然,你爱熊猫,狮子,长颈鹿和...考拉!你知道这不是熊吗?我不知道,但考拉不是熊!它是一种有袋动物,就像一只袋鼠。
今天我要向你展示如何在树上创建考拉。对于刚开始学习Adobe Illustrator的人来说,这是一个简单而有趣的教程。
1.创建头部和脸部
步骤1
首先,我们打开你的Adobe Illustrator并创建一个新文档。为此,请转到“ 文件”>“新建”。让我们创建一个600 x 600像素宽度和高度的新文档 。然后单击确定。
现在我们要创建考拉的头。查看工作空间的左侧面板 - “工具”面板(打开“ 窗口”>“工具”)。在那里,你可以找到椭圆工具(L),你将用它来创建头部。
所以,让我们拿椭圆工具(L)绘制一个椭圆。将颜色设置为R = 171 G = 175 B = 166。就拿直接选择工具(A)从工具 面板中,选择左,右锚点。使用键盘上的箭头将它们向下移动。
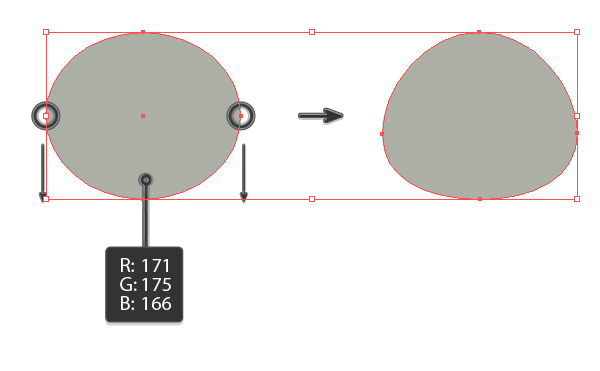
第2步
现在,我们要给考拉的头稍微蓬松的效果。看看你的工作区的顶部面板,并找到工具栏上的效果。转到效果>扭曲和转换>粗糙。在新的对话窗口中,输入以下选项:
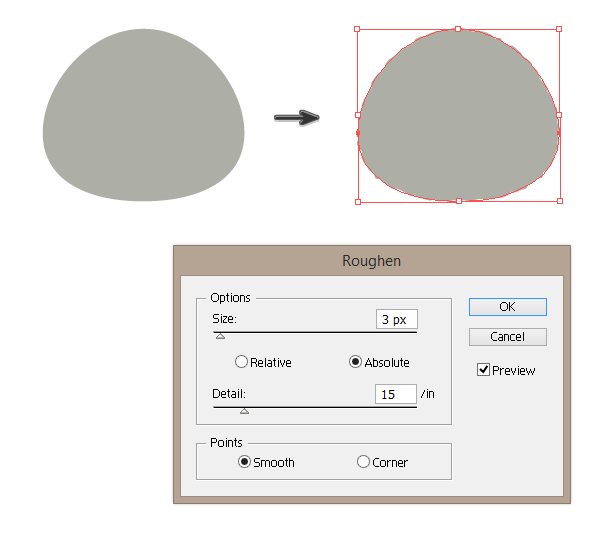
第3步
让我们创造一个耳朵。保持填充颜色,并使用椭圆工具(L) 创建一个圆。要创建一个漂亮的,甚至是圆形的,在绘图时按住Shift键。你可以看到你的圈子已经变得越来越粗糙了。
然后添加一个填充颜色R = 221 G = 223 B = 218的小圆圈。这个小圆圈已经变粗糙了,但是我们不需要粗糙的效果。要删除粗糙的效果,在外观面板(窗口>外观),抢词“ 粗糙化 “,并移动到回收站图标,在第二图像,你可以看到如何消除这种影响。看看现在的圈子!

这里是如何将“ Roughen ” 一词移到垃圾箱中。

步骤4
保持全耳选中,并右键单击鼠标。在弹出的窗口中,选择Transform> Reflect。选择反射的垂直轴,然后按复制。
移动第二个耳朵,并将其放在头的右上方。要使耳朵正确对齐,您可以选择双耳,右键单击 鼠标并选择组。按住Shift键的同时,选择头部和耳朵。转到“ 对齐”面板(“ 窗口”>“对齐”),然后按“ 水平对齐中心”。

第5步
现在到了眼前。选择一个深灰色的填充颜色,您可以在下面的图像中看到,并使用椭圆工具(L)绘制一个椭圆 。画一个白色的小圆圈给眼睛闪闪发光。然后创建另一只眼睛 - 保持现有的眼睛选择,并按住Alt键,将其移动到右侧。你可以看到你刚刚创建了一个复制的眼睛按住Alt键。
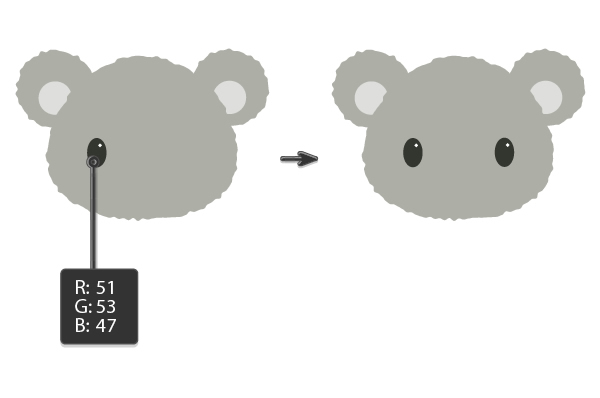
第6步
使用椭圆工具(L)创建一个椭圆。向下移动左侧和右侧的锚点,就像你考虑考拉的头一样。你会得到一个蛋形状。然后创建一个副本(Control-C,Control-V)并将其设置得更小。将填充颜色更改为R = 75 G = 76 B = 72。将其放置如下图所示:
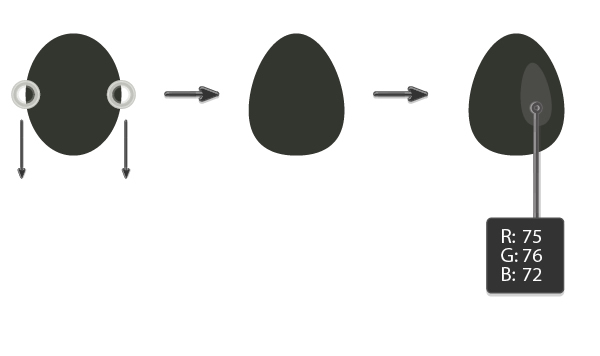
第七步
把整个鼻子放在考拉的脸上。试着把鼻子放在眼睛之间。看看它是多么可爱!

2.创建树的树干
步骤1
现在,我们需要创建树干。采取矩形工具(M)并创建一个矩形。您可以在下面的图像上看到填充颜色,或随意选择您选择的任何颜色。
仔细查看“ 工具”面板,然后尝试查找“ 扭曲工具”(Shift-R)。你看到一只手拿着一些奇怪的线?而已。但是在使用之前,让我们调整这个工具的选项。 双击它并在新的对话框中输入:
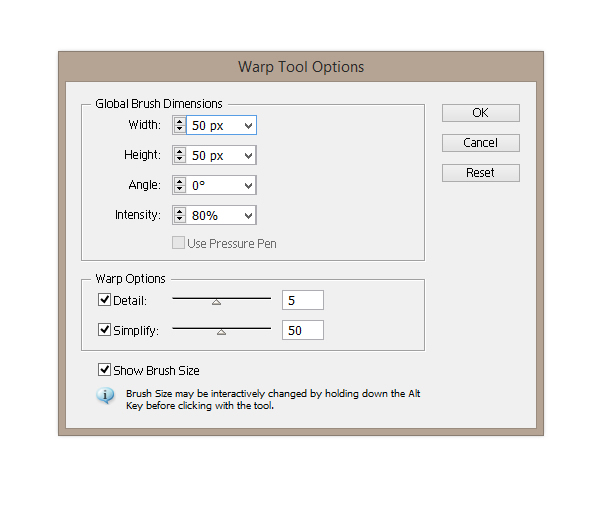
创建树干并调整变形工具(Shift-R)上的选项后,使用此工具绘制分支。在下图中,您可以看到移动的方向。
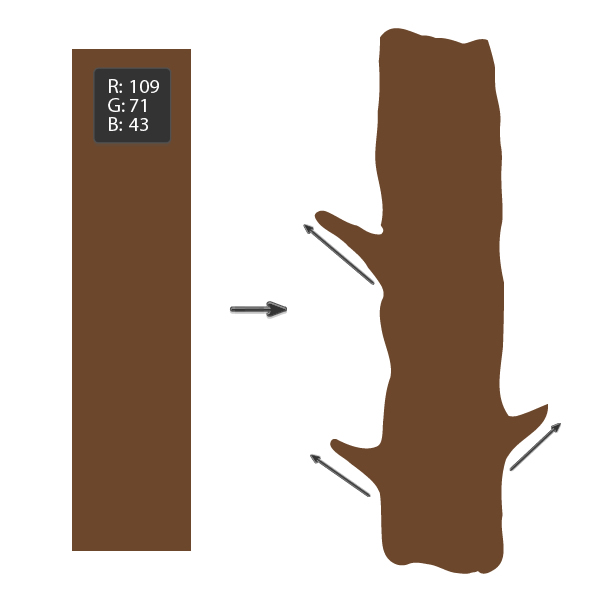
第2步
使填充颜色更深(R = 86 G = 52 B = 29)并在主干周围画几个长方形。再次使用变形工具(Shift-R)。
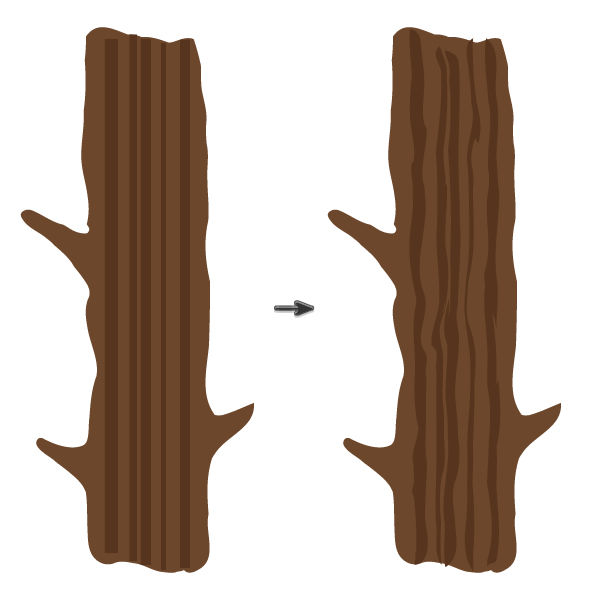
第3步
将考拉的头放在后备箱后面。将其放在后面,选择整个头部,将它们组合在一起(右键单击 >组),然后按Control-X,Control-B。将头部向右旋转一点。

3.创建爪子
步骤1
绘制爪子,从一个椭圆开始。将填充颜色设置为 R = 189 G = 191 B = 183。为头部和耳朵添加一个粗糙的效果(去影响>扭曲和变换>粗糙)。输入您在下面看到的选项。
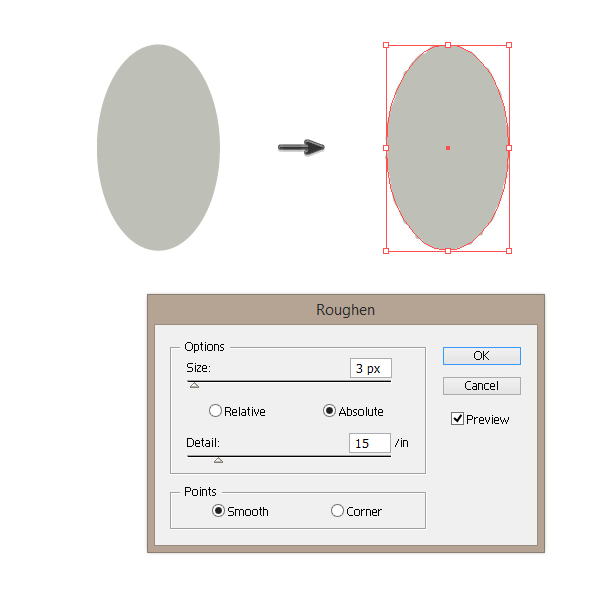
第2步
复制粘贴爪子有四个,并将其放置如下所示:

4.创建叶子
步骤1
我们快到了!一旦你有一个椭圆,填充颜色R = 163 G = 165 B = 16,选择转换锚点工具(Shift-C),并通过点击顶部和底部的锚点使尖锐的锚点。你会得到一个简单的叶子形状。
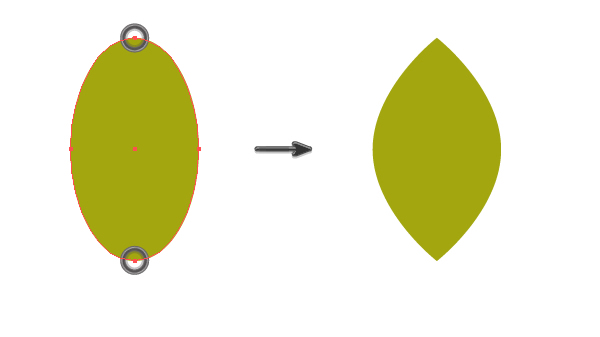
第2步
复制粘贴,以创建尽可能多的叶子,并把它们放在树上。

第3步
我们来为这个插图创建一个背景。将填充颜色设置为 R = 237 G = 234 B = 239并单击您的美术板。在新的对话窗口中,输入宽度600像素,高度600像素,然后单击确定。将方块放在一切后面(保持选中状态,然后按Control-X,Control-B)。
瞧!我们完成了!








