Photoshop调出阴雨天风光大片清晰效果
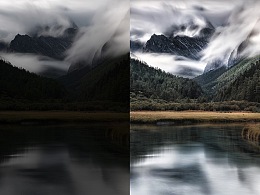
来源:站酷 作者:刘三根
既然我们前期拍摄到了一张效果还不错的照片,那么下一步就是通过后期处理得到最终的影像。
在处理之前,我们一定要做到胸有成竹,而不是盲目调整。
也就是说在还没调整照片的时候,就要计划和预想到最终的照片应该是什么样的效果?并且分析现在的照片有哪些问题?应该通过怎样的步骤才能达到想要的效果。
所以我们先来分析原片:
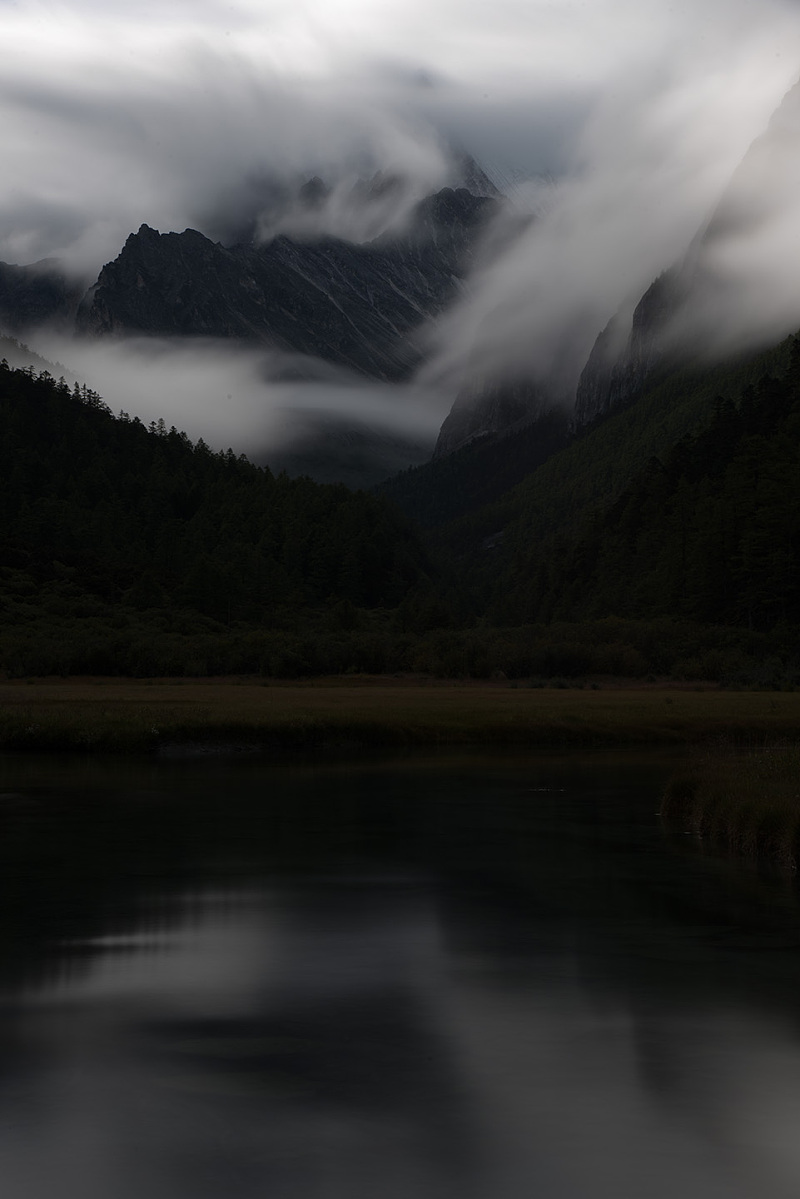
先从色彩上分析,我的拍摄风格是比较倾向于什么样的天气就拍什么样的照片,除非是商业拍摄中的客户需求,不然不会说把阴天去修成火烧云,这样操作我觉得没什么意义,而且还费时费力,性价比不高。
所以这种照片我最终想要并不是饱和度很高的效果,就是要原片的这样灰灰的感觉,尽量把画面中所有的颜色控制在一个比较接近的范围内,让照片中不要出现特别突兀的色彩,比如这样照片本来是青、黄、灰绿和白色为整体色调,如果出现了大红大紫的颜色,就显得很辣眼睛。
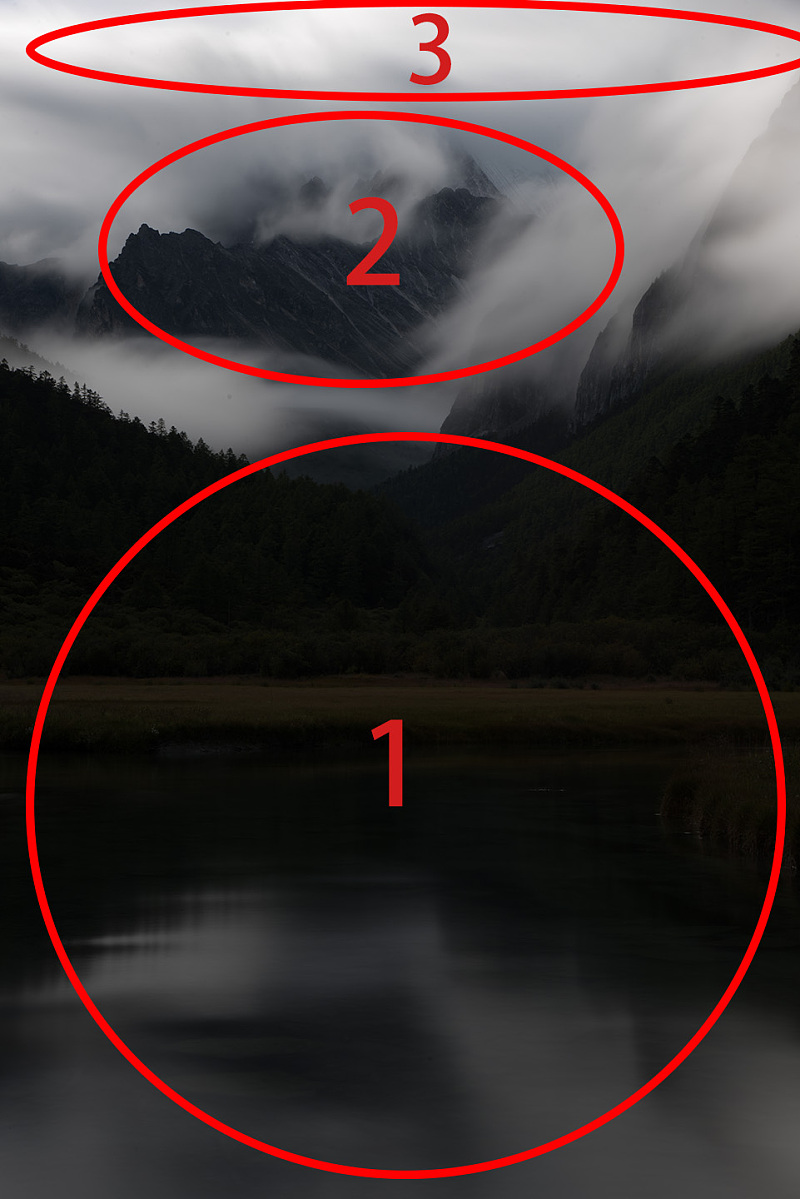
再然后我们看看画面的明暗关系:
1.首先画面太暗,尤其是下半部分,已经看不到什么细节和层次了,需要把亮度和细节提上来。
2.然后是画面的主体不够突出,也就是远处的山峰的反差和对比不够明显,需要在后期中强调。
3.画面最上面的天空处又略微过亮了,需要适当压暗来平衡视觉效果。
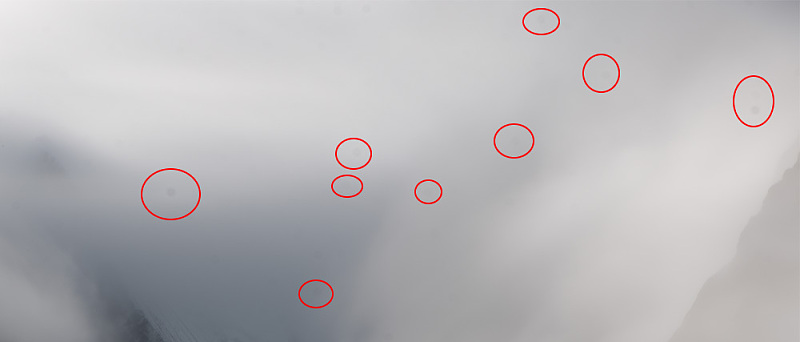
再来是画面的细节,由于要获得比较长的曝光时间,所以不得不缩小光圈进行拍摄,而缩小光圈会带来的副作用就是,如果相机的CMOS或者镜头有灰尘的话,会把它们都拍得比较清楚,影响画面的感观。
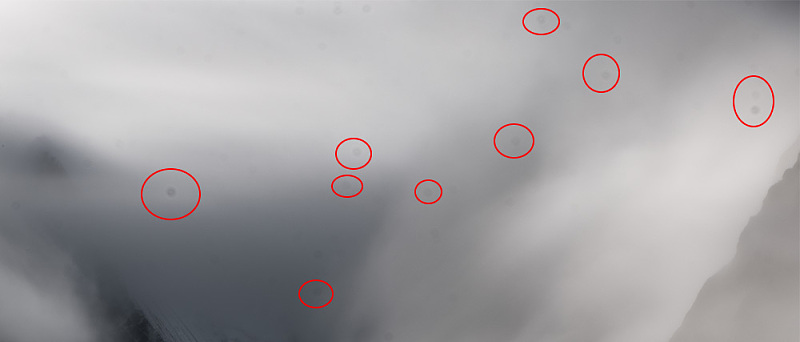
把对比度加强后查看这些污点会更加明显,如果处理照片只对大的颜色和影调进行调整,而忽略了这些细节的话,这会是一张不严谨的照片。
当然,如果有定期清洁CMOS和擦镜头的习惯的话,可以大大减轻后期的工作量,毕竟一个一个污点的去除会花很长的时间,这张照片我记得光去污点都花了20~30分钟。
照片分析完了,接下来我们把照片在Camera Raw中打开,将问题一个一个解决掉,首先是影调问题,因为画面中大部分面积是偏暗的,所以先不管三七二十一把整体的亮度提上去。
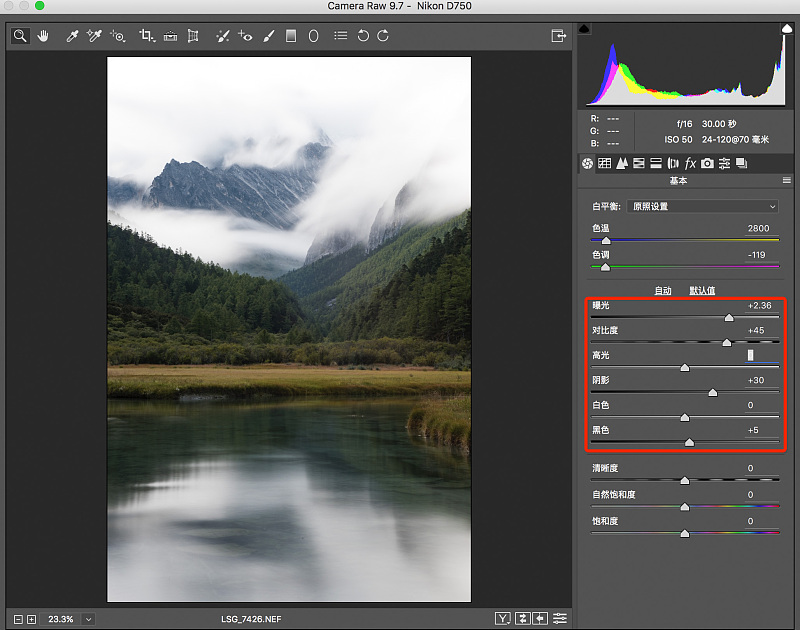
这里的参数我不做过多的解释,因为调整照片既有理性的参数,也会有感性的主观倾向,就算同一个人修两次同一张照片也不会把参数调得一模一样,所以只要能明白我调整的地方起了什么作用就行。
比如这第一步调整就是增加画面曝光,提取了暗部的细节和加强了整体的对比,但是经过这一轮调整后,天空的部分已经过曝了,细节全无,所以第二步我们需要对天空进行局部调整,把细节给找回来。
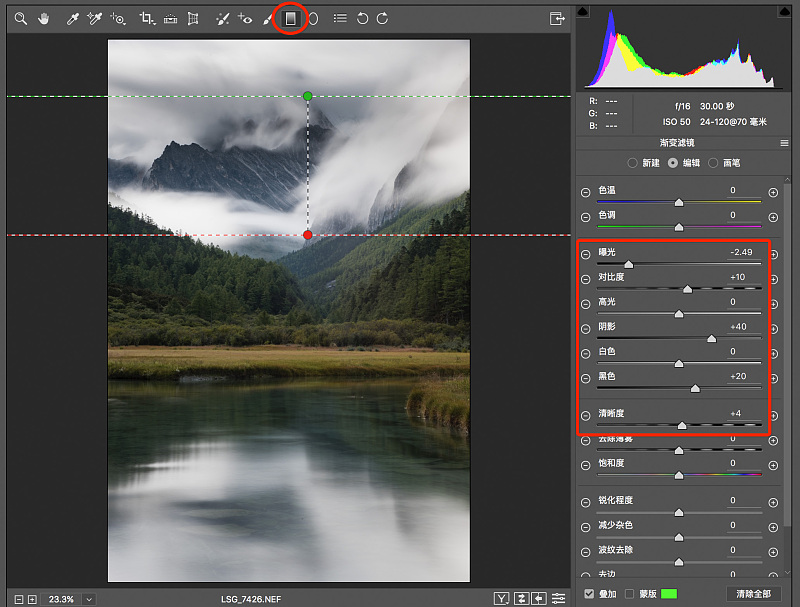
调整天空我使用的工具是渐变滤镜,它是我很常用的一个工具,我喜欢用它来压暗天空,这样能降低天空和地面的反差。
这里需要特别注意的是,压暗一定得有个度,千万不能把天空压得比地面还暗,这样的话有违于物理常识和自然规律,除非你修的是科幻片,否则这个原则一定需要遵循。
把天空压暗并稍微加强了一点天空的对比度之后,发现最上面一小撮天空还是有点亮,这时候有两个选择:1.把最上面那一截裁掉;2.针对上面那一撮再继续调整。
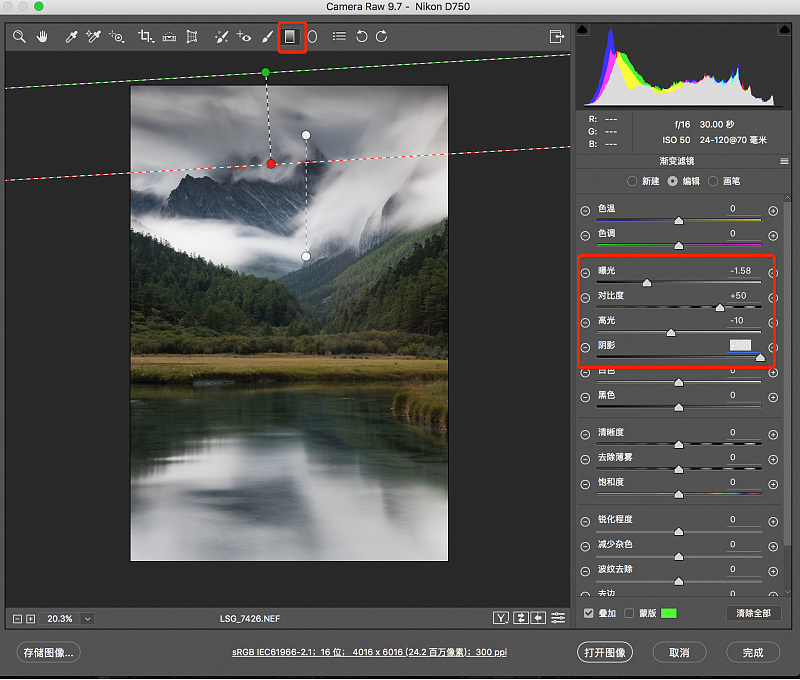
我建议还是别嫌麻烦,毕竟一张耐看的照片还是需要精雕细琢的,这里我又新建了一个渐变滤镜对最上方继续调整,这样一来从阴影到高光的细节就全出来了,只是觉得整体的高光又有点压过了,在直方图上也看到高光还有提亮的空间。

这时候我选择回到调整面板,把高光的参数往上提一提。
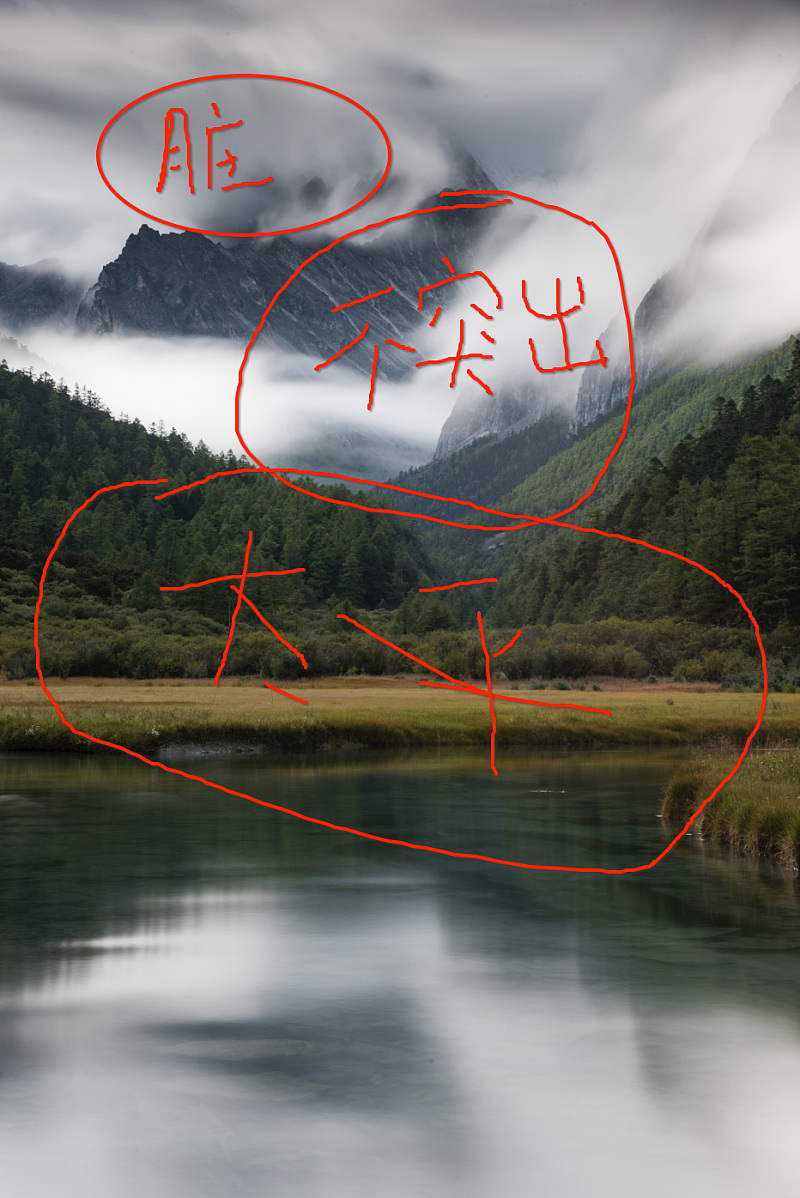
对整体高光适当提亮后再分析一波照片,天空部分感觉有点脏,原因是云的暗部太暗了,需要适当提亮;然后山峰不够突出,因为山的颜色是深色的,所以可以把山体部分再加重一点;还有就是整体的反差不够,画面太平,灰不拉几的。
但是调整到了这一步,千万不能再粗暴地对整体进行调整,正确的操作是整体的影调关系确立后,单独调整你想要调整的局部区域。

我使用了另一个我非常常用的工具—“径向滤镜”,它能单独选取画面中的一小块内容进行调整,这里我分别选取了11个想要调整的区域,每个区域都使用了不同的参数进行修改,就不一一截图列举了,我会在文章末提供这张的照片的Raw原片和调整后的附属文件,下载下来以后可以慢慢查看。

经过这番调整之后,照片上的污点也同时被强化了,可以看到这些脏兮兮的污点非常碍眼,需要使用“污点去除工具”一个一个抹掉。
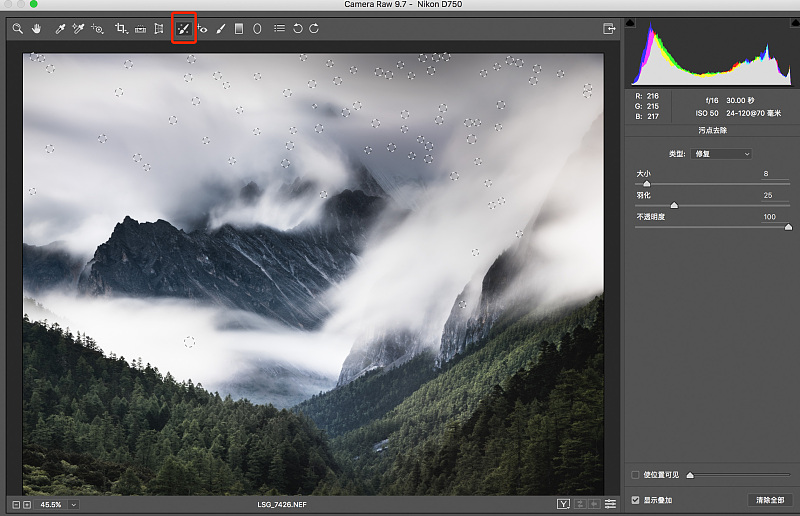
经过长时间的污点去除,终于让照片干净了许多,可以看到去除了密密麻麻非常多的污点。
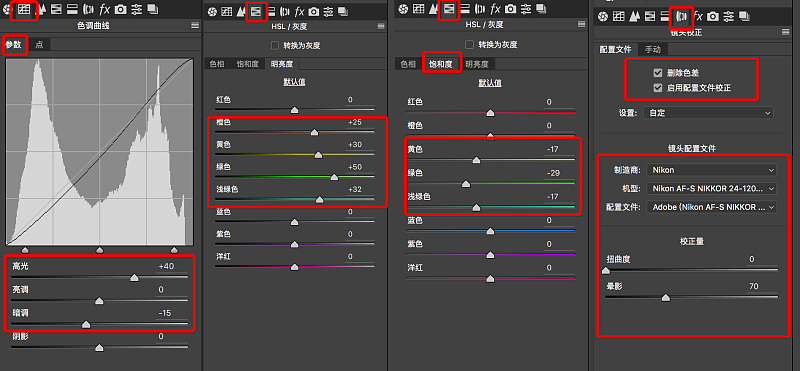
再然后对曲线、色彩和镜头矫正做一些补充调整,这里的参数不做参考,因为这里的调整比较主观,比如我想让这张照片灰一点,就选了降低了绿色和黄色的饱和度,让画面色彩更收敛一点。
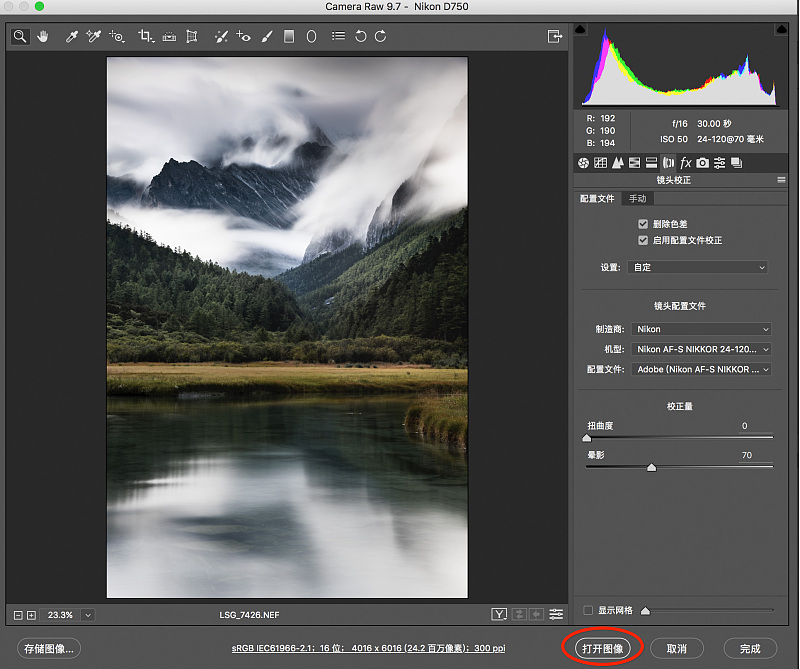
在camera raw中的调整就算告一段落了,整体的色彩、对比和影调已经定了下来,接着我们点击打开图像,进入Photoshop完成最终修饰。
在Photoshop中我选择使用Color Efex Pro这个滤镜进一步提取细节和加强对比,这个滤镜是Photoshop的第三方滤镜,需要单独下载,在它的官网上即可下载,是免费的。
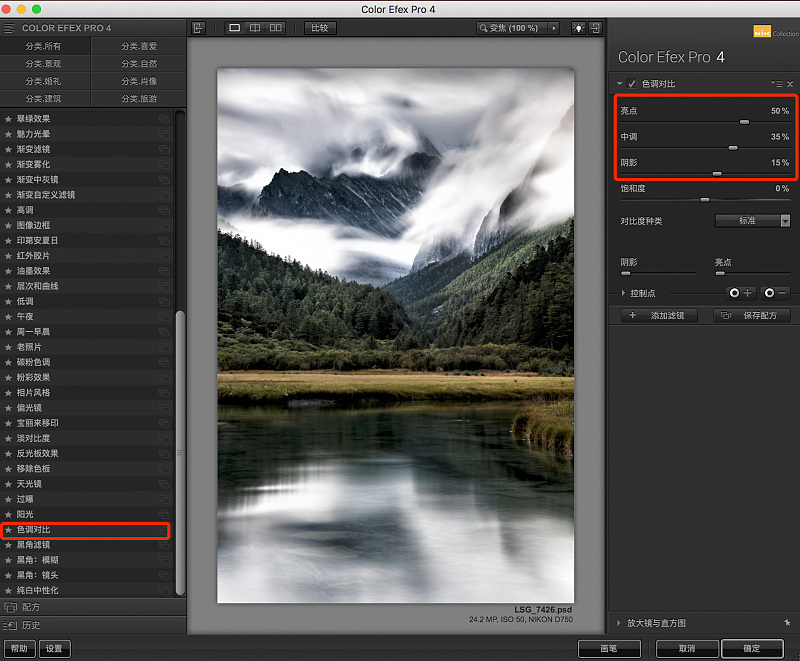
Color Efex Pro这个滤镜中我比较喜欢使用“色调对比”这个调整功能,它能够针对画面的亮部、中间调和阴影分别调整对比度,这里我希望云层的细节能够更多的被提取出来,所以在将高光的对比度提的比较多。

在Color Efex Pro中调整完成后,觉得天空的对比和细节是够了,但是暗部云层的暗部有点用力过猛,如果把图中画圈部分稍微提亮一点会显得干净很多。
我新建一个空白图层,将图层的混合模式改成“柔光”,然后使用白色笔刷,将透明度调低一点,在需要提亮的地方进行涂抹即可。

可以看到把云层的暗部稍微提亮以后,天空的整体亮度相对和谐了,画面显得更干净了。

最后我觉得画面中的黄色和绿色太跳了,使用“可选颜色”功能对色彩稍做调整,并压低了白色,使得色彩更灰一点。

最终完成后期调整。
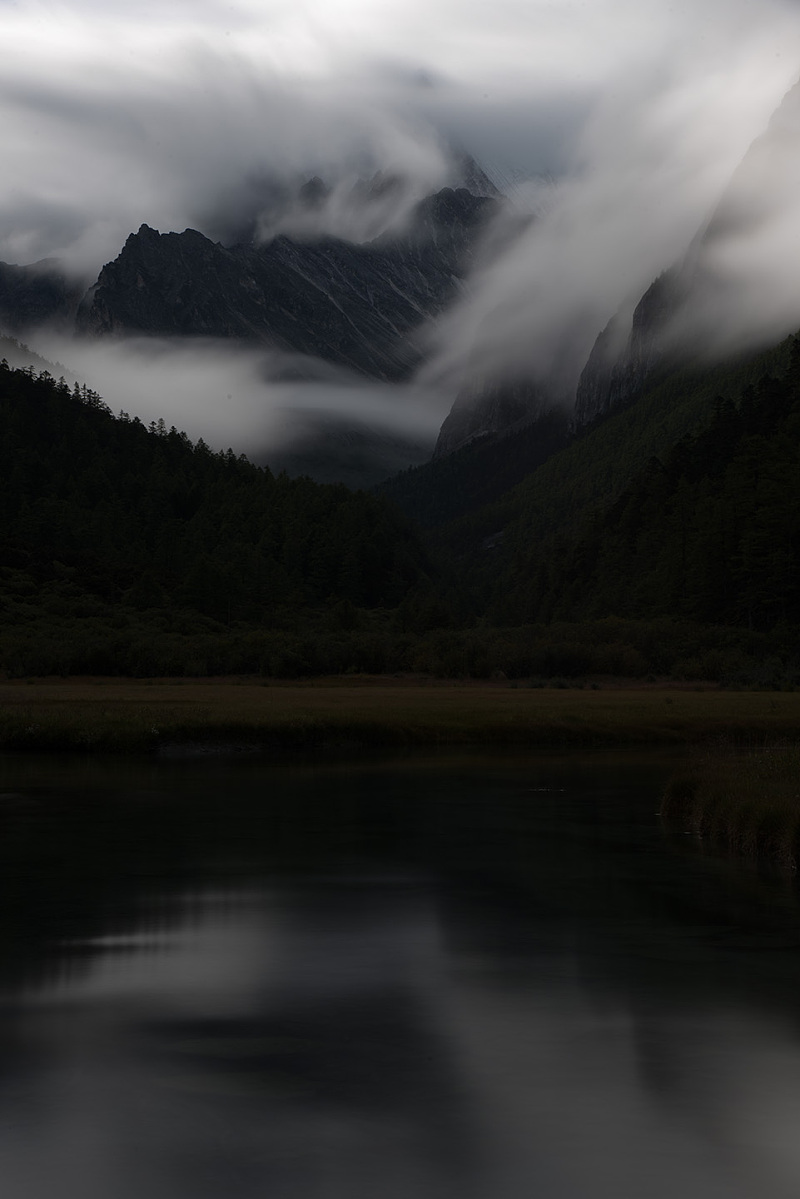
对比一下原图,效果拔群!
最后献上修图过程视频及这张照片的Raw原片和附属文件,欢迎下载查看和练习~
下载地址:http://pan.baidu.com/s/1eSIoD7W
这篇教程主要介绍了一下在天气不够理想的环境下,从前期拍摄到后期修图的思路,希望能起到抛砖引玉的作用。
另外这个场景并不是只有这一种拍法和修图的手法,相信每个人在相同的场景下都会有自己不同的认识,最后出来的效果也是各有各的精彩,所以参数千万不要去死记,最重要的是思路和方法,希望对大家有所帮助,笔芯~!







