Photoshop简单的制作人像铅笔画艺术效果
来源:68PS联盟 作者:kylin
最终效果

原图

步骤1
在Photoshop中打开需要处理的图片,Ctrl-J 复制背景层,得到图层1。

步骤2
对图层1进行去色处理,转到图像-调整-去色(Ctrl+Shift+U),把图层1变成黑白色。

步骤3
Ctrl+J 复制图层1,得到图层1副本。 Ctrl+I对图层1副本层进行反相。
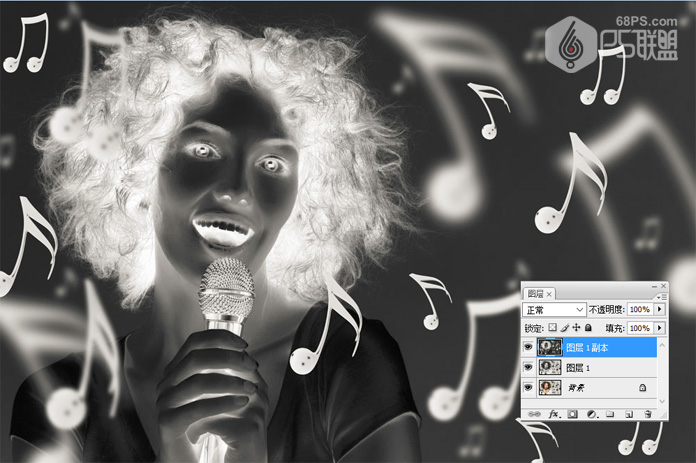
步骤4
转到图层面板,更改图层1副本层的混合模式,设置为“颜色减淡”,个时候画面是白色的。
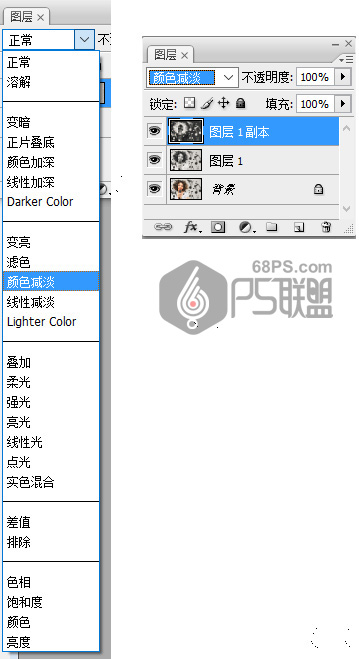
步骤5
转到滤镜-其它-最小值,最小值半径为2个像素,向下合并图层(将图层1和图层1副本合并)得到图层1副本。
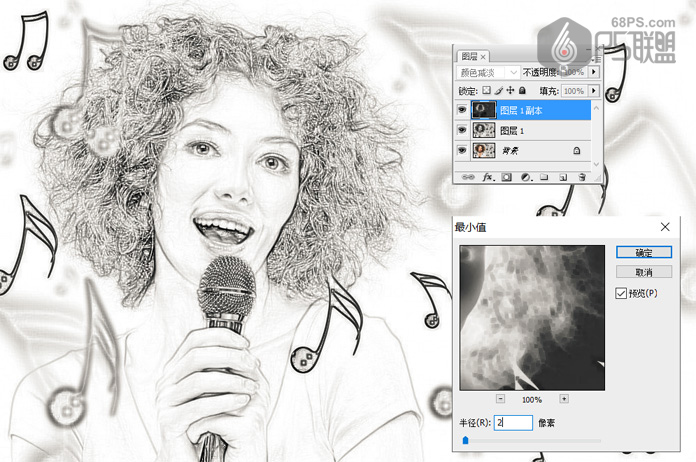
步骤6
在背景图层上新建一个空白图层,回到图层1副本,创建矩形选区,选取所需的部分。
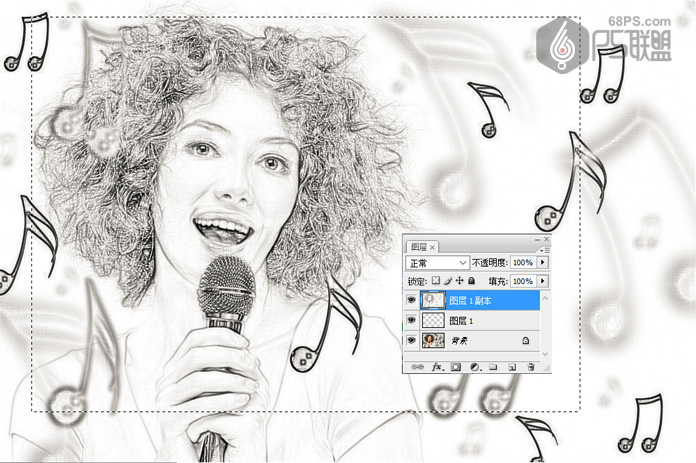
步骤7
SHIFT+F6羽化50像素,按D键使前景色为白色,背景色为黑色,然后添加图层蒙版。
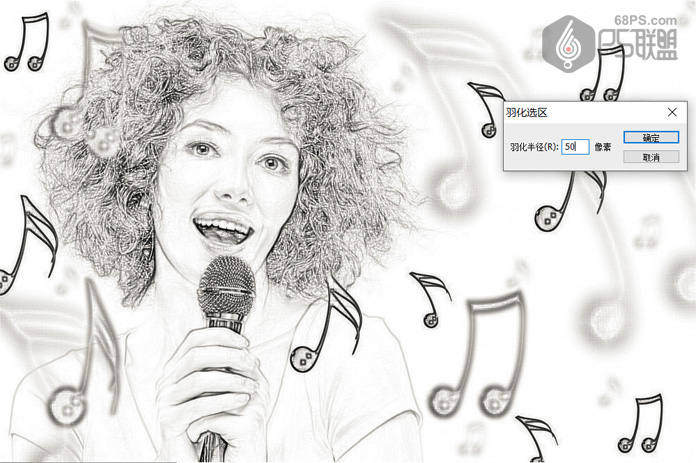
步骤8
将空白图层填充白色,合并图层1副本和空白图层,添加图层蒙版,执行:滤镜-杂色-添加杂色,数量设为 150%;
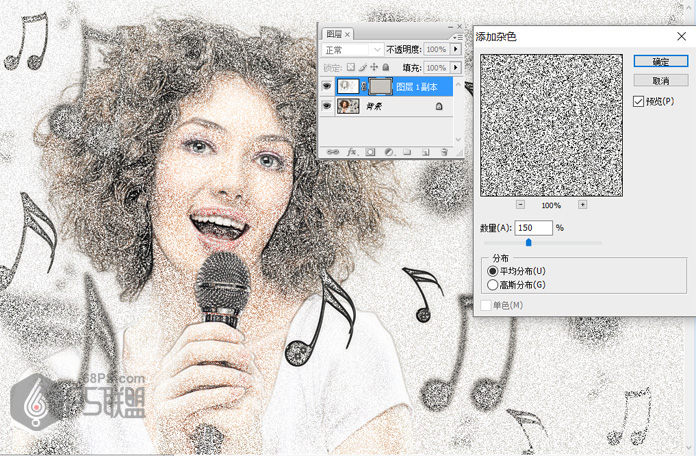
步骤9
再执行:滤镜-模糊-动感模糊 角度设置45度,距离设置15像素。

步骤10
为了让背景虚一些,转到图层,新建一个图层,将前景色设为白色,选渐变工具中的渐变到透明从画布右上角往左下角拉白色渐变,这时人物也被虚化了。我们添加图层蒙版,用画笔把人物涂出来。

步骤11
好了,完成了,最终效果图如下。








