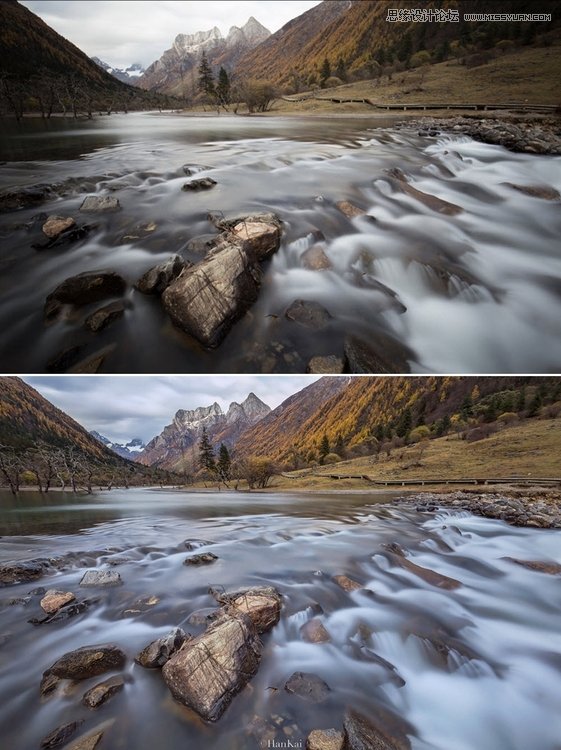Photoshop详解灰度蒙版在后期调色中的应用
来源:摄影社区 作者:韩凯
在PS中,怎样任意选择想要调整的区域?以往在风光摄影后期中,多数时候都是选择一个灰度,来针对这个灰度进行调整,比如:想把最亮的调暗一些、想把最亮的高光加一个颜色、或其他要对某个灰度进行调整,此时使用选择工具、套索、魔棒等都无能无力.我们就要引进一个新概念:灰度蒙版(为照片中的不同亮度,灰度建立选区)。
掌握之后,可以为照片灰度区域实现无数个选区,并制作成PS动作,今后使用的时候,2s就能建好所有选区。
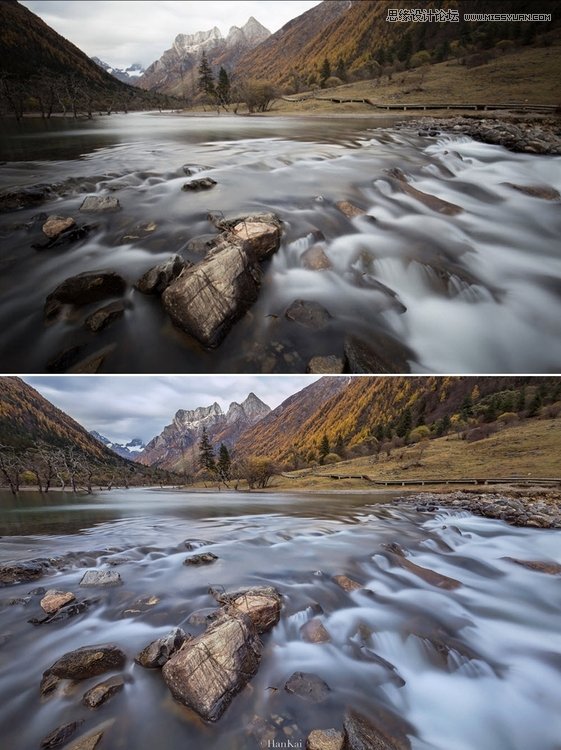
1、camera raw打开这张照片,可以看到有些地方过曝,有些地方曝光不足
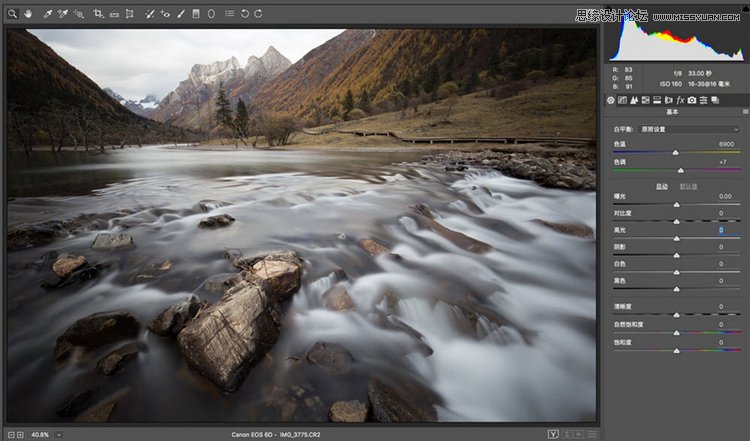
2、简单调整一下高光,阴影,打开到ps中,建立灰度蒙版,来调整曝光
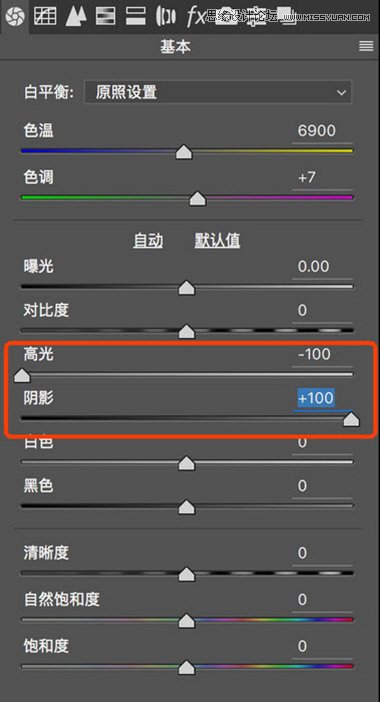
3、导入到ps中。
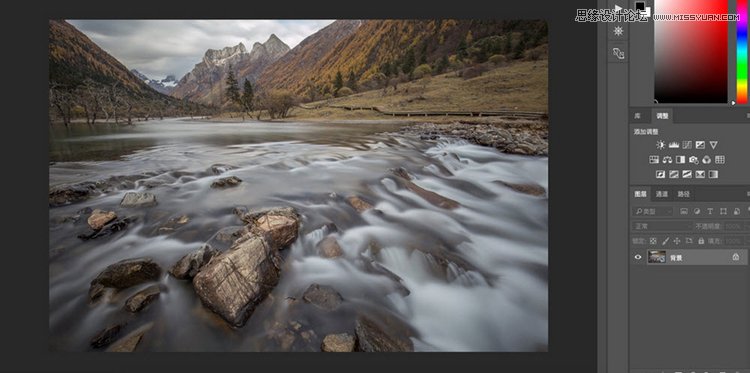
4、我这里呢,之前我建立过这个动作,不过接下来我不用动作,一步一步来建立灰度蒙版选区。
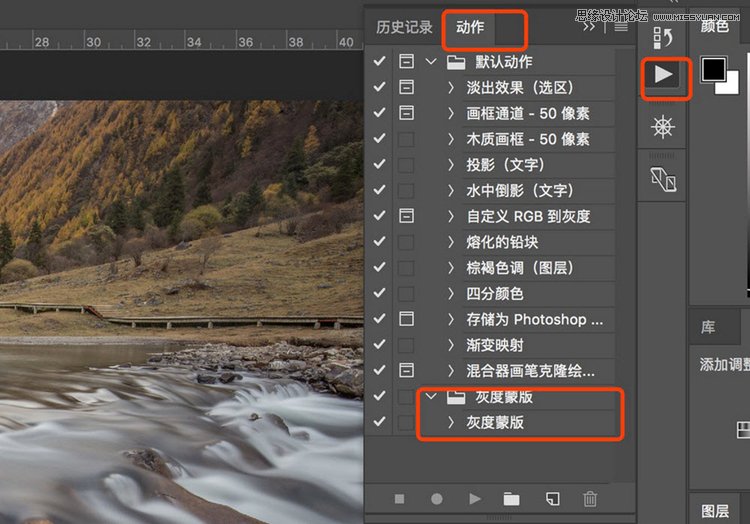
5、复制背景图层。
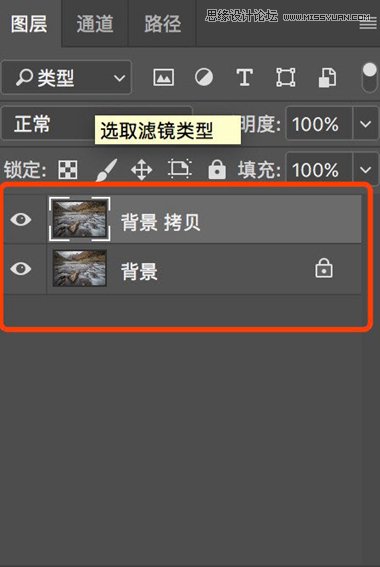
6、键盘按住ctrl键,鼠标左键点击RGB通道,生成一个选区,点击右下角,将选区存储为通道。
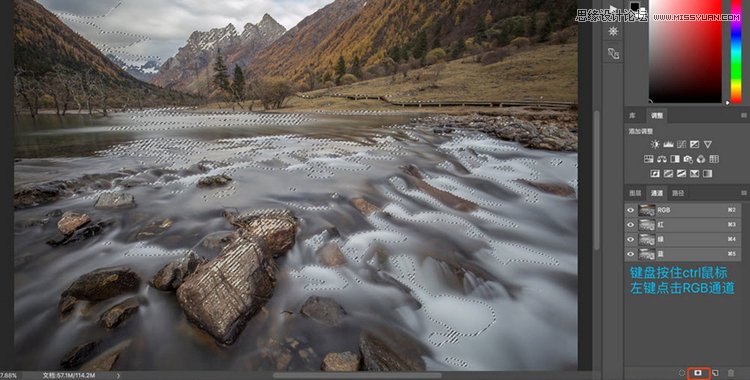
7、点击这个小图标,将选区存储为通道。
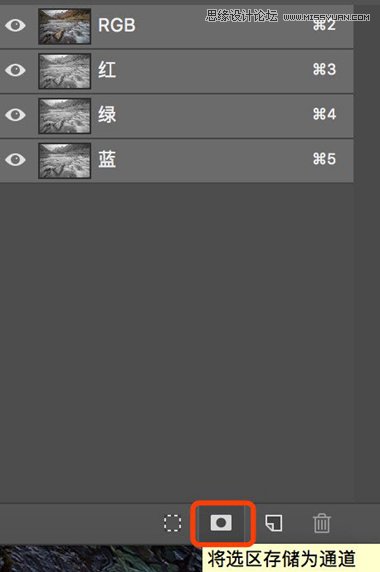
8、这个时候,在蓝色通道下面,就生成了一个Alpha1通道,这个就是我们的一个灰度蒙版。
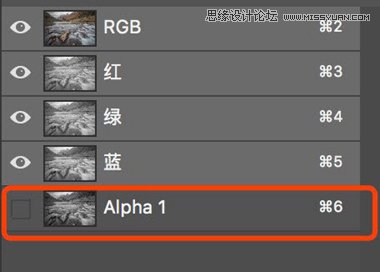
9、我们把刚刚建立的通道,重命名为:亮。

10、此时,键盘按住ctrl+shift+alt键,鼠标左键点击亮这个通道,进一步缩小了选区,点击右下角红框小图标,又生成了一个通道,改名为更亮。
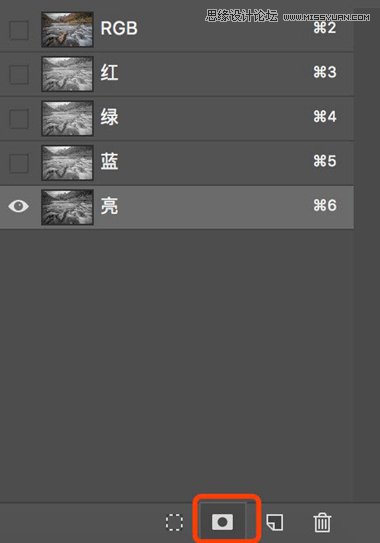
11、键盘按住ctrl+shift+alt键,鼠标左键点击更亮这个通道,又进一步缩小了选区,点击右下角红框小图标,又生成了一个通道,改名为最亮(这个就是我们等下要使用的,最亮的选区)。

12、这个时候可以看到,已经建立了三个亮部的选区,接下来建立最暗的选区。键盘按住ctrl键,鼠标左键点击亮,出来了亮的选区,此时要进行反选,键盘按住ctrl+shift+i反选,选中了暗部的选区
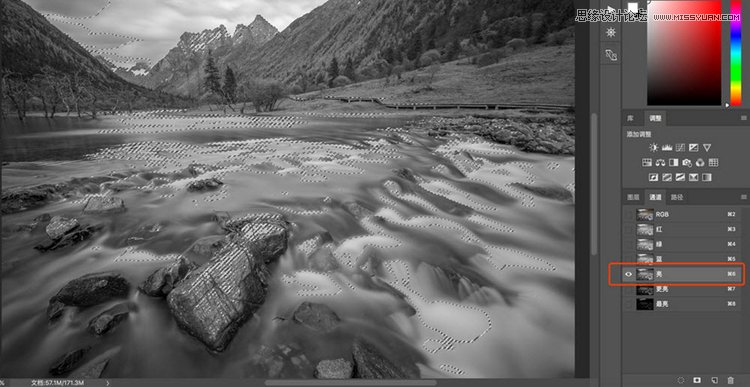
13、点击生成新通道,重命名为暗。
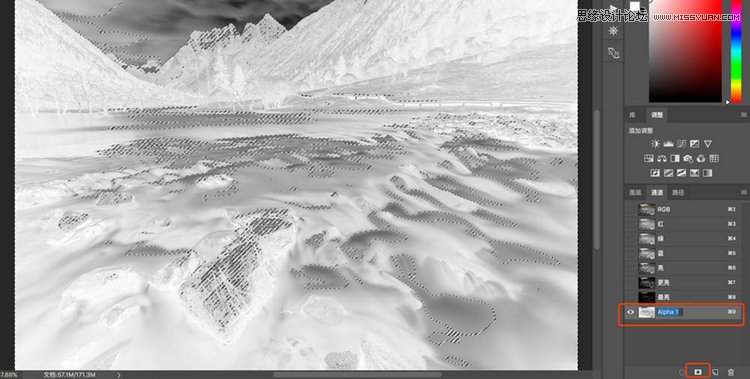
14、此时,键盘按住ctrl+shift+alt键,鼠标左键点击暗这个通道,进一步缩小了选区,点击右下角红框小图标,又生成了一个通道,改名为更暗。
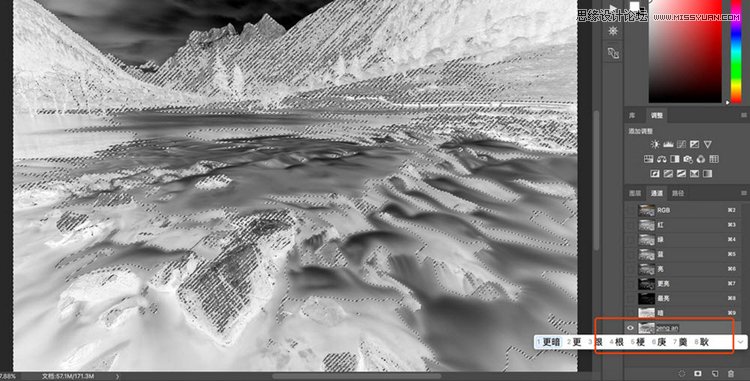
15、继续上一步操作,键盘按住ctrl+shift+alt键,鼠标左键点击更暗这个通道,进一步缩小了选区,点击右下角红框小图标,又生成了一个通道,改名为最暗。这个时候,三个亮部的选区,三个暗部的选区,都已经建立完成,待用。
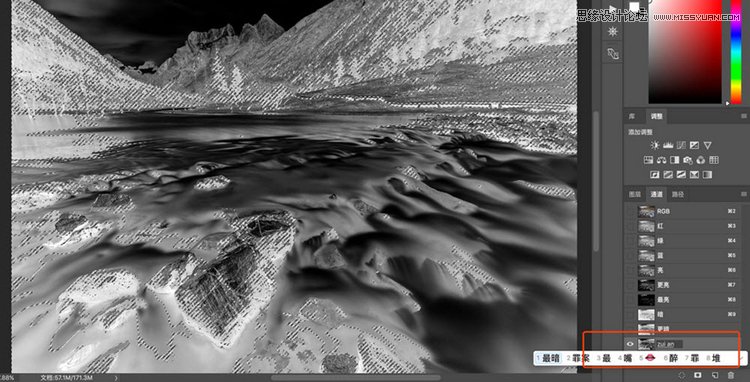
16、此时回到RGB通道,按下键盘ctrl+A全选,全选后,按住键盘上的ctrl+alt,鼠标左键点击一下最亮和最暗这两个通道(意思是全选后,减去最亮的,减去最暗的,就是中间灰部分)。
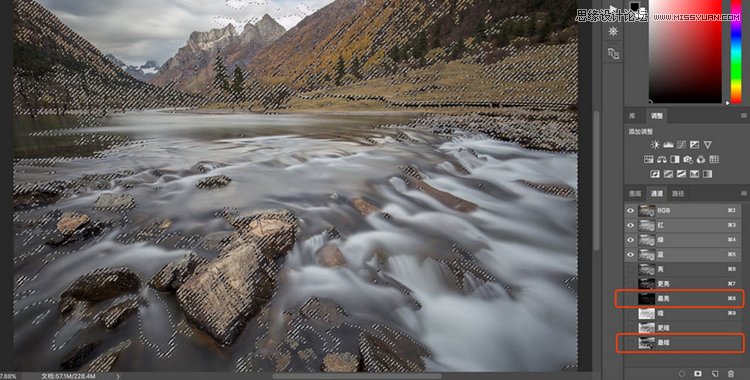
17、点击新建通道,重命名为中间灰。
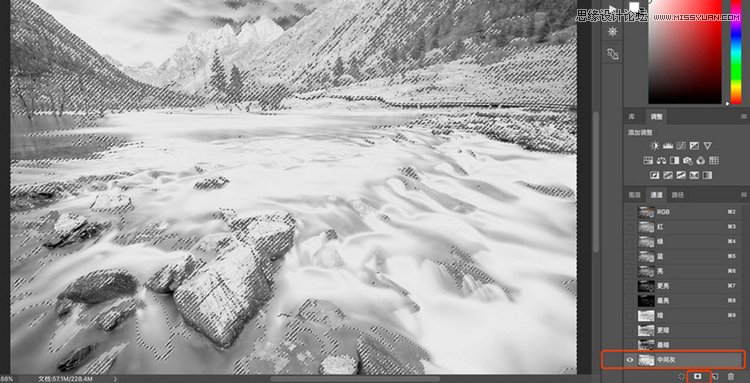
18、键盘按住ctrl+shift+alt键,鼠标左键点击中间灰这个通道,进一步缩小了选区,点击右下角红框小图标,又生成了一个通道,改名为基本中间灰。
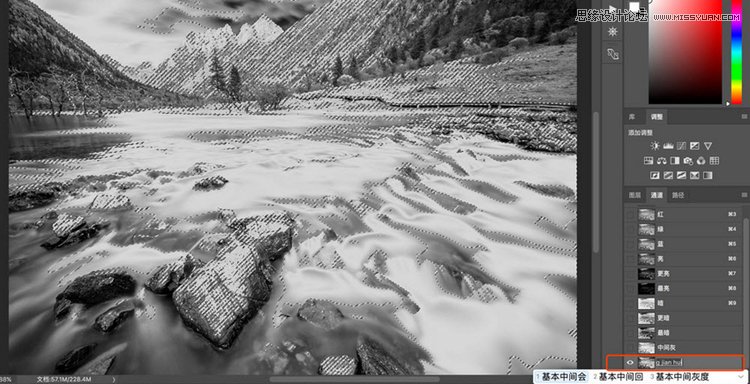
19、继续上一步操作,键盘按住ctrl+shift+alt键,鼠标左键点击基本中间灰这个通道,进一步缩小了选区,点击右下角红框小图标,又生成了一个通道,改名为最终中间灰,完成。
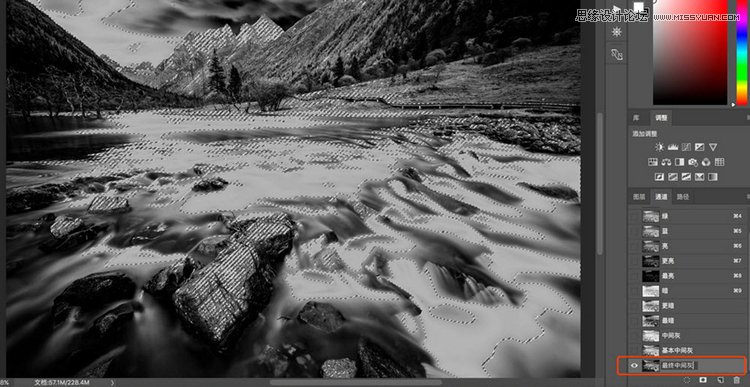
20、三个亮部选区,三个暗部选区,三个中间灰选区就建立完成。
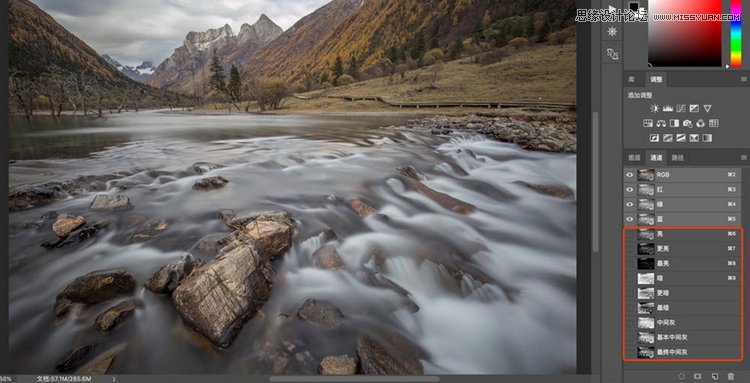
用法一 21、键盘按住ctrl键,鼠标左键点击最亮这个通道,出来了一个最亮的选区,此时点击曲线调整工具。
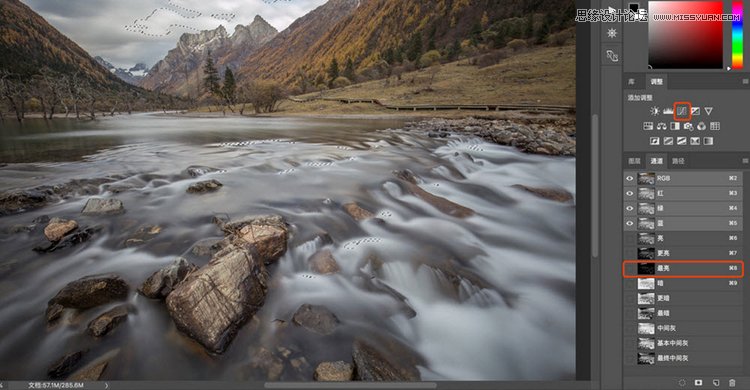
22、把曲线的右上方向下拉,降低一下高光的亮度,此时可以发现,影响的区域,就是我们刚刚选择的最亮的区域,其他地方基本上无影响,做到了只调整最亮的部分。
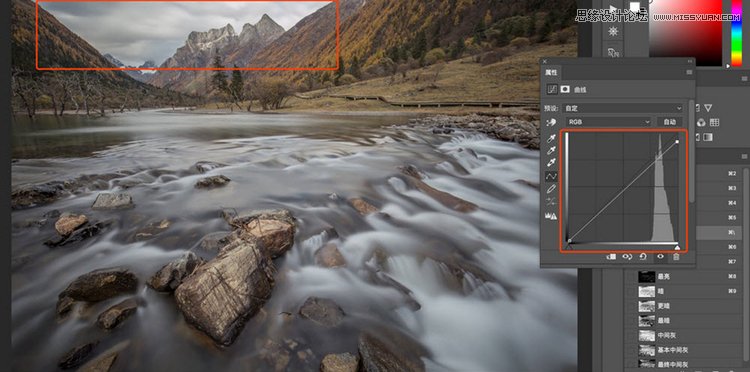
22、最亮区域对比图。
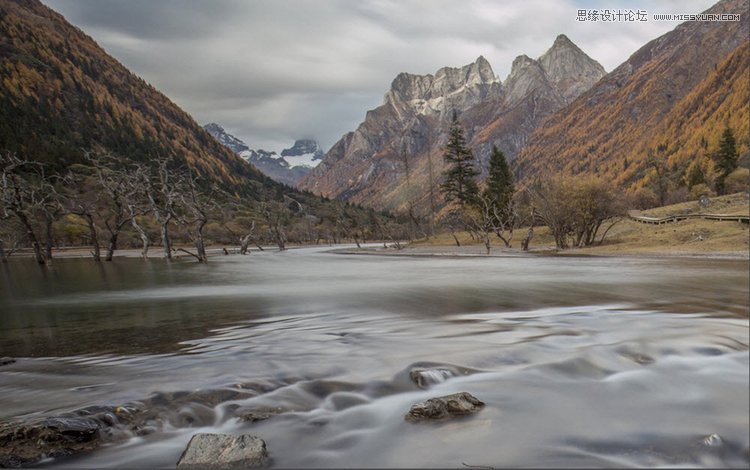

23、键盘按住ctrl键,鼠标左键点击最暗这个通道,出来了一个最暗的选区,此时点击曲线调整工具。
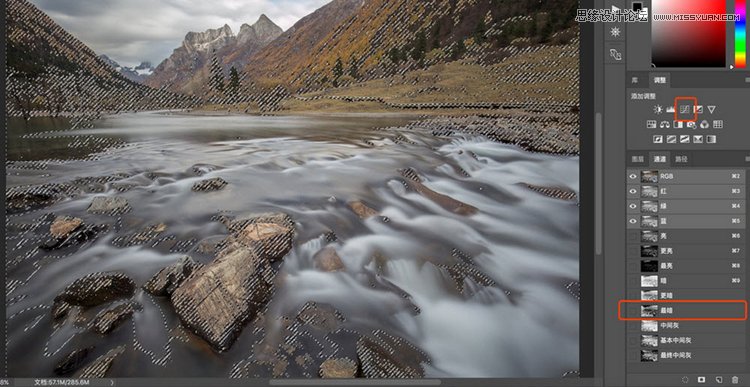
24、把曲线的左下方方向上提,更亮一些暗部,此时可以发现,影响的区域,就是我们刚刚选择的最暗的区域,其他地方基本上无影响,做到了只调整最暗的部分。
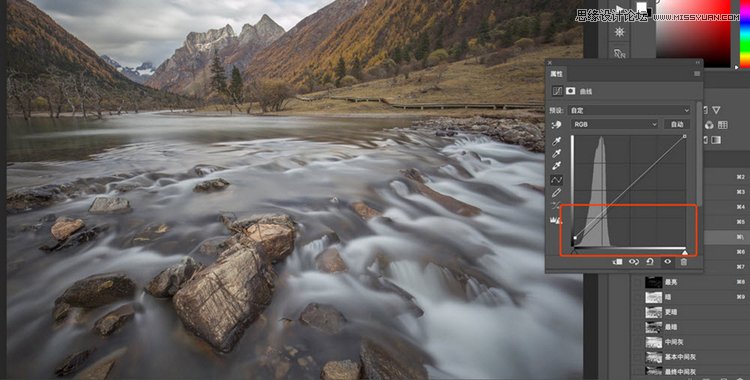
25、键盘按住ctrl键,鼠标左键点个最终中间灰这个通道,出来了一个中间灰的选区,此时点击曲线调整工具。
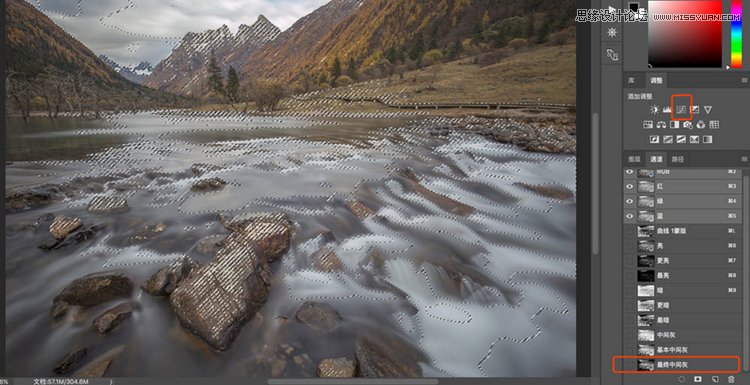
26、在曲线工具上拉一个s曲线,增强对比度,此时可以发现,增强对比度只针对于画面中的灰色部分,高光和阴影基本上没变化(这样的好处是以免出现亮部过曝,暗部更暗的现象出现)。
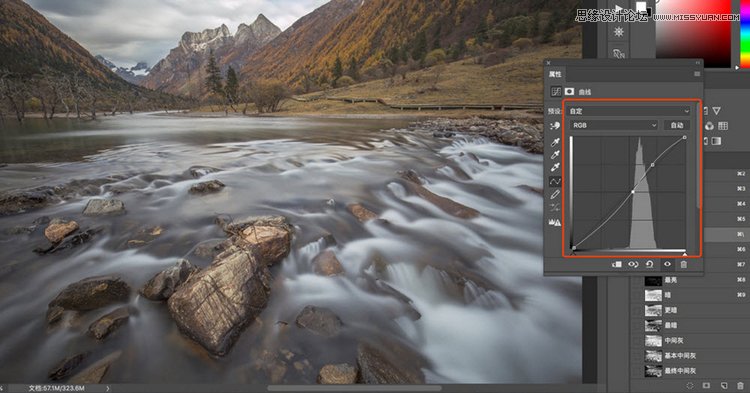
最终完成修改,此次的灰度蒙版,是后期修图中很重要的一个过程,所以单独拿出来,除此之外,还有很多的调整过程,会慢慢分享。灰度蒙版也还有很多的用法,这里介绍了调整最亮最暗明度调节,后期会更新更多用法。