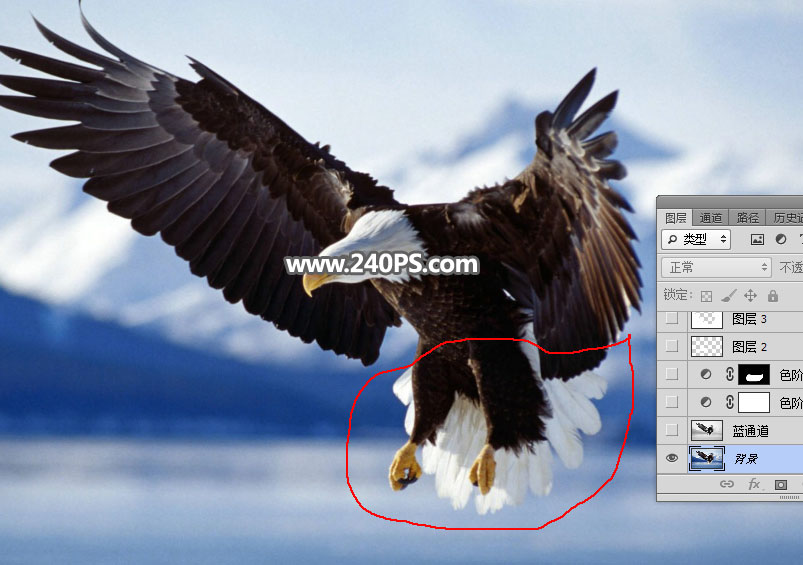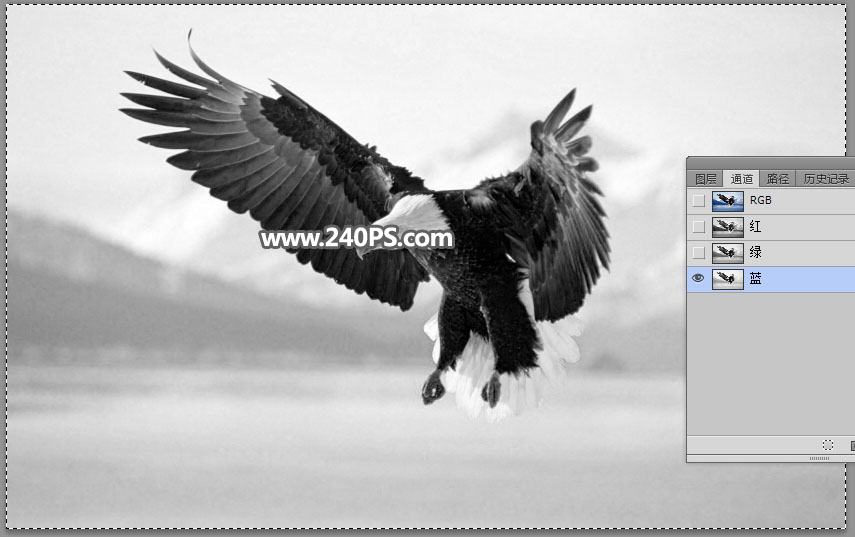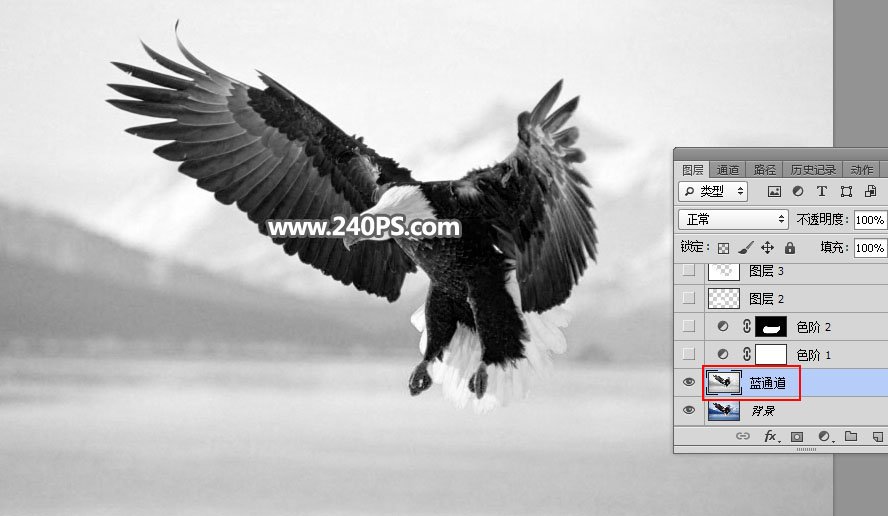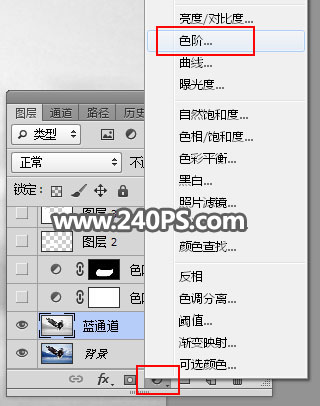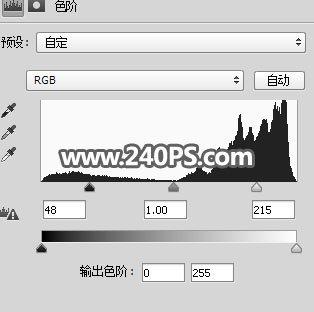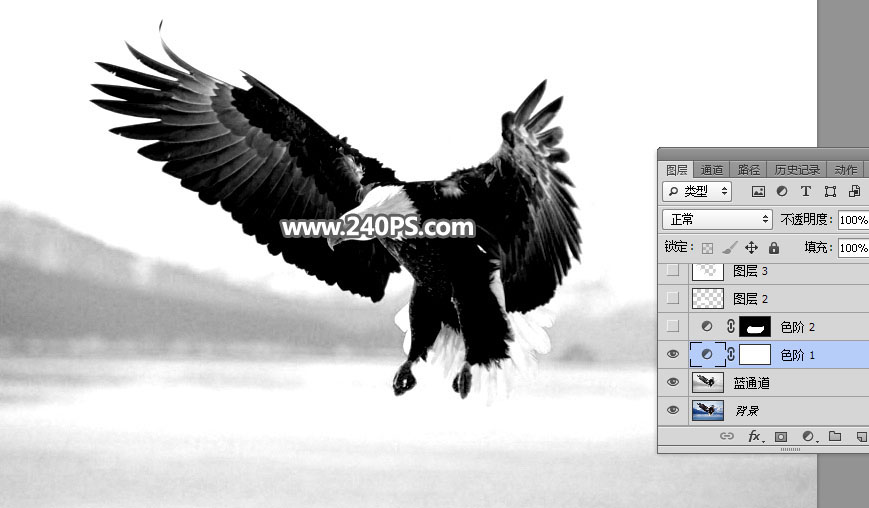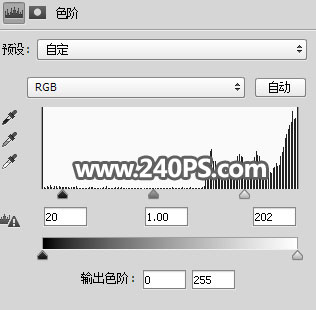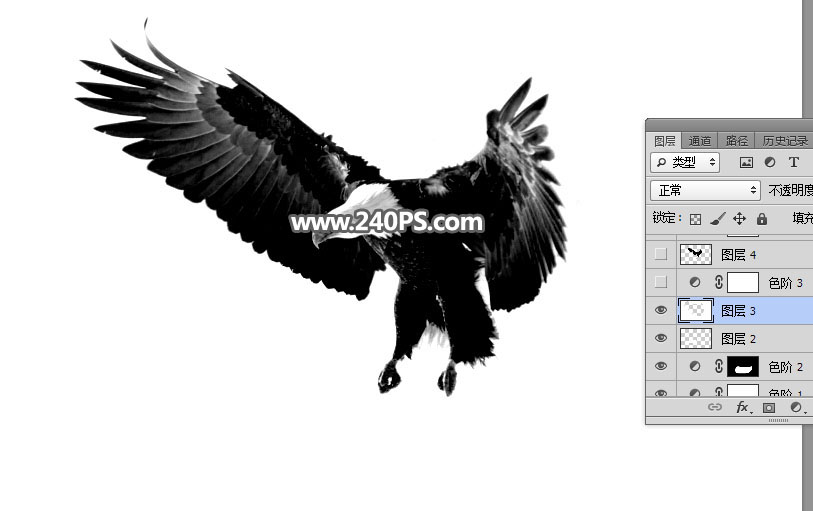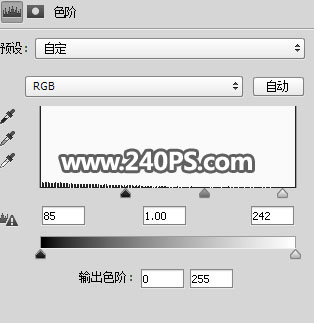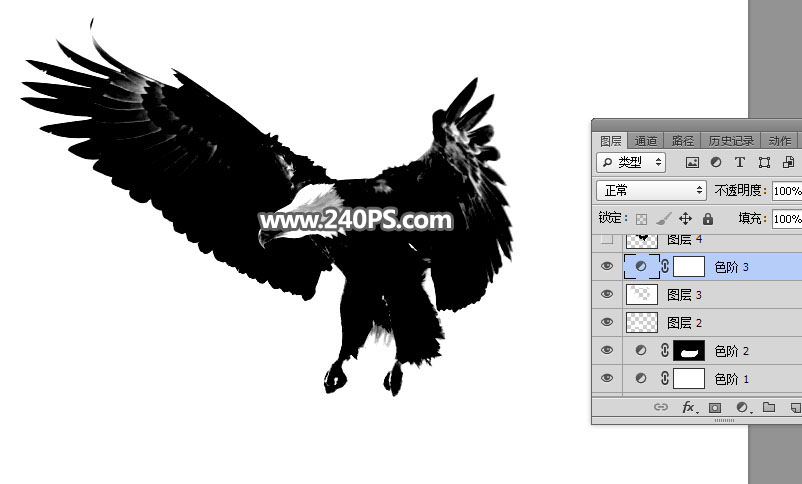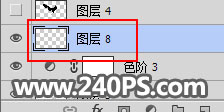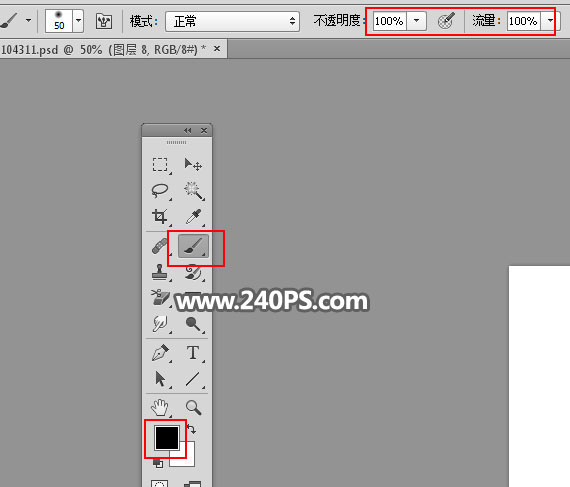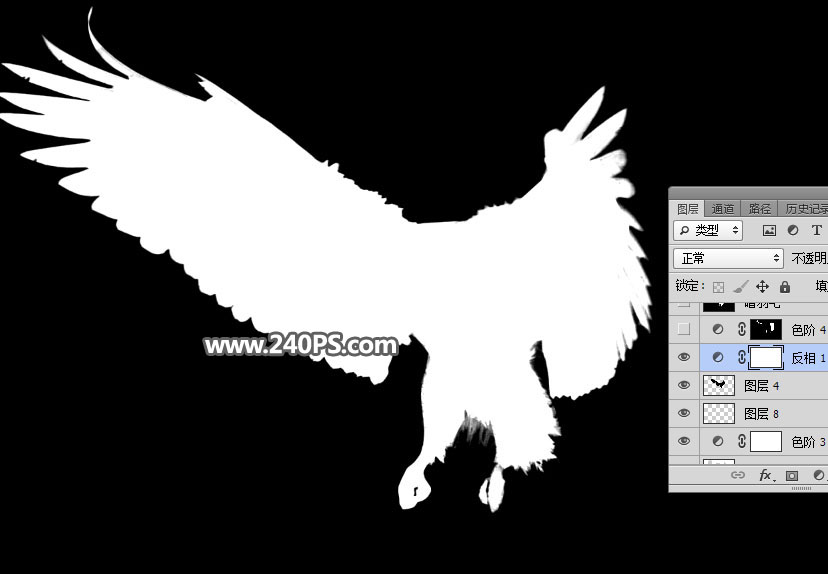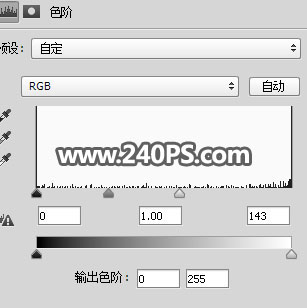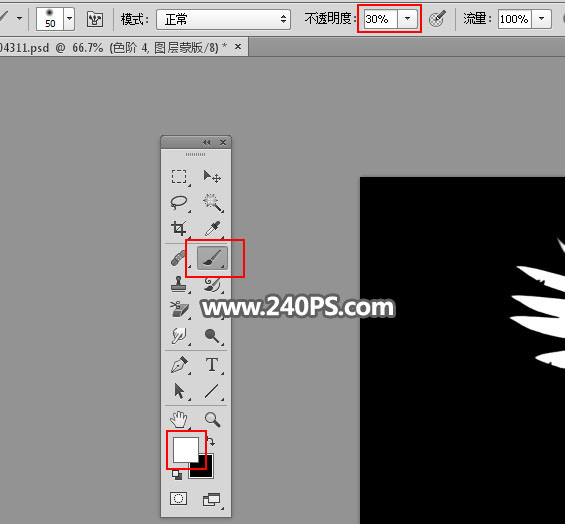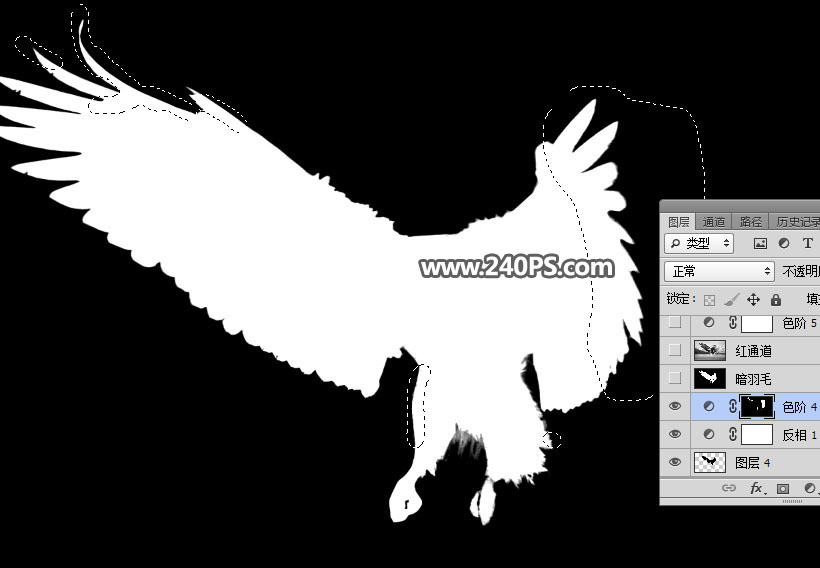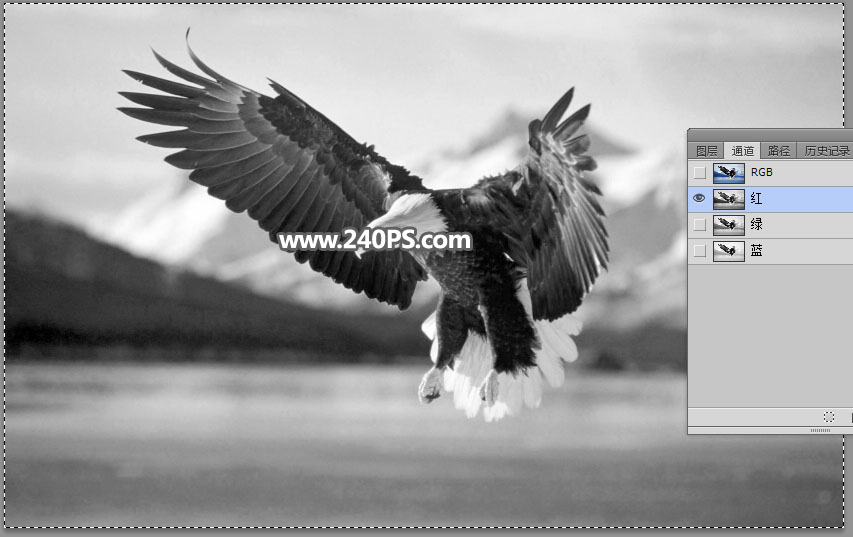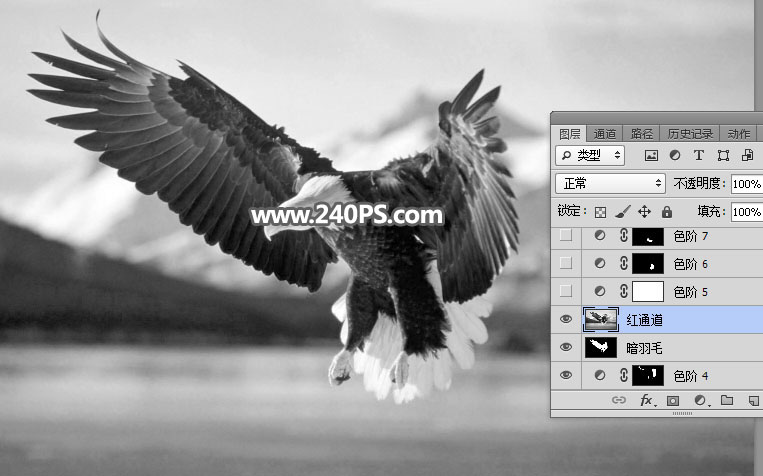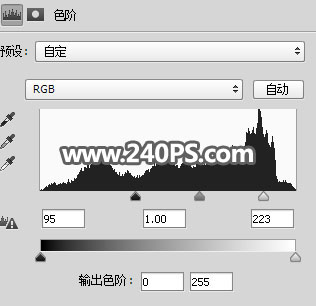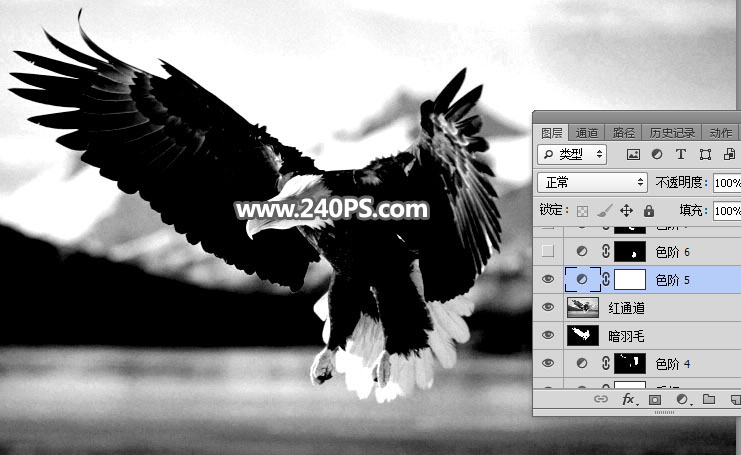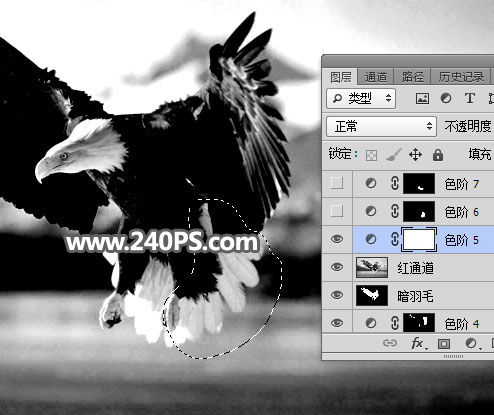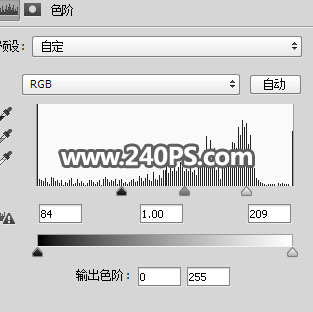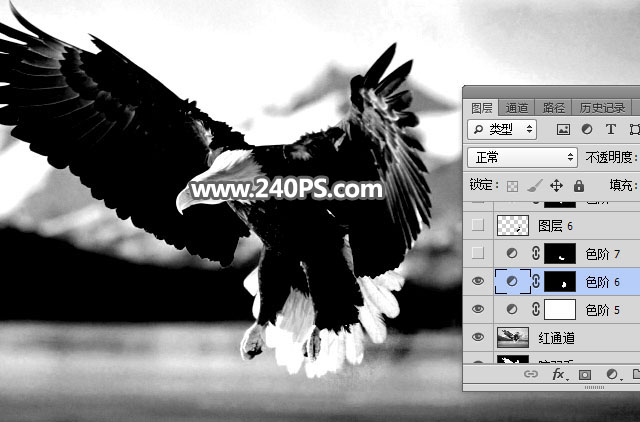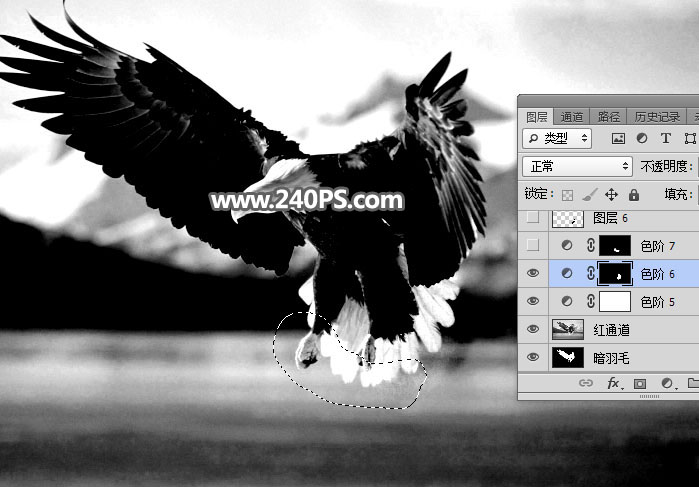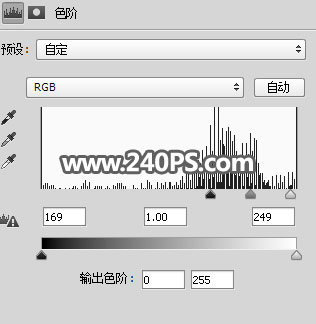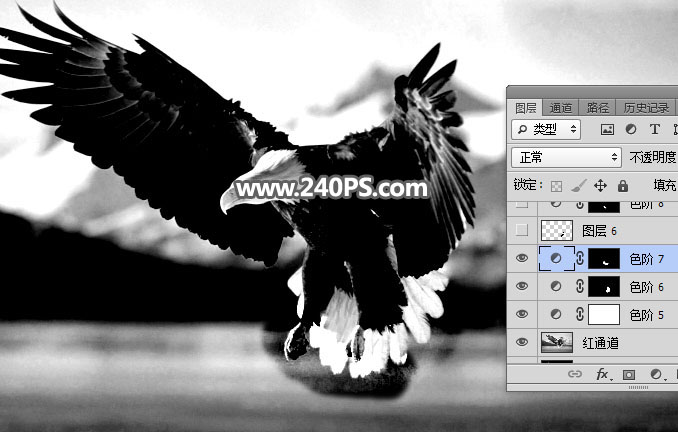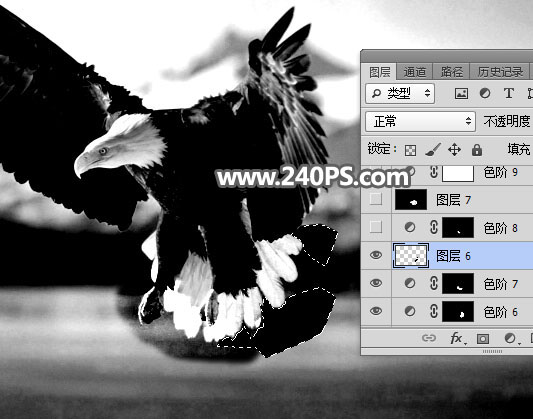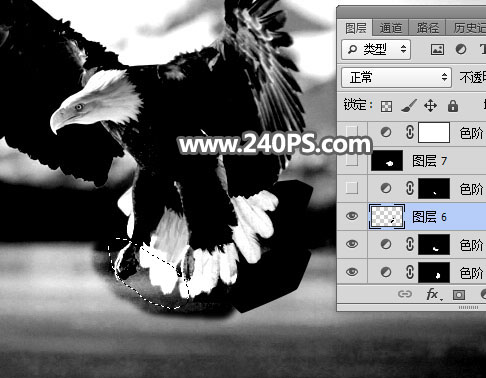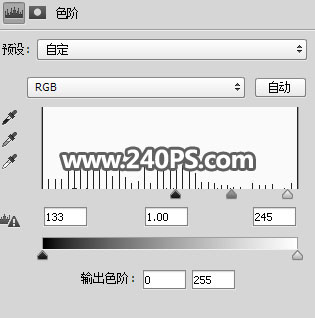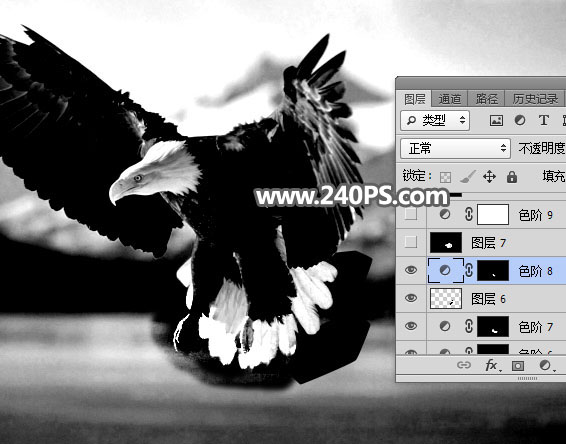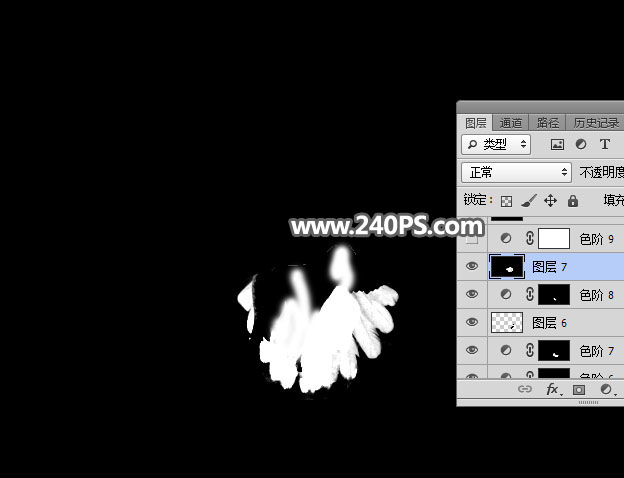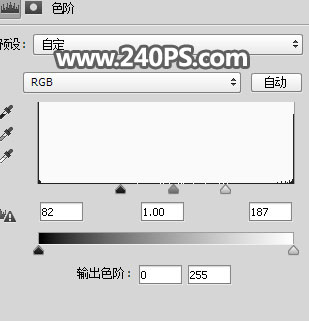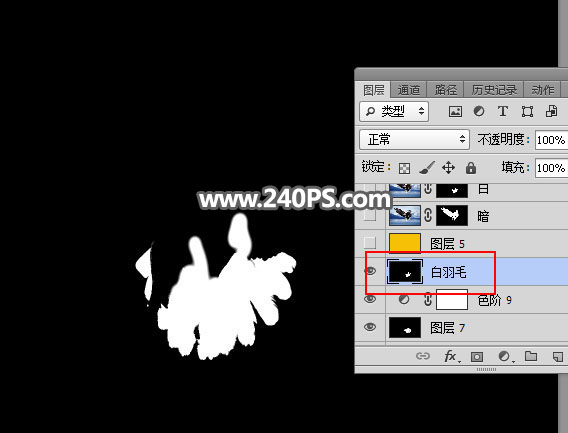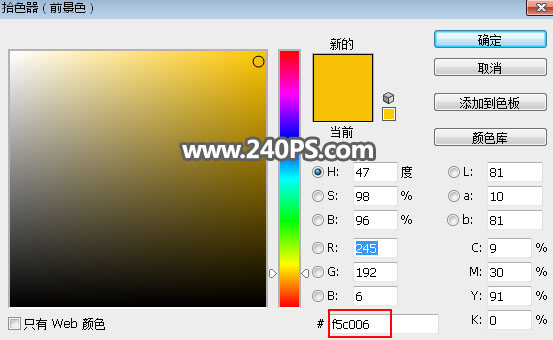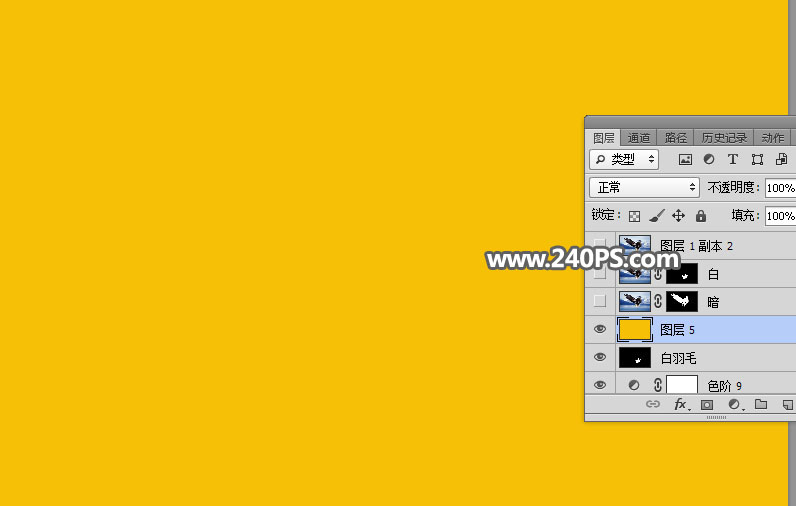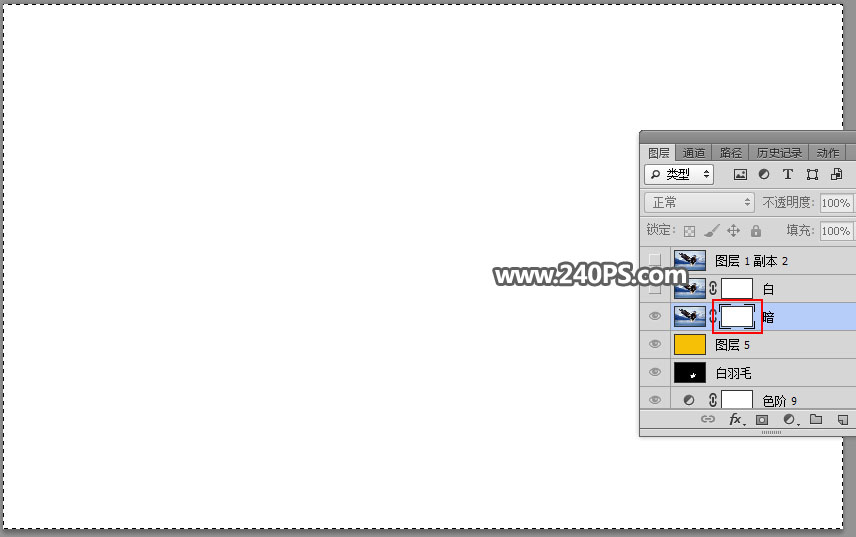来源:240PS 作者:昀恒
从素材图片可以看出,鹰的羽毛有两种截然不同的颜色:白色和深灰色;抠图的时候选择的方法一样,只是在选取通道的时候需要选择羽毛与背景色差较大的通道。
最终效果
| 1、打开原图素材大图,我们可以明显的看出,鹰的羽毛有两种颜色,白色和暗褐色,因此抠图的时候需要用多个通道来完成。 |
2、进入通道面板,来观察通道。
选择红通道:白色羽毛与背景有色阶,暗羽毛与背景有一定色差。 |
| 选择蓝通道:暗羽毛与背景色差较大,白羽毛基本上与背景一致。 |
| 3、通过上面的分析:蓝通道适合抠取暗羽毛,红通道适合抠取白羽毛。先选择蓝通道,按Ctrl + A 全选,按Ctrl + C 复制。 |
| 4、点RGB通道返回图层面板,新建一个空白图层,按Ctrl + V 把复制的通道粘贴进来。 |
| 5、点击下图红框位置的按钮,选择“色阶”,然后增加明暗对比,参数及效果如下图。 |
| 6、用套索工具勾出鹰底部的选区,按Shift + F6 羽化8个像素。 |
| 7、创建色阶调整图层,增加明暗对比,参数及效果如下图。 |
| 8、新建一个空白图层,用套索工具勾出下图所示的区域,并填充白色,然后按Ctrl + D 取消选区。 |
| 10、按Ctrl + Shift + I 反选,然后填充白色,再取消选区,效果如下图。 |
| 11、创建色阶调整图层,把暗部大幅压暗,参数及效果如下图。 |
| 13、选择画笔工具,画笔不透明度及流量设置为100%,前景色设置为黑色,如下图。 |
| 14、把鹰局部放大,用画笔把羽毛中间区域涂黑,如下图。 |
| 16、创建色阶调整图层,把高光区域大幅调亮一点,参数设置如下图,确定后把蒙版填充黑色。 |
| 17、选择画笔工具,不透明度设置为30%,前景色设置为白色。 |
| 19、新建一个空白图层,按Ctrl + Alt + Shift + E 盖印图层,并命名为“暗羽毛”。 |
| 20、把背景图层复制一层,按Ctrl + Shift + ] 置顶,选择红通道,按Ctrl + A 全选,按Ctrl + C 复制。 |
| 21、点RGB通道返回图层面板,新建一个图层,按Ctrl + V 把复制的通道粘贴进来,如下图。 |
| 22、创建色阶调整图层,增加明暗对比,参数及效果如下图。 |
| 23、用套索工具勾出下图所示的选区,羽化6个像素后创建色阶调整图层,增加明暗对比,参数及效果如下图。 |
| 24、用套索工具勾出底部羽毛区域选区,羽化6个像素后创建色阶调整图层,把暗部大幅压暗,参数及效果如下图。 |
| 25、新建一个空白图层,用套索勾出下图所示的选区,并填充黑色,然后取消选区。 |
| 26、用套索勾出下图所示的选区,羽化3个像素后创建色阶调整图层,把暗部大幅压暗,参数及效果如下图。 |
| 27、新建一个空白图层,用套索工具勾出白色羽毛区域,按Ctrl + Shift + I 反选,然后填充黑色,再取消选区,效果如下图。 |
| 28、创建色阶调整图层,增加明暗对比,参数及效果如下图。 |
| 29、新建一个空白图层,按Ctrl + Alt + Shift + E 盖印图层,并命名为“白羽毛”,如下图。 |
| 30、创建一个纯色填充图层,颜色设置为橙黄色#f5c006,也可以选择自己喜欢的颜色。 |
| 31、把背景图层复制一层,按Ctrl + Shift + ] 置顶,并命名为“暗”,然后添加图层蒙版,如下图。 |
| 32、选择“暗羽毛”这个图层,按Ctrl + A 全选,按Ctrl + C 复制。 |
| 33、选择顶部的“暗”图层,按住Alt键 + 鼠标左键点击蒙版缩略图,我们看到的是白色。 |
| 34、按Ctrl + V 把复制的图层粘贴进来;然后按住Alt键 + 鼠标左键点击蒙版缩略图回到图像显示效果,再取消选区,效果如下图。 |
| 35、把背景图层复制一层,按Ctrl + Shift + ] 置顶,并命名为“白”,然后添加图层蒙版,如下图。 |
| 36、选择“白羽毛”这个图层,按Ctrl + A 全选,按Ctrl + C 复制。 |
| 37、同样的方法把复制的图层粘贴到“白”图层蒙版里面,取消选区后效果如下图;局部有缺失的部分可以用柔边白色画笔涂抹一下。 |