Photoshop快速使用磨皮插件给人像照片磨皮
来源:飞特网 作者:小饭团儿Midy
修这组图的时候很纠结,这次不想加很浓的氛围感,只想要那种接近原片的色调和舒服的感觉,所以是基于原片的基础稍作修饰改动。很多童鞋一直喊我出磨皮教程,但一般妹纸都不希望自己没磨皮的照片被大家看见。在这里我们感谢橘子妹妹愿意牺牲自己没美化过的原图来给大家学习。
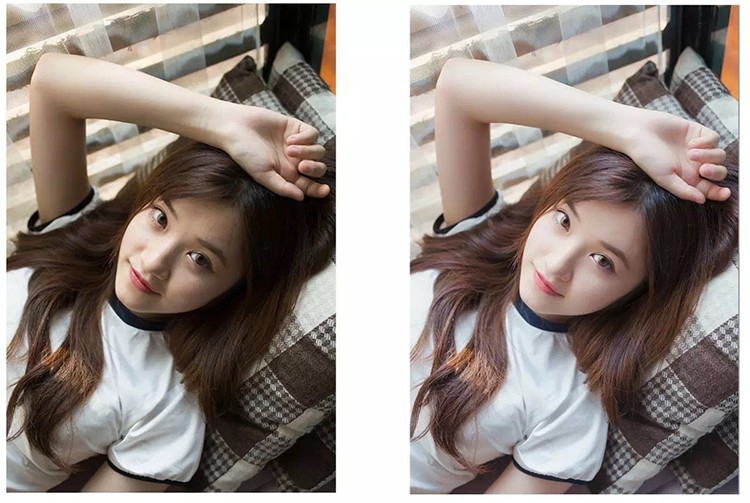
因为这次的教程核心是磨皮,所以调色的步骤不细说,一笔带过。进入正题:下面我们就用这张图作为我们这次的磨皮例子把。


1. 不够通透,不够清爽。
2. 整体不够干净,画面暗部过暗,脏脏的。
根据个人习惯,先在lr进行初步调色,以前的教程写的都是调色的过程。这次重点说的是磨皮,所以我们直接进入磨皮的过程。
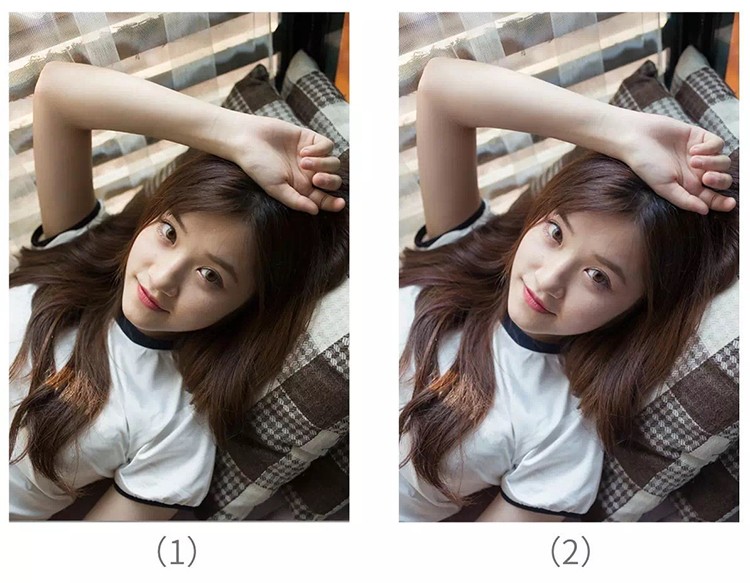
以上是初步lr调色前后的对比图,这次色调差异不大,只是细微的调整,我们在图2上进行磨皮。
磨皮的部分这里我来一步步地拆解给大家看一下
第一步
小伙伴可以下载个软件dr3,某宝应该有卖(别问我怎么下载怎么安装,我这种懒人都是某宝远程安装)。安装完在ps分栏里面这个位置:
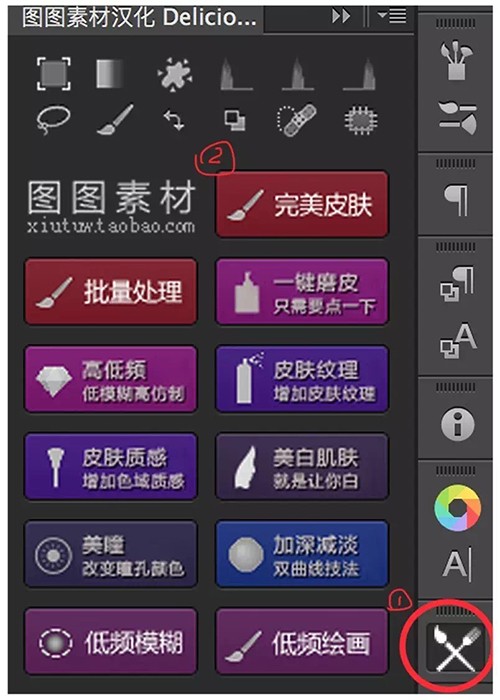
点1(叉叉工具的符号),接着点2(完美皮肤)。然后会经历以下几个步骤:
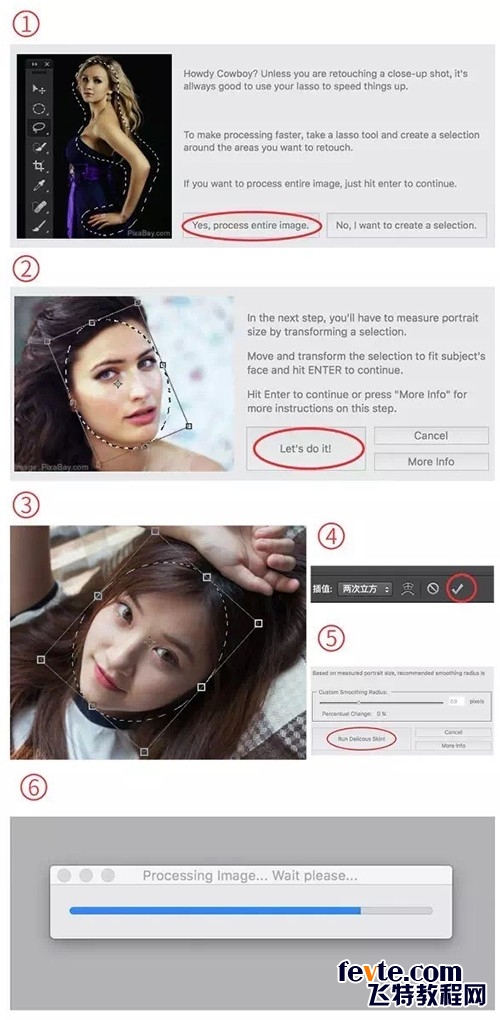
以上一系列6个步骤,第6步需要等待一会儿,等完成后,我们可以看到这样的一个文件夹和黑色蒙板。这个时候,我们选择白色画笔,不透明度100%:
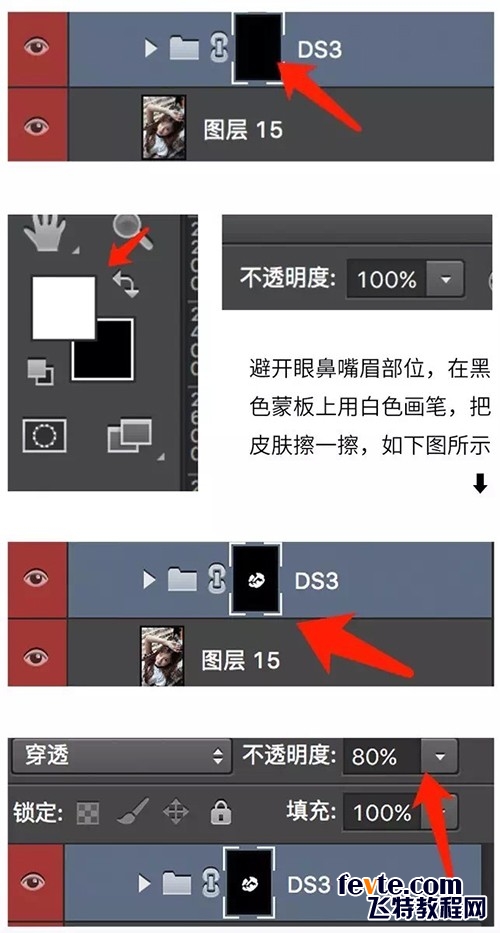
不透明度降低,避免过柔缺失细节,胳膊和其它皮肤位置也可以这样同时擦出。
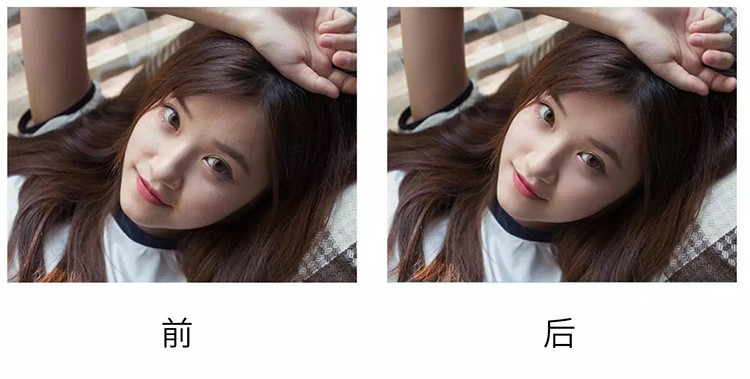
快捷键ctrl+alt+shift+e盖印一层,如图层5:
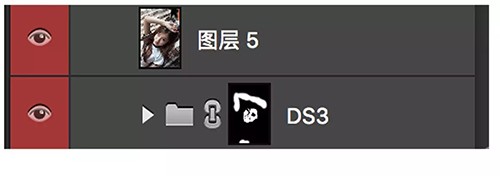
第二步:点击图层5,进入通道,将蓝色通道复制一层,如下:
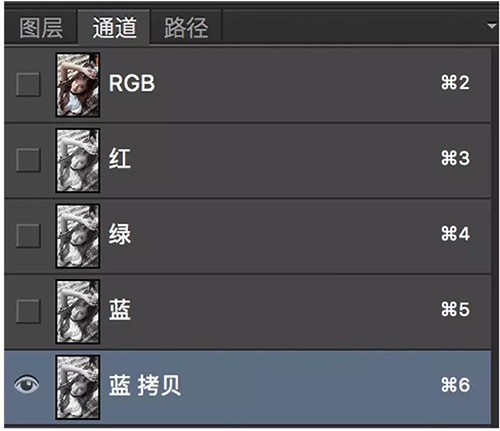
滤镜-其它-高反差保留:
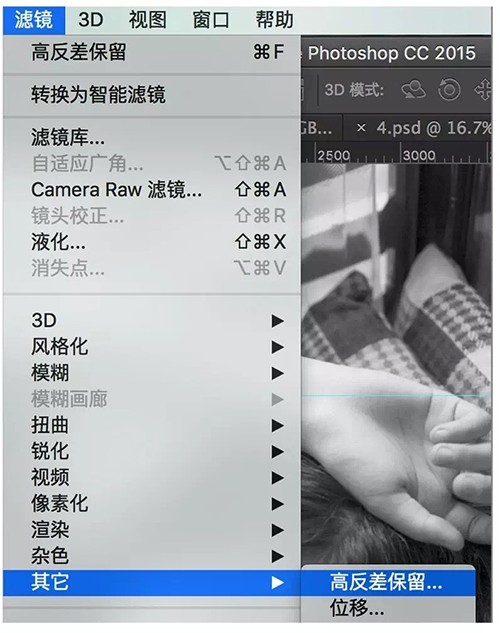
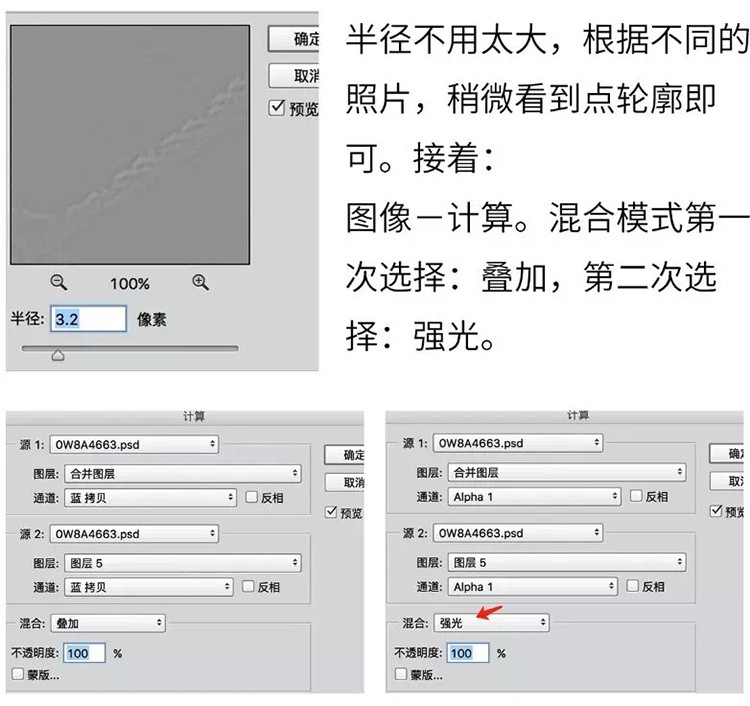
第三次,第四次依然选强光。这里具体计算几次每张图是不一样的,能看清轮廓细节即可。
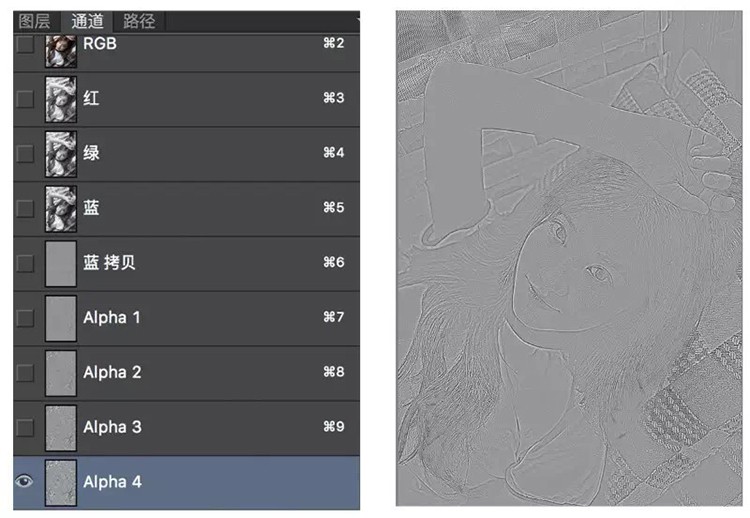
这时我们得到一张右边这样的图,按住ctrl,鼠标左键点击通道里的Alpha4。然后变成下图1的样子,鼠标点击通道里RGB层,shift+ctrl+i反选后,出现了图2:
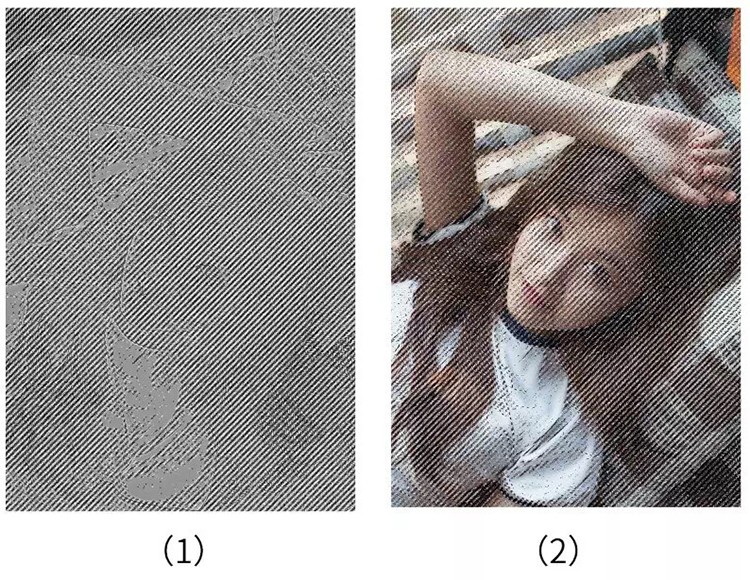
回到图层里,点曲线,将曲线往上拉一点。
ctrl+g(建组)后点击下图箭头指向的小圈(建立图层蒙板)此时的蒙板是白的。点击蒙板,再快捷键ctrl+delete(将蒙板变黑),用白色画笔在蒙板上将需要磨皮的部位涂出来。
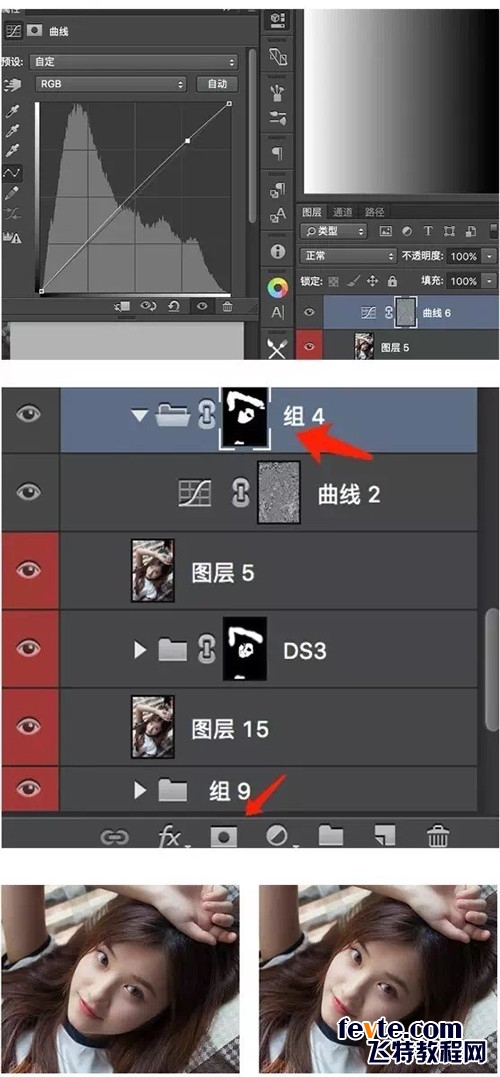
对比图,此时的皮肤和之前相比又柔和了许多。
快捷键 j,用污点修复画笔工具把脸上的痘痘去掉,这个时候基本上差不多了。但是每个人的皮肤因为光线影响可能会有一些凹凸不平。我们用快捷键ctrl+shift+n,新建中性灰图层,画笔不透明度调整到10%,在图层上把过暗的地方用白色画笔画上提亮,过亮的地方用黑色画笔画上减弱。
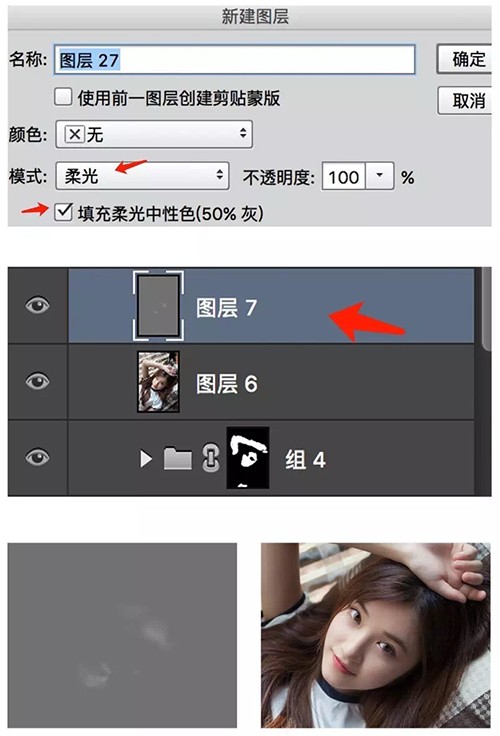
相应的位置画上后,黑眼圈减弱了,光线过渡也柔和了。
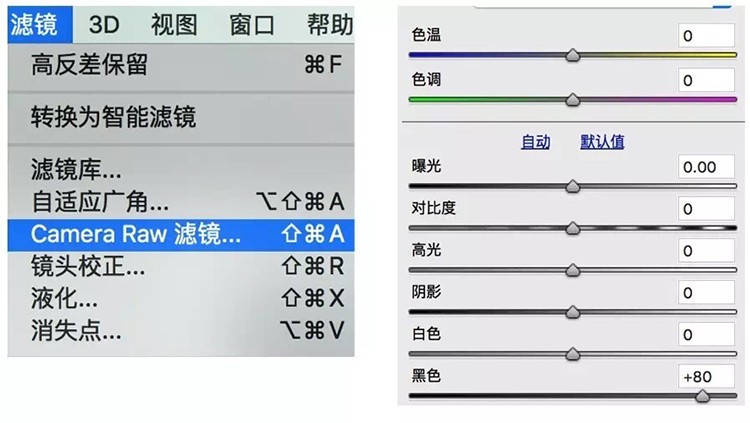
这个时候的照片暗部还是过暗,不够清爽,于是我在camera raw里面,把黑色往右拉,最终照片变得清爽了很多。
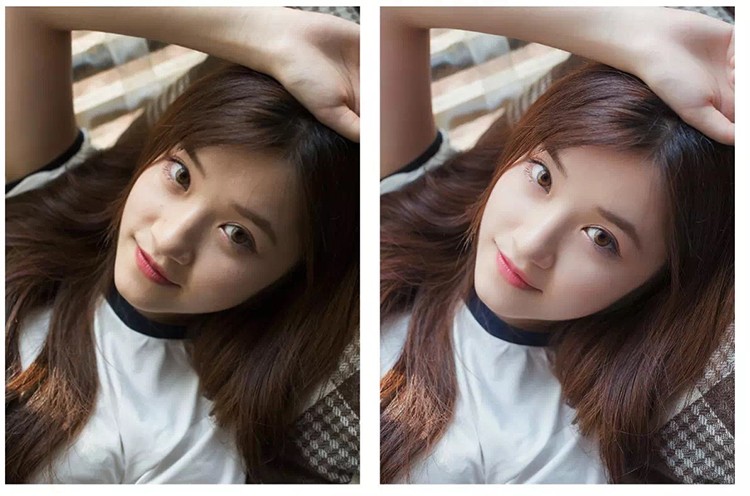

最后我们再对比一下磨皮前后,有没有好很多呢。







