Photoshop给平凡的外景人像添加唯美星空效果
来源:优优教程网 作者:摄影师蝈蝈小姐
先看看效果图

教你学会用PS给照片叠加素材,达到想要的效果。
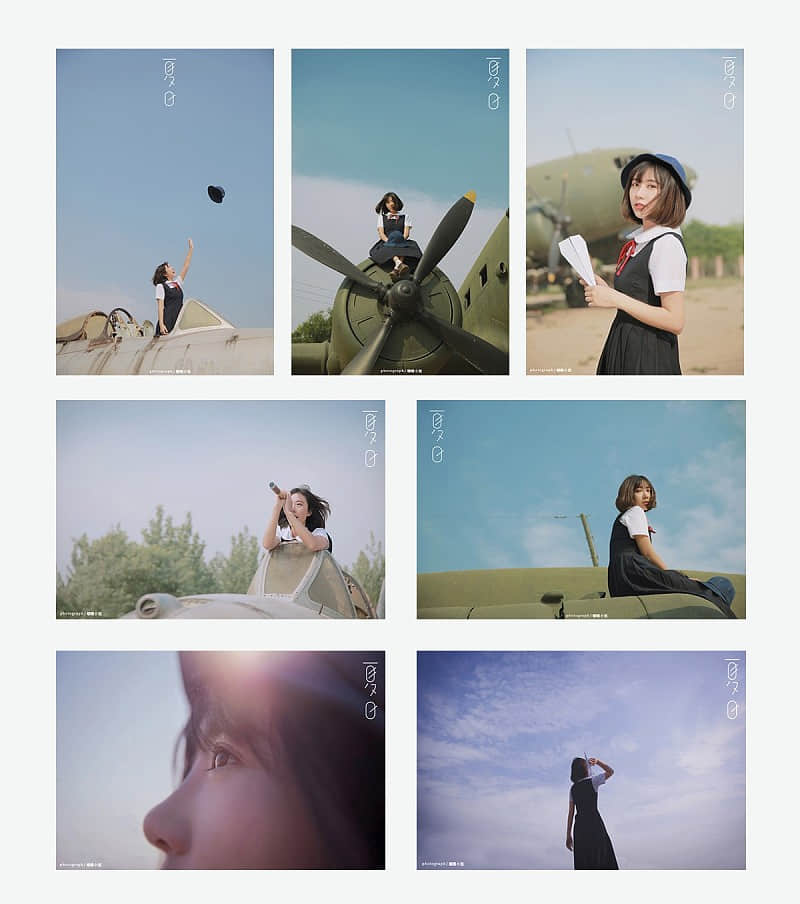
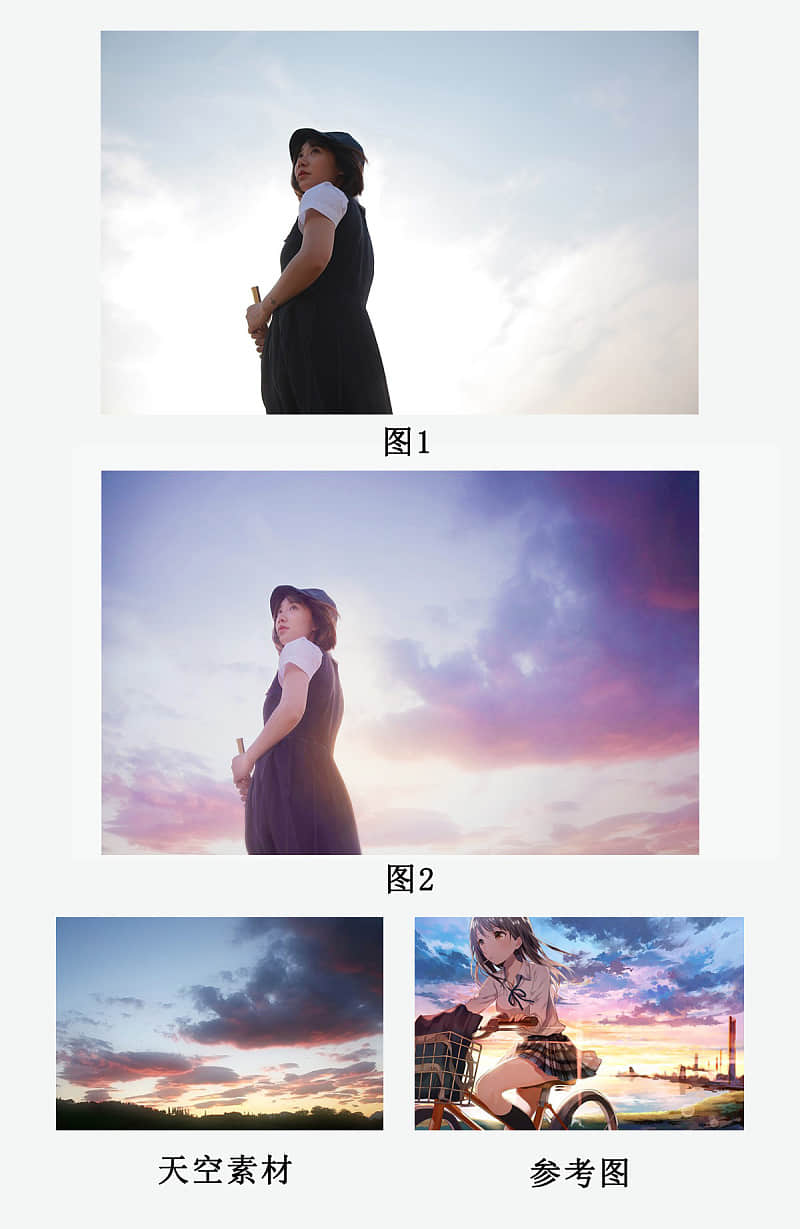
首先,作为摄影在拍摄前,我们要明白自己拍摄主题与目的,希望后期达到的效果,尤其是当我们需要后期叠加素材时,脑海中自然而然会有大致画面,就以“夏日”这组为例,原图(图1)希望能呈现一种唯美天空类似动漫感觉(参考图),很显然原片(图1)完全达不到标准,整张照片过暗,由于拍摄时间原因,天空过于平庸,那么我们就要想到通过后期叠加素材来达到效果,以下为修图过程ps:在选择天空素材时,要选择于拍摄图片相符合的天气和时间。(这组图拍摄时间为5点到6点左右)
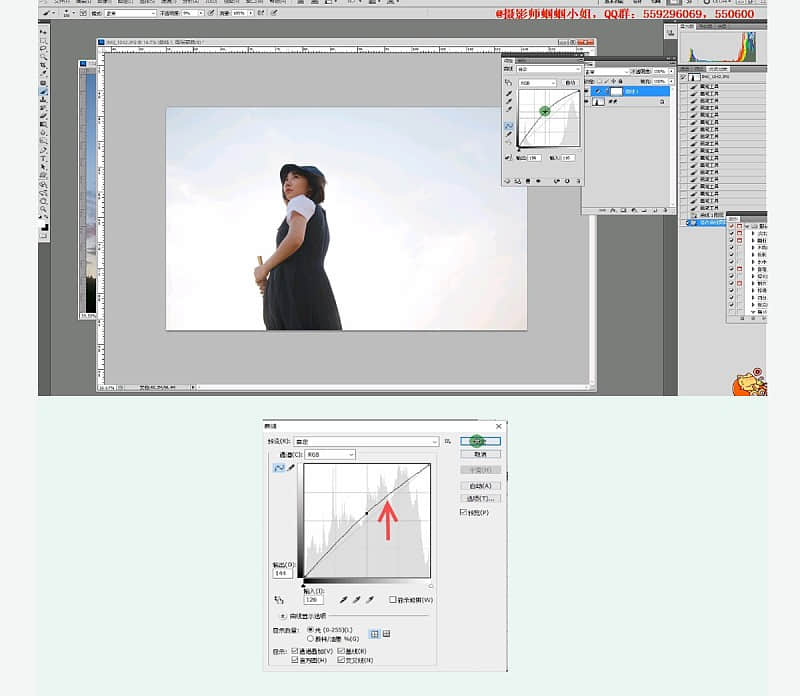
第一步
原片稍微有点暗,使用曲线对照片整体提亮。
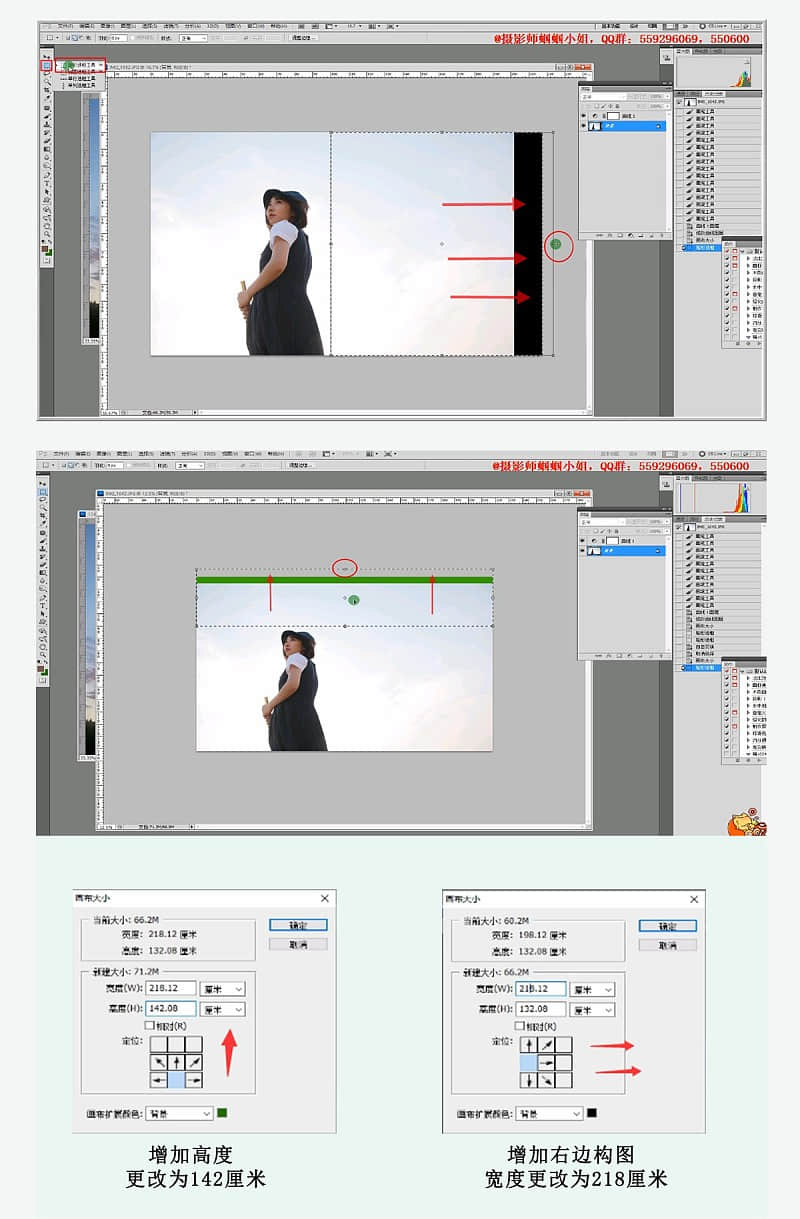
第二步
为了使天空的区域更广,更好的融合天空素材,需要改变照片构图,找到 【图像】中【画布大小】增加右边区域,设置宽度为218,使用【矩形选框】选择右边一块区域,【ctrl+t】自由变换往右边拉,改变右边构图之后,使用同样的方法改变高度大小,当然这个都是因人而异,以上数据仅供参考。
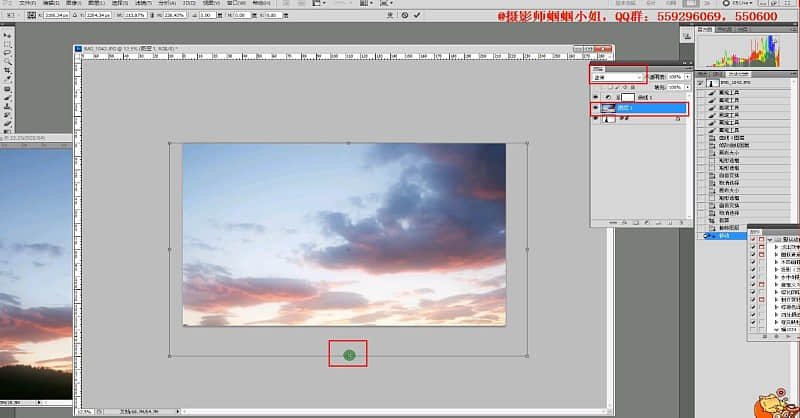
第三步
使用【移动工具】把天空素材拖到背景图层上,将会得到新的【图层1】天空素材,使用【ctlr+t】扩大天空素材,将天空素材调至合适位置,图层模式更改为【正片叠加】模式。
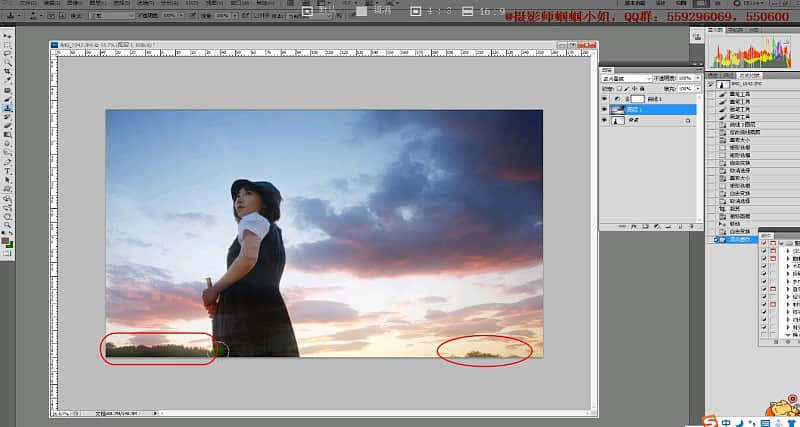
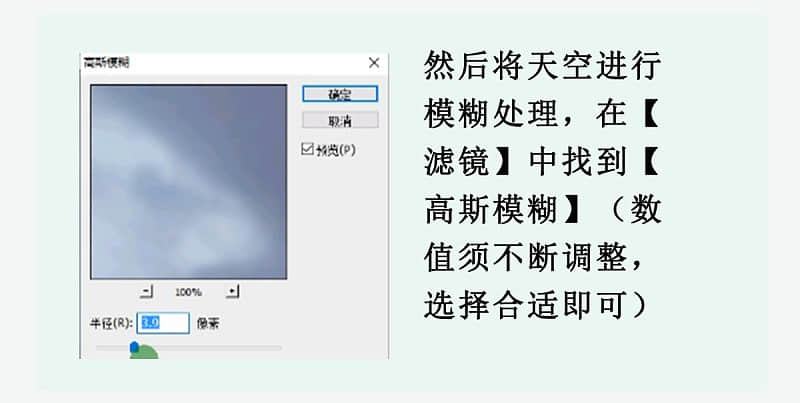
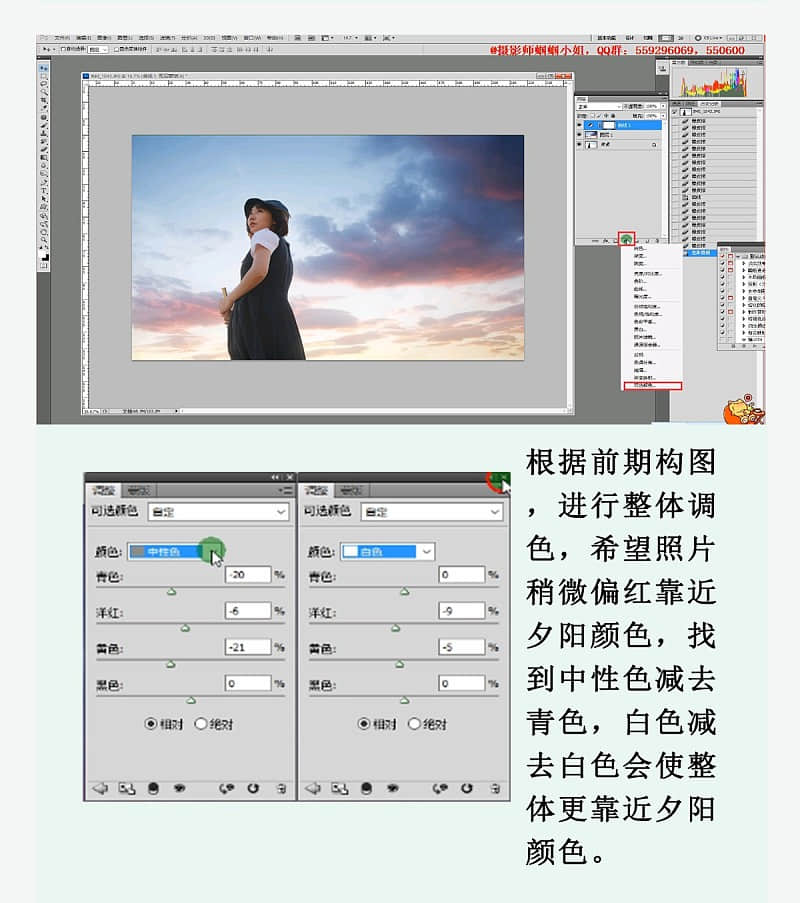
第四步
使用【可选颜色】,对照片进行整体调色,数值可参考图片。
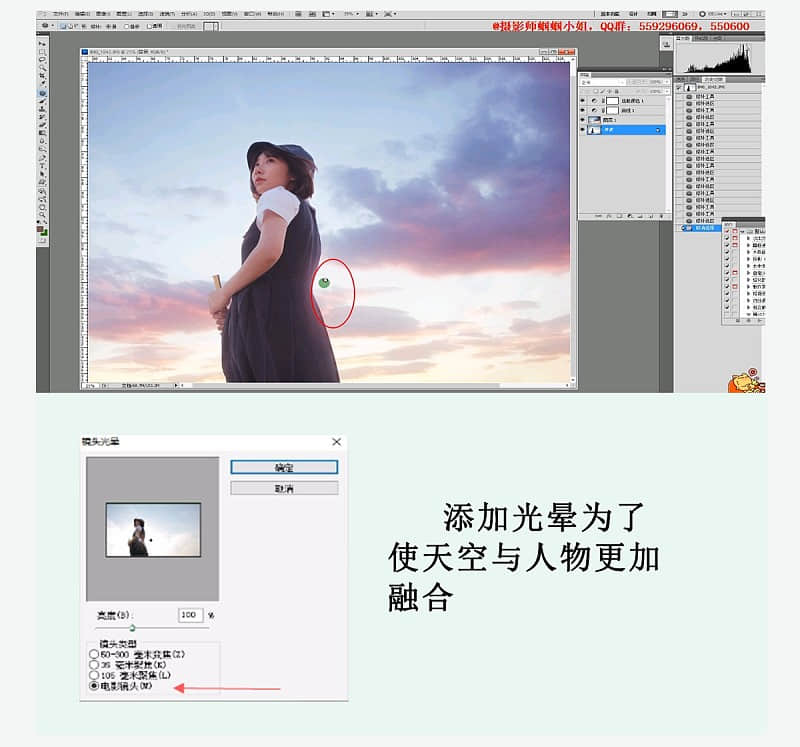
第五步
在【滤镜】找到【镜头光晕】选择【电影镜头】调整到合适的位置,提高整体氛围。
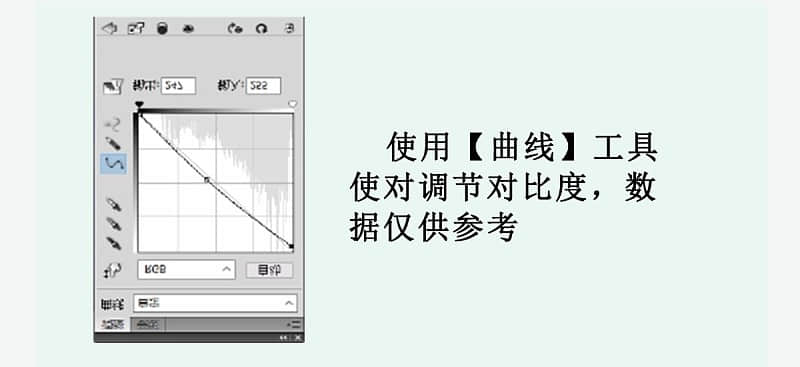
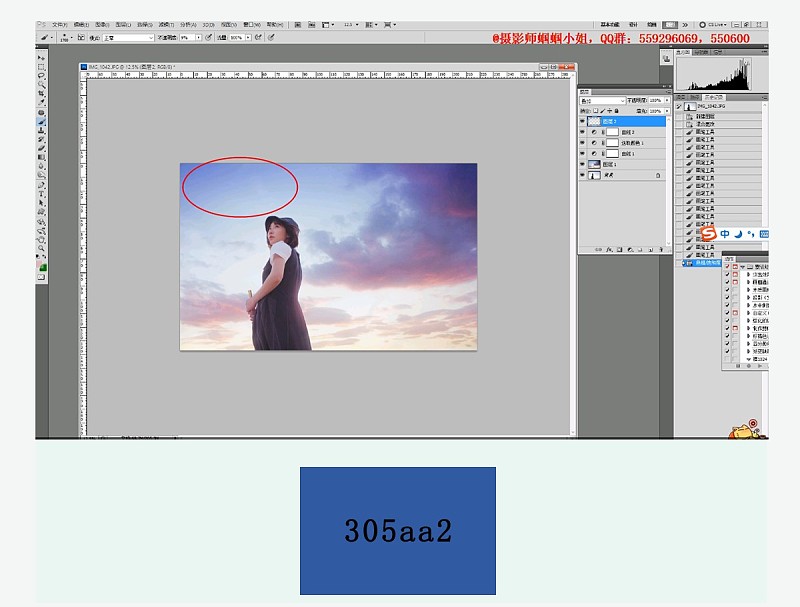
第六步
新建空白图层,模式更改为【叠加】 前景色为深蓝色,使用柔光画笔,将画笔不透明度调至9%,在图中红色选区进行涂抹。
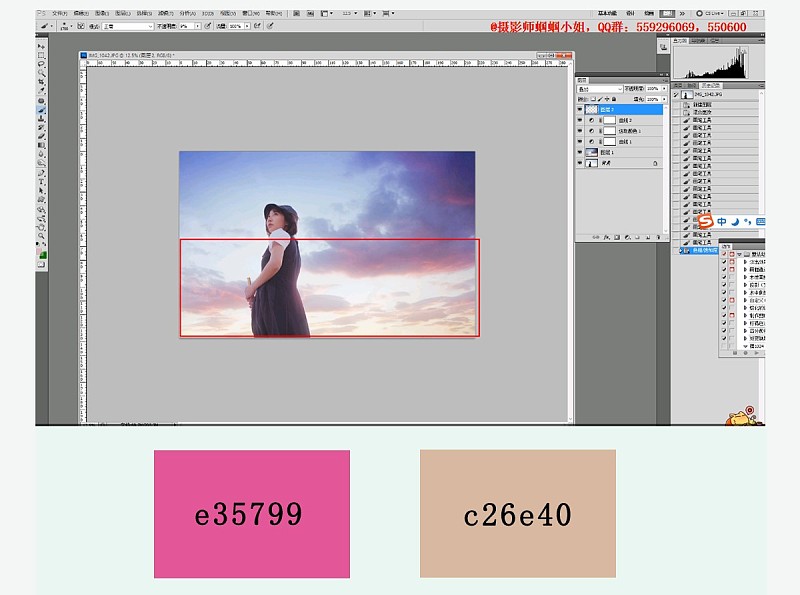
第七步
选取颜色,在选框内使用柔光画笔进行涂抹,让照片更有动漫夕阳的感觉,具体颜色可参考图上,涂抹根据个人喜好。







