Photoshop快速的给人像照片快速美白牙齿

来源:PS学习教程 作者:Steve Patterson
在本教程中,我们将学习如何使用Photoshop软件轻松增白牙齿,使用简单的调色就可以照亮您的照片中的微笑!我们将使用色相/饱和度来增白牙齿。这是个很好的例子,你将学习到Photoshop的工作原理以及它为什么这样工作,比记住一大堆步骤要简单得多。我在这里使用的是Photoshop CS6版本,你可以使用CS6以及更高的软件版本。

这是下载的原始照片:

将照片放大,我们看到两个人在他们的牙齿上都显示出一点黄色。我们可以美白他:

步骤1:选择套索工具 我们需要做的第一件事是选择牙齿。这样,我们就可以在不影响其他图像的情况下使其变白。要选择牙齿,请从“工具”面板中抓取套索工具:

步骤2:在牙齿周围画一个选择
如果要处理多个人,就像我在这里一样,你可能会一次性挑选每个人的牙齿,试图用一个色调/饱和度调整层将它们全部变白。这听起来会节省时间,但问题是每个人的牙齿都不一样,通常需要不同的美白量。
如果您一次只处理一个人,每个人都有一个单独的色相/饱和度调整图层,您将获得更好的结果。我要从左边的那个男人开始,随着美白和牙齿变亮,我会一路覆盖每一步。然后,我将使用单独的色调/饱和度调整图层,对右边的女人快速应用相同的步骤。首先使用套索工具选取。

步骤3:添加色相/饱和度调整图层 选择牙齿后,我们添加色调/饱和度调整图层。单击“图层”面板底部的“新建填充或调整图层”图标:
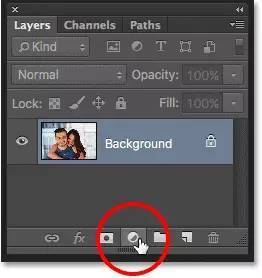
然后从出现的列表中选择色相/饱和度:
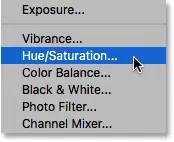
图像目前不会变化,但如果再次查看“图层”面板,我们将看到在背景图层上方添加了色相/饱和度调整图层:
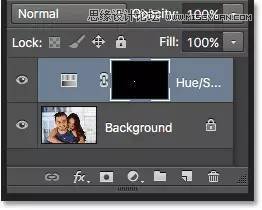
步骤4:将编辑选项从全图更改为黄色 色相/饱和度调整图层的控件和选项显示在Photoshop的“属性”面板中。默认情况下,色相/饱和度将均匀影响图像中的所有颜色。这是因为面板顶部附近的“编辑”选项设置是“全图”:
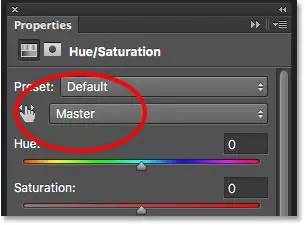
如果我们要调整牙齿,只需要调整黄色就可以了,而不需要调整其他的任何其他颜色。要做到这一点,请点击当前所说的“全图”框,然后从列表中选择黄色:
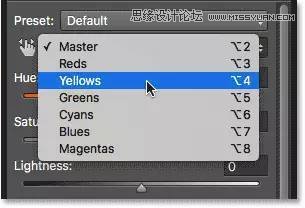
步骤5:降低饱和度
现在我们只影响黄色,我们可以通过降低饱和度来减少牙齿中的黄色。为此,单击饱和度滑块,然后开始向左拖动。你向左拖动的越多,你将越多的黄色变得越来越白,牙齿会变白。
请记住,牙齿自然会有一些黄色。如果将饱和度滑块一直拖到左边(值为-100),就像我在这里做的那样:
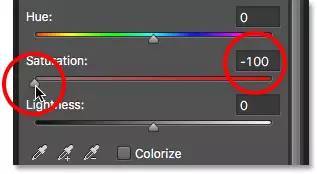
你会彻底消去黄色,导致牙齿看起来很假、不健康:

不要太极端,当您拖动饱和度滑块并留下足够的黄色以保持牙齿自然时,可以观察图像的变化。对于大多数情况,大约-80的饱和度值很好:
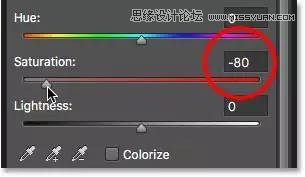
为了更好地判断结果,您可以通过单击“图层”面板中的调整图层的眼球图标来比较去饱和版本与原始版本的牙齿。点击一次以暂时隐藏调整图层的效果并查看原始图像,再次单击以重新打开调整图层,并查看编辑的版本:

这是一个前后比较,显示了色相/饱和度调整层到目前为止的差异。牙齿的左半部分是牙齿原来的样子,右半部分是亮白后的效果:

步骤6:将编辑模式更改回全图 到现在为止,牙齿已经变白了,现在我们让它变亮一点。为此,将“属性”面板中的“编辑”选项从“黄色”切换回“全图”,以便我们可以一次调整所有颜色,而不仅仅是黄色:
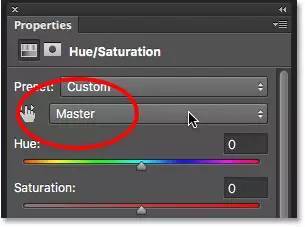
然后,单击“亮度”滑块,然后开始向右拖动。你进一步拖动到右边,牙齿会变亮。当您拖动滑块时,请留意您的图像,一定要保持自然。这样照片大约+20的亮度就很好:
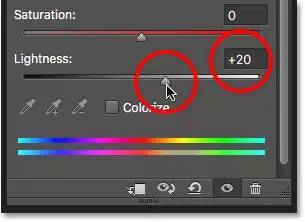
根据您的套索选择的准确程度,您可能会注意到牙齿周围的区域也会有变化,放大可以看得更清楚。沿着牙齿顶部和底部的嘴唇、牙龈有一些不必要的变亮。接下来我们将清理这些区域:

步骤7:选择画笔工具
Photoshop中调整图层的一个很好的特性,就是它们带有内置的图层蒙版。如果我们在“图层”面板中查看“色相/饱和度”调整图层,我们可以看到图层蒙版的缩略图。缩略图主要用黑色填充,只有一小部分填充白色,黑色代表我们图像中不受色相/饱和度调整层影响的区域;白色的是该地区正在受到影响。
Photoshop使用我们的初始套索工具选择为我们创建图层蒙版,填充我们选择的区域(牙齿)与白色和填充所有其他与黑色:
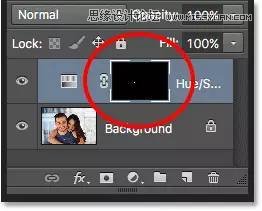
请注意,缩略图在其周围显示一个白色高亮边框。边框告诉我们,当前选择了图层蒙版,这意味着我们下一步做的任何事情都将完成到蒙版本身,而不是我们的形象。我们可以通过用刷子在面具上绘画,轻松地清理牙齿周围的问题。
从“工具”面板中选择Photoshop的画笔工具:
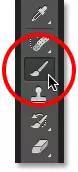
步骤8:将您的前景颜色设置为黑色
为了消除牙齿周围的不必要的光泽,我们需要用黑色涂抹在那些区域上。Photoshop使用我们当前的前景颜色作为画笔的颜色,这意味着我们需要将我们的前景颜色设置为黑色。
我们可以在“工具”面板底部附近的颜色样本中看到我们当前的“前景”和“背景”颜色。左上角的样板是前景色,右下角的样本是背景颜色。
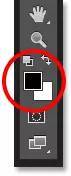
步骤9:涂抹牙齿以清洁该区域
随着画笔工具在手和黑色作为前景颜色,涂在牙齿周围清理任何问题的地方。你可以使用一个小而软的刷子,从键盘也可以调整画笔的大小,要使刷子更小,请反复按左括号键([),要使其更大,请按右括号键(])。要使刷子的边缘更柔软,请按住Shift键并反复按左括号键。要使边缘更硬,请按住Shift并按右括号键。
在这里,我沿着牙齿上方的上唇和牙龈线画。由于我们在图层蒙版上绘画,而不是图像本身,因此我们在绘画时看不到画笔的颜色。相反,色相/饱和度调整层的增白效果会从我们绘制的区域中隐藏起来:
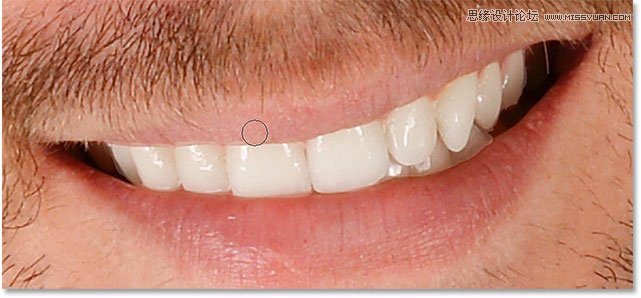
我会沿着牙齿的底部边缘涂抹,以从下唇去除美白:

如果你犯了一个错误,意外地涂抹在牙齿上,只需按下键盘上的字母X来交换你的前景和背景颜色。这将使您的前景颜色变为白色。涂抹错误带回美白,然后再次按X将您的前景颜色设置为黑色并继续绘画。牙齿左右两侧还有一些小问题,所以我也要清理这些区域。

微调亮肤效果 除了一个区域外,大部分牙齿看起来都很好。由于阴影被投射在右边,所以右边有三个底部的牙齿比其他三颗最深的牙齿。用亮度调整滑块使牙齿变亮后,这三颗牙齿相较之下越来越黑:
然后,前景色仍然设置为黑色,涂抹在这些牙齿上以恢复原来的一些亮度。
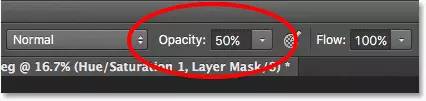
为了解决这个问题,我将通过画笔调整这些特定的牙齿,来减少色调/饱和度调整层的影响,您可以在屏幕顶部的选项栏中找到画笔的不透明度选项。默认情况下,不透明度设置为100%。这里会把透明度降到50%:

大家可以看到,相较原图,男生的牙齿明显变白了,但是又白得很自然。和还未调整的女生的延迟对比一下,果然还是白牙齿更好看呀,剩下的女生部分就交给大家当作业啦。









