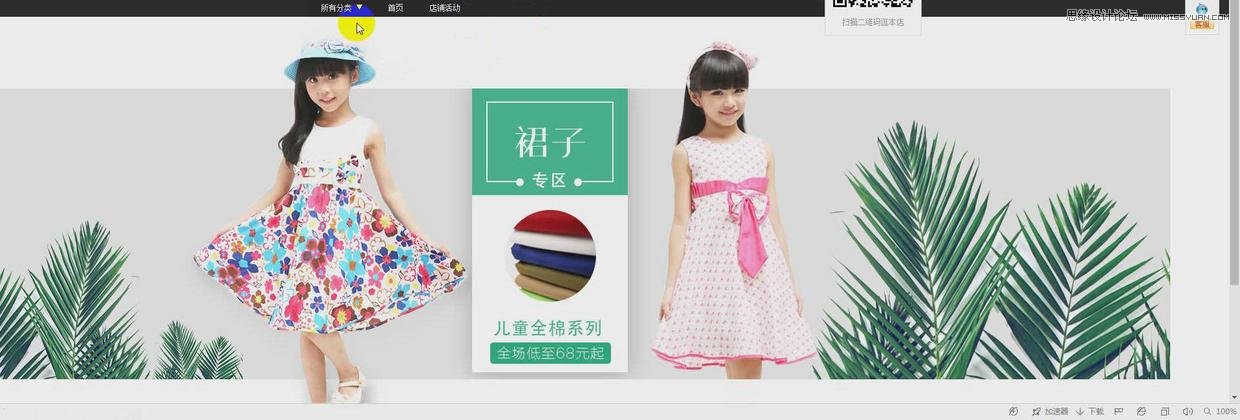Photoshop设计简洁的电商全屏促销海报
来源:站酷 作者:淘宝美工教程
效果图
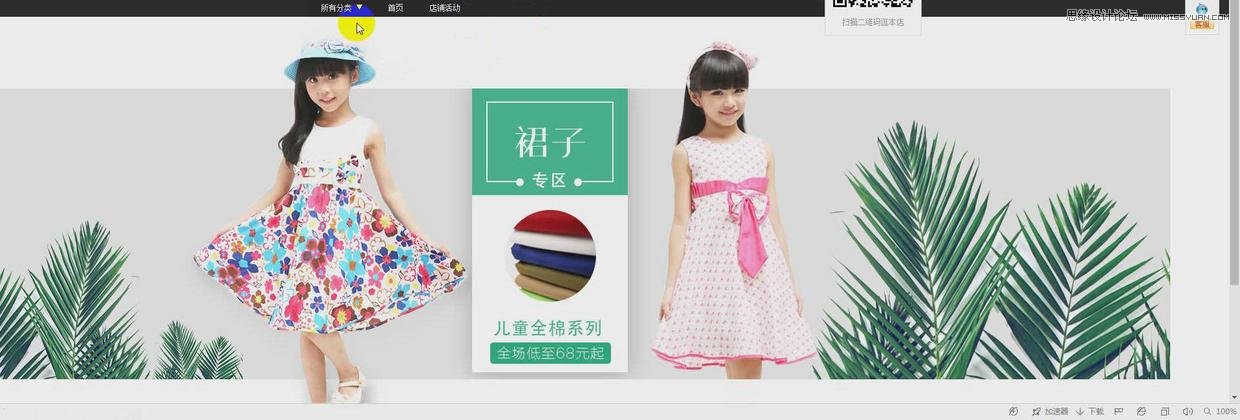
启动电脑里的photoshop软件,我这边使用的是最新CC版本,新建一个1920像素X600像素的空白文件。如图所示。
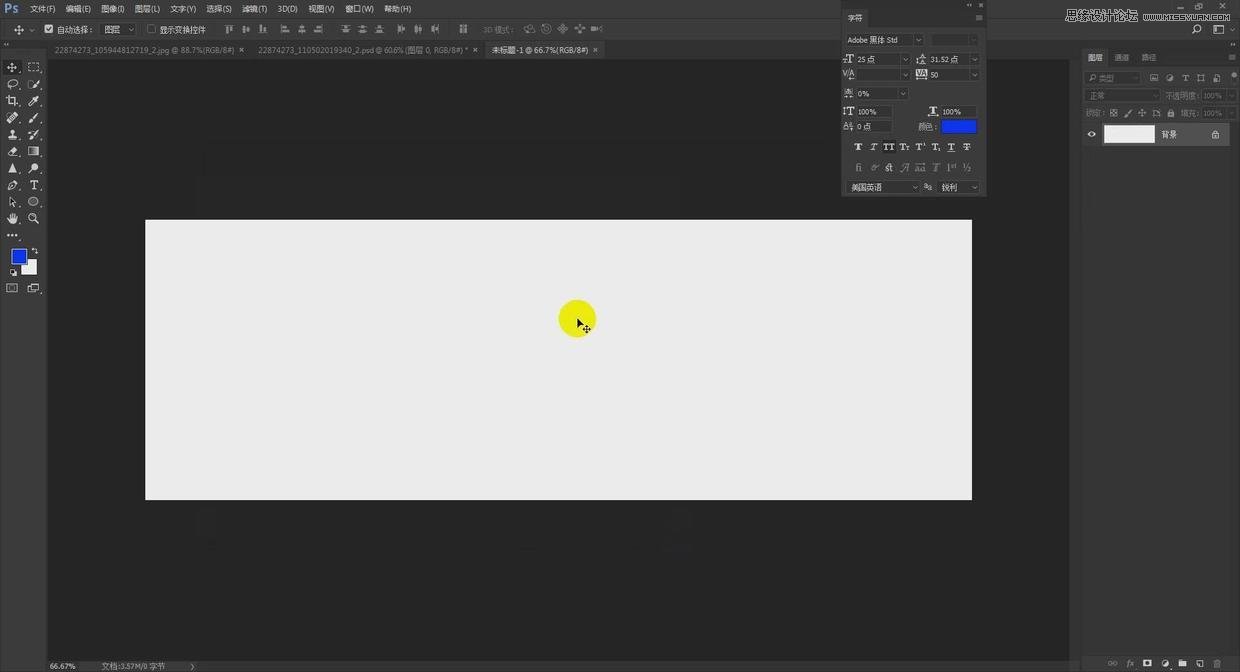
在ps软件工具箱中找到矩形工具,在选项栏里设置一个银白色,然后创建一个1920像素x450像素的矩形,和背景居中对齐,效果如图所示。
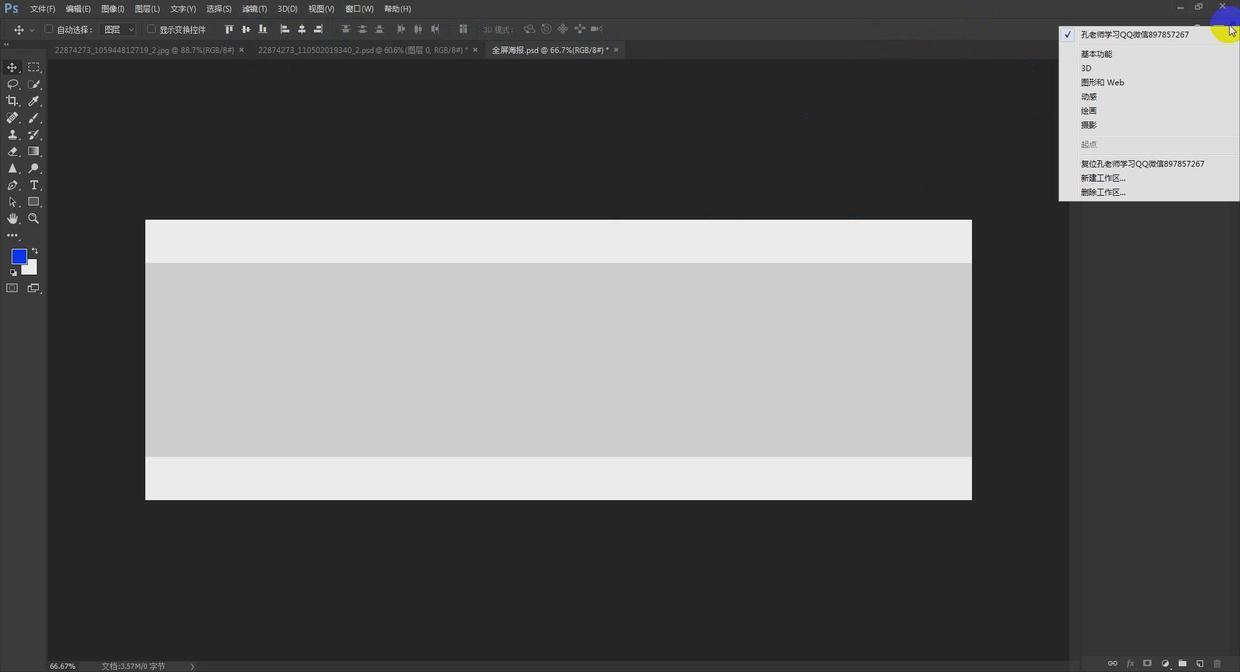
为了照顾不同尺寸的显示器展示效果,我们找到1920这个尺寸画布最中间的位置,创建一条参考线,接下来主要的文案和商品信息内容,都要居中位置展示,两边则是填充的内容。
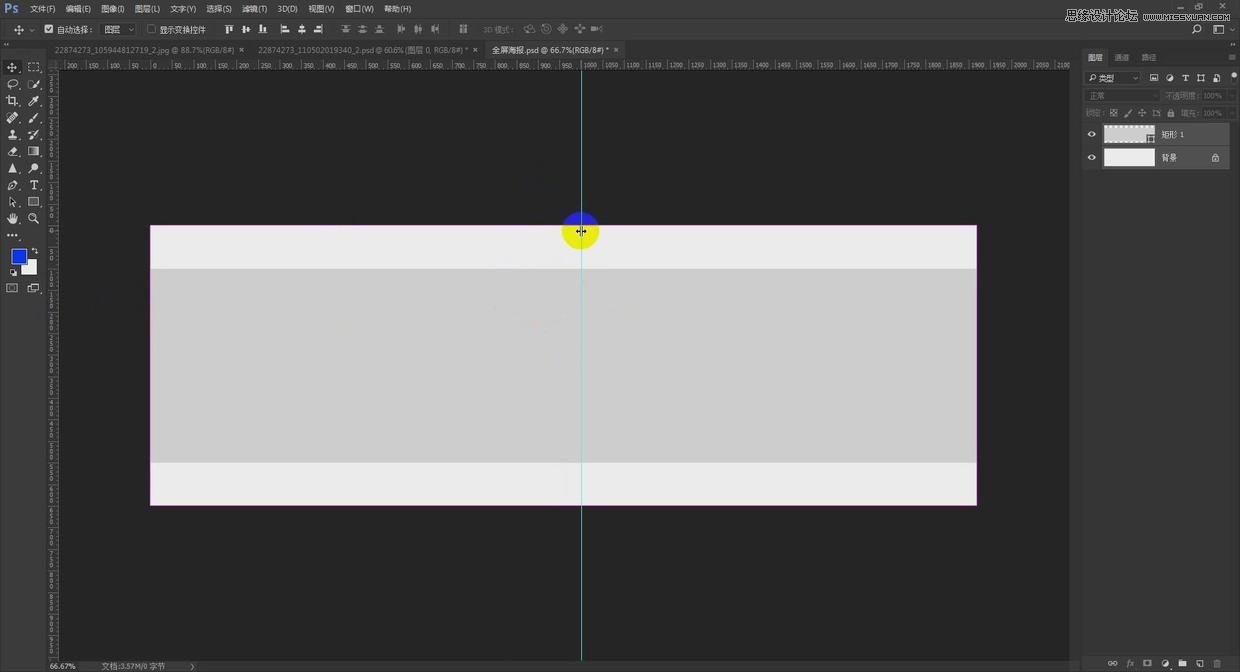
找到背景素材,这边是在photoshop软件抠图出来的叶子,导入进来,调整到合适的位置和大小,作为背景,放到右边。

右边有了叶子素材,那么接下来,就可以用自由变换调整命令,调整出另外一端的背景效果。最简单的方法就是改变大小,或者旋转等操作。
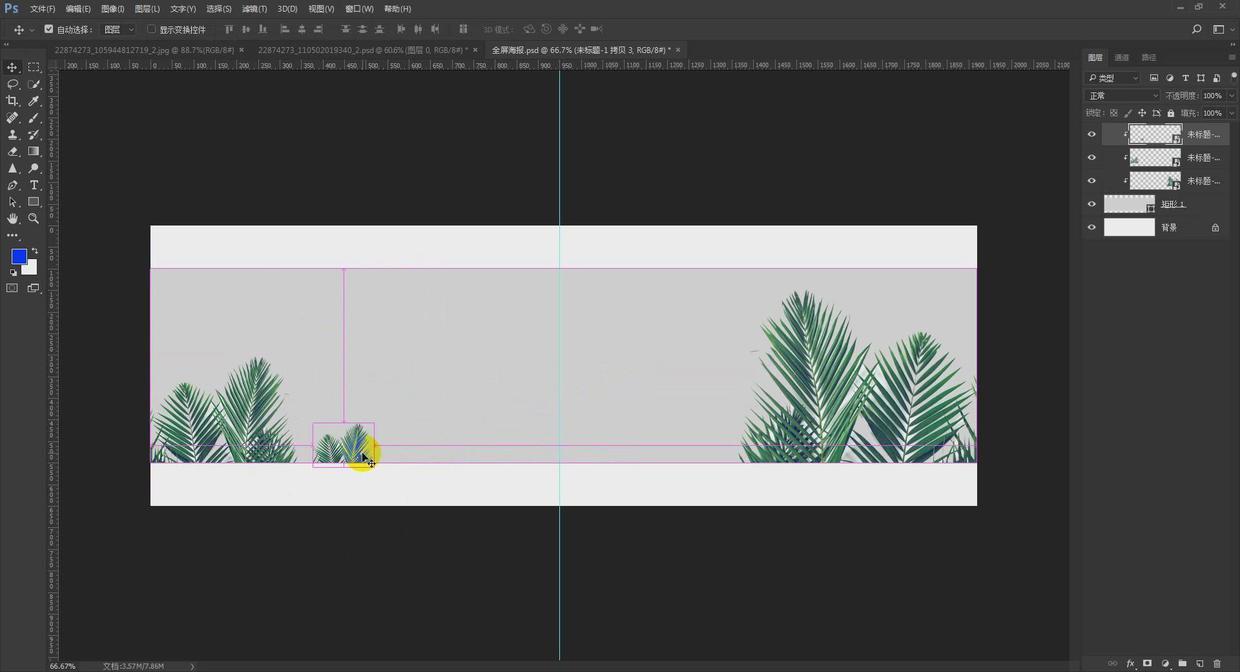
接下来就是对商品,也就是模特进行抠图处理了。
一般商品抠图,有时间和条件的话,使用photoshop软件中的钢笔工具,进行精致抠图。没有条件的话,就使用工具箱里的快速选择工具,进行抠图。
如图所示,就是对整个模特使用快速选择工具进行抠图操作的。
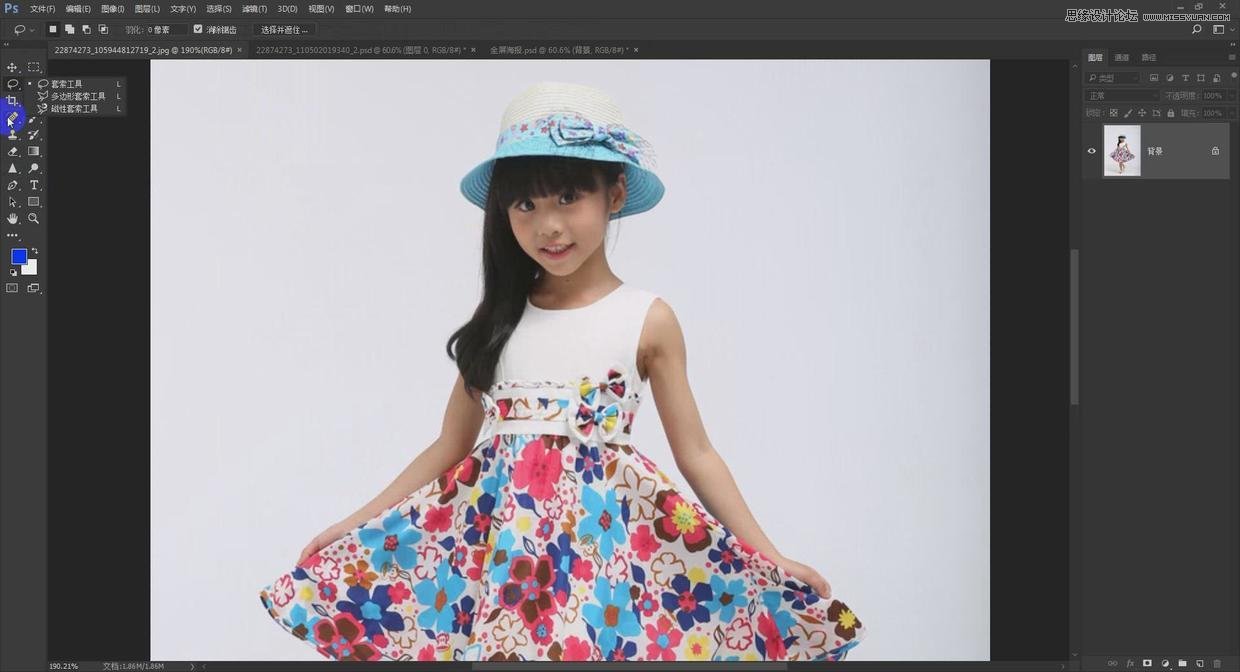


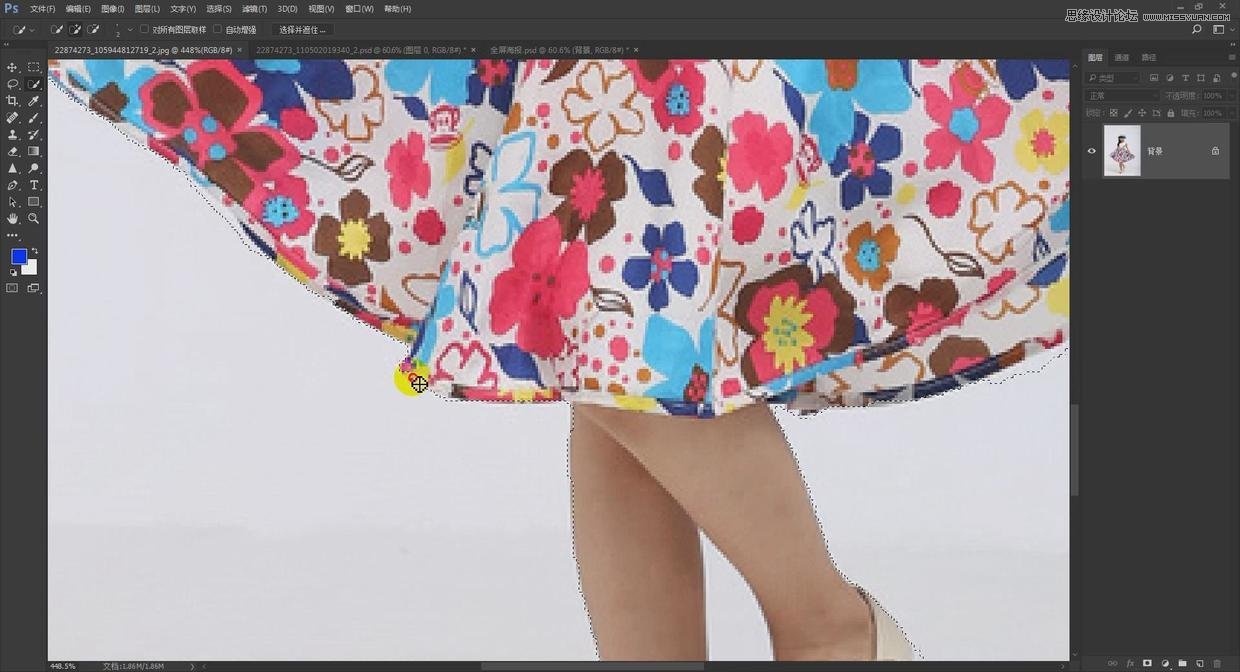

对模特进行了选择之后,添加图层蒙版,就可以在调整里面,对它进行调整了。
一般抠图的话,使用图层蒙版相对不会损害原图,这样后期做起来,或者再修改,也是相对比较方便。

把模特素材导入进来。
使用自由变换命令,调整合适的大小和位置。
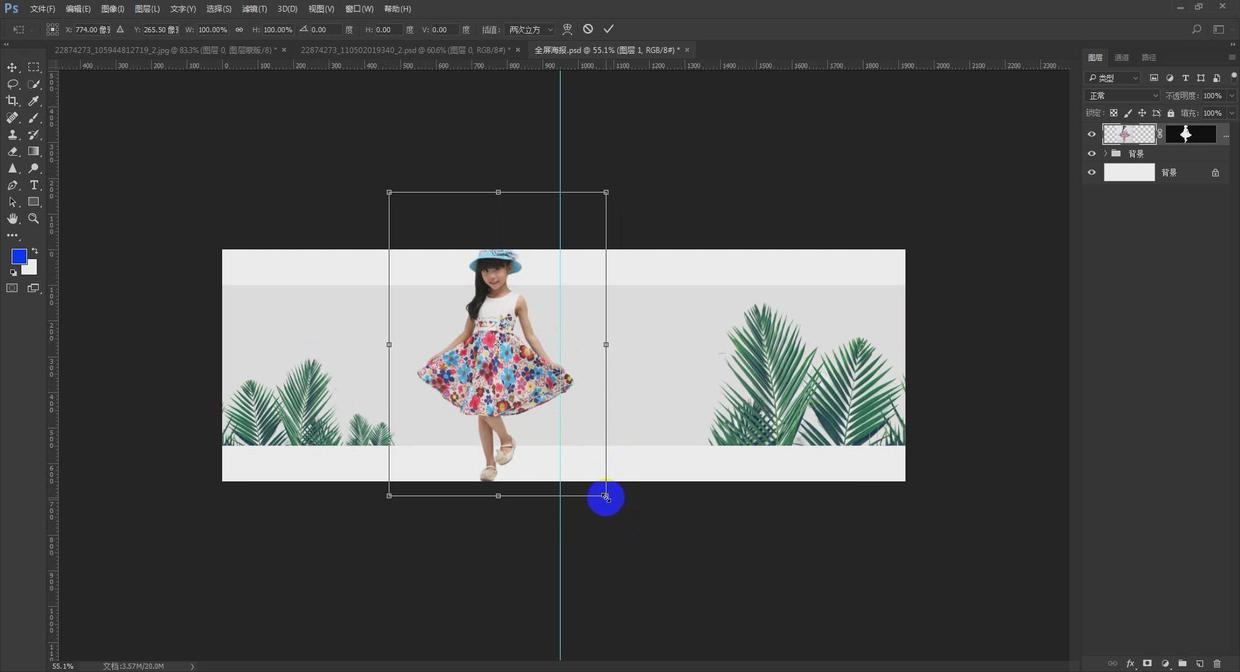
前期摄影师拍摄的模特图,色调太暗,看着不美观。
使用曲线调整命令,把模特简单的调整下。有条件的话,也可以对模特进行磨皮操作处理。没有条件的话,就可以直接像我这样,调整曲线色阶等也是可以的。
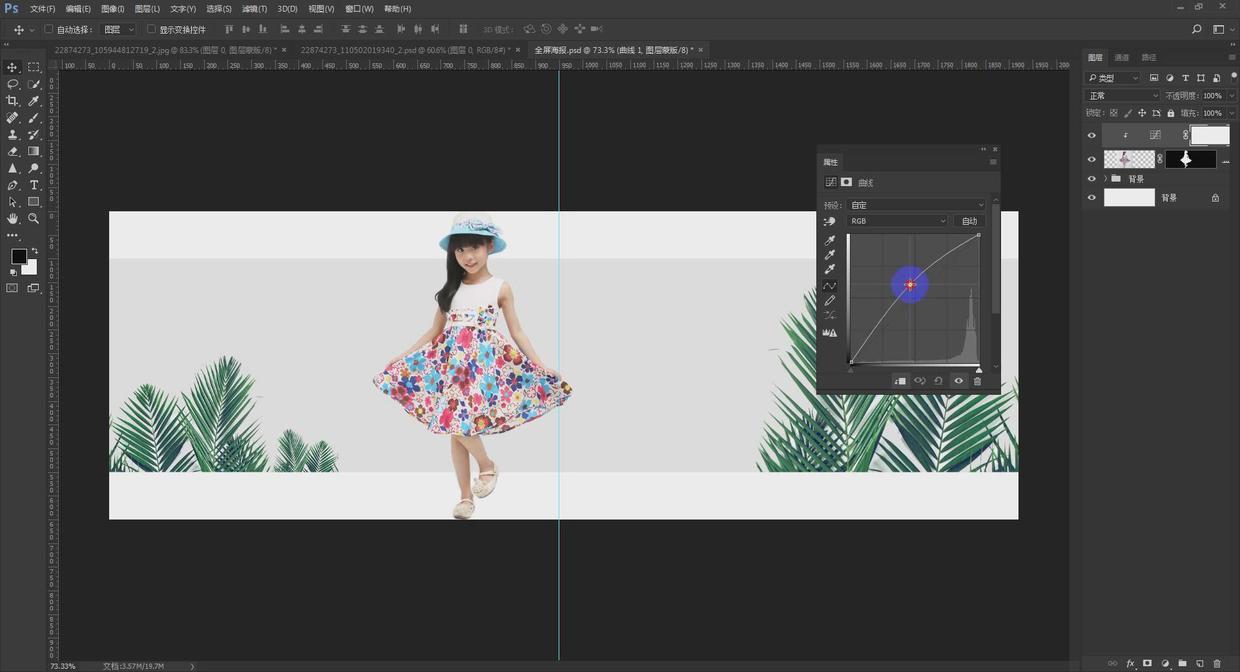
把另外一个模特也创建进来。
两个对象,牵扯到排版的问题,所以要调整合适的大小还有位置。
同时,把右边模特嵌入到我们创建的银白色背景中,这样也就一个前后的关系,无对比不设计。这个是新手学习淘宝天猫美工教程的时候需要注意的事情。
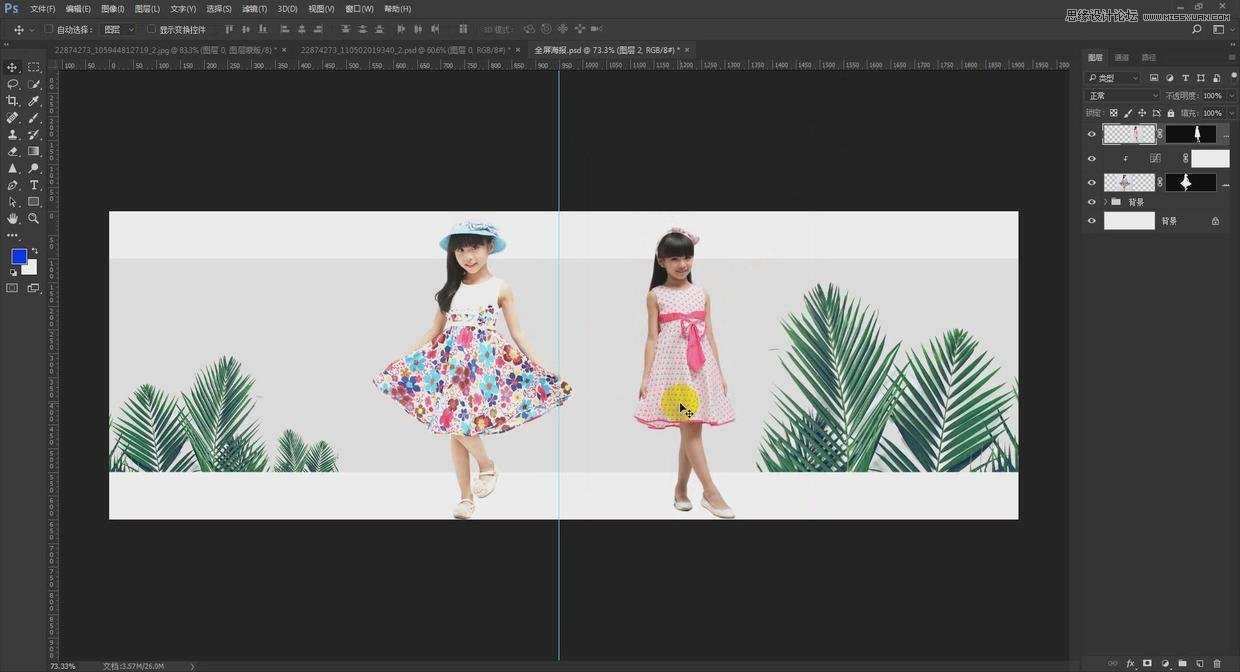

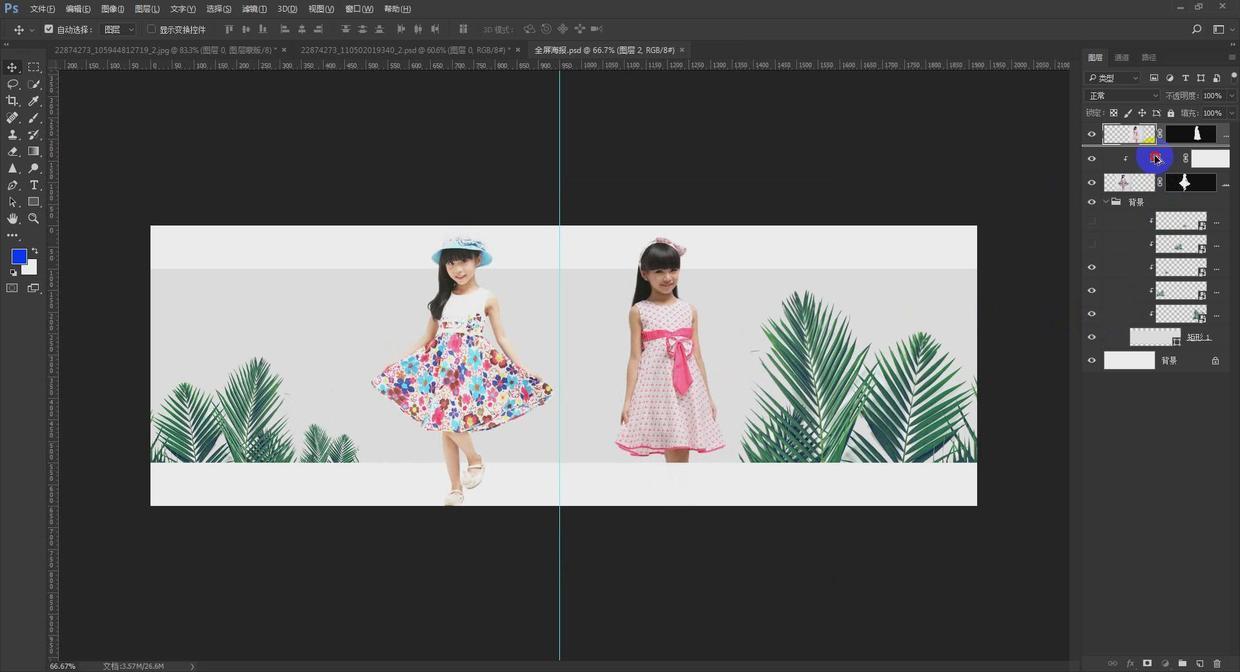
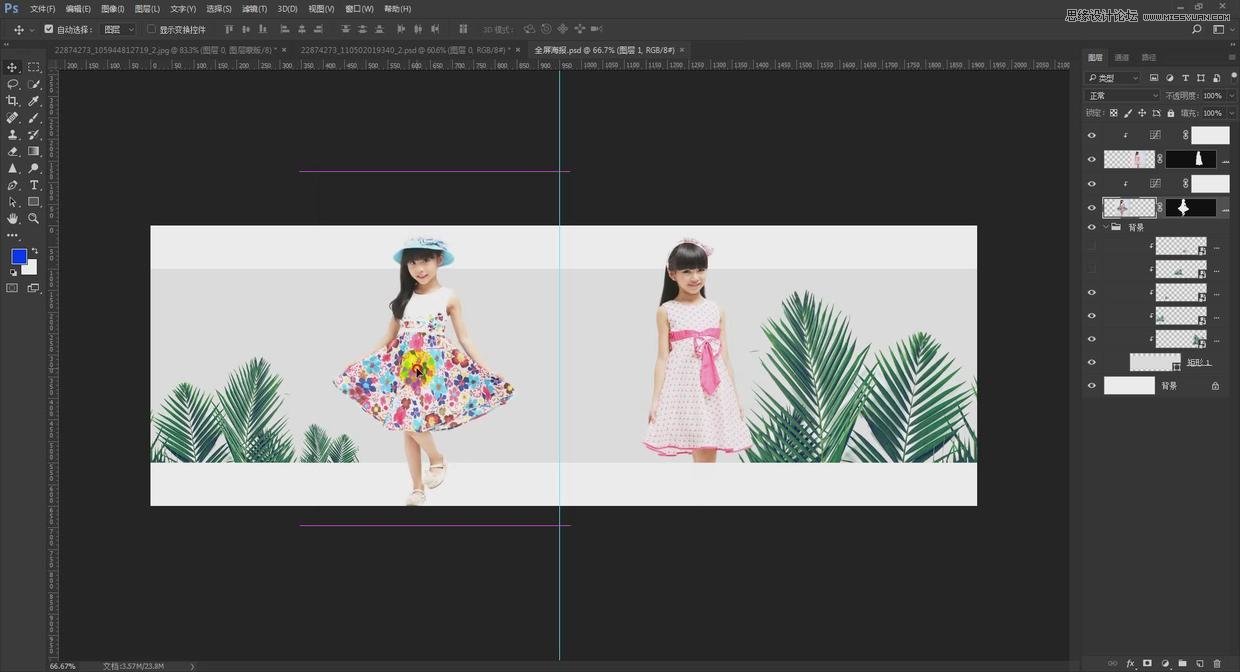
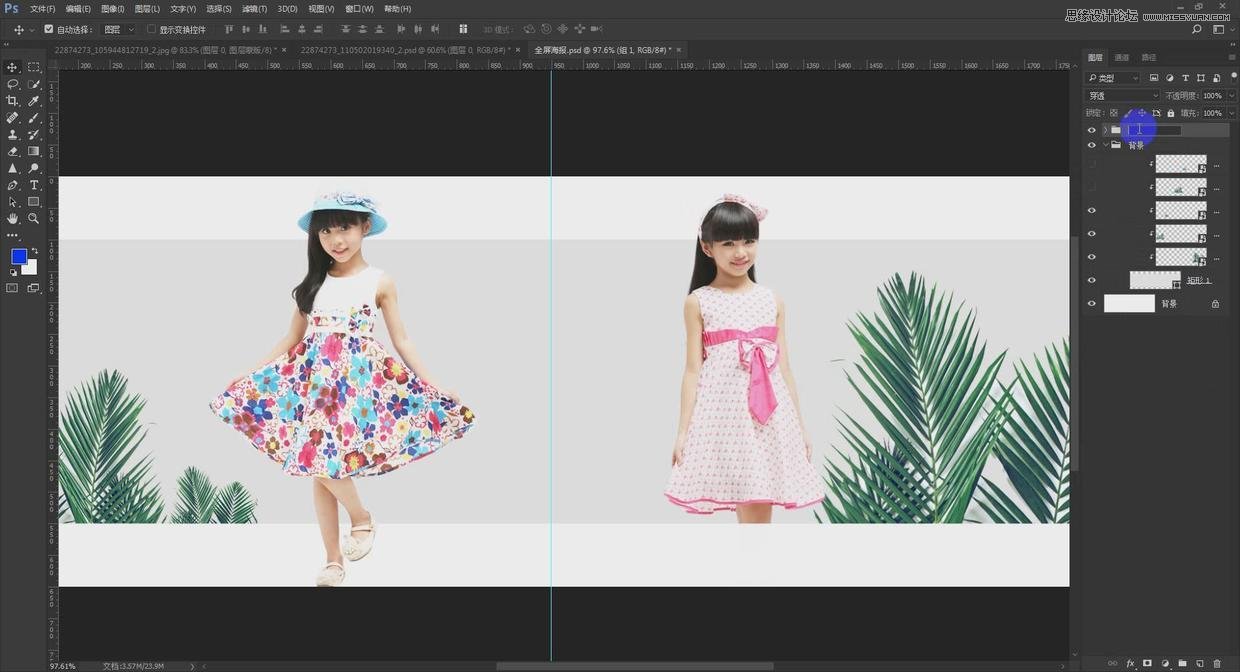
接下来开始创建文案内容信息。
使用矩形工具,创建一个200像素X450像素白色填充,放到银白色背景上方。
在使用矩形,创建一个矩形,调整和背景叶子类似的颜色,放到最顶部位置,如图所示。
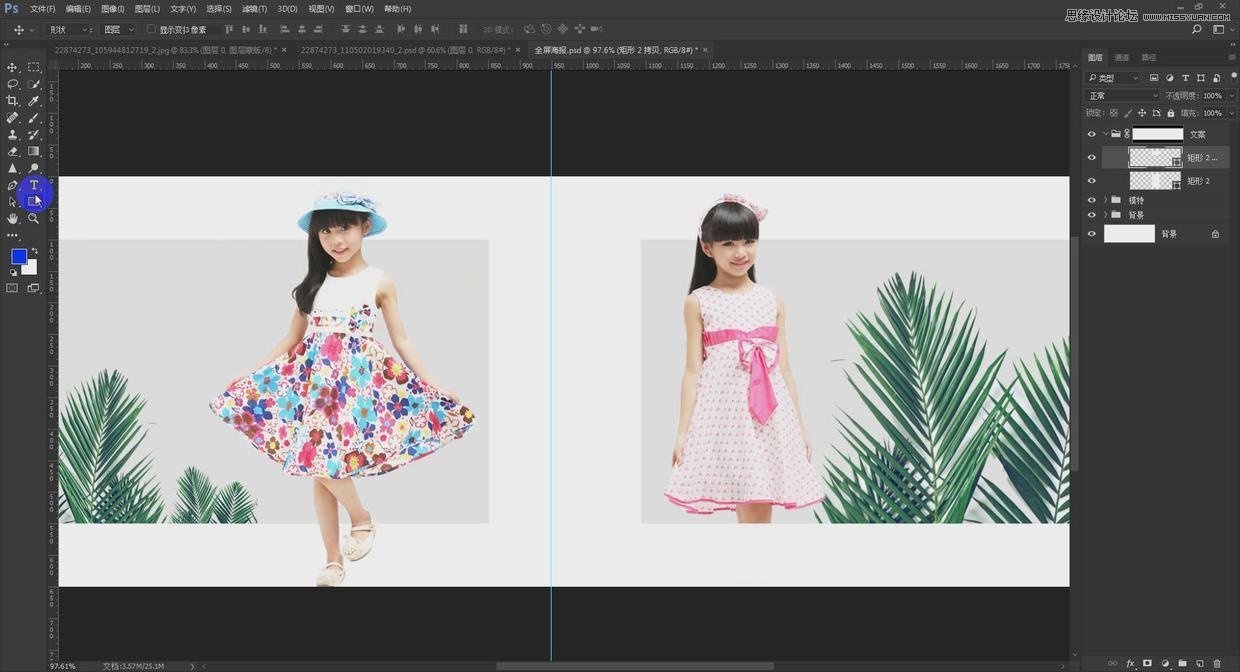
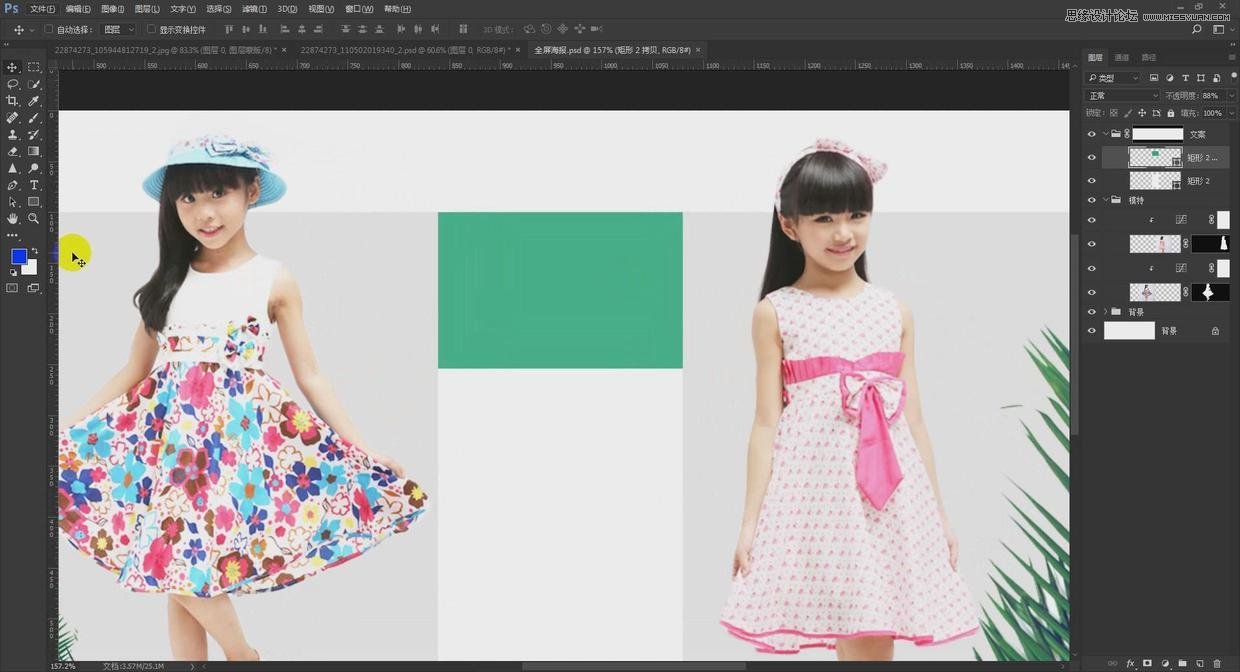
创建文字内容,使用photoshop软件工具箱中的文字工具,创建裙子文字,颜色为白色,效果如图所示。
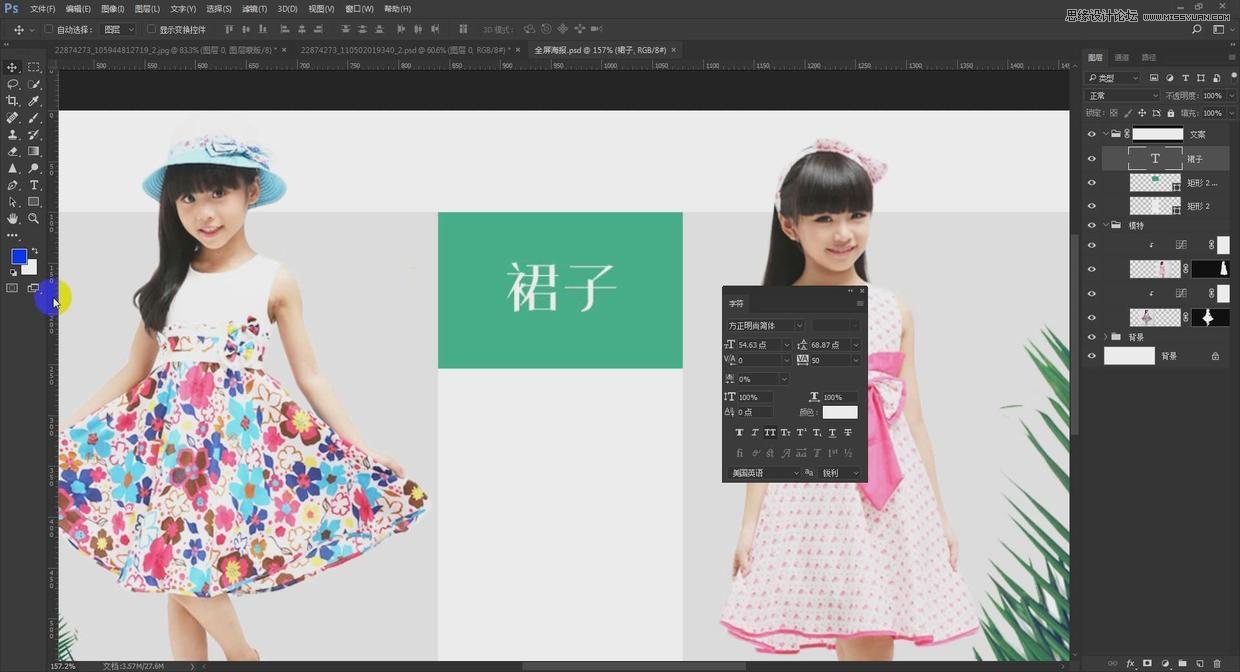
使用矩形工具,创建描边矩形,然后调整位置,创建其他需要展示的文字内容。
还可以创建出小的装饰效果,这边使用的是椭圆矩形工具,这样就有了环绕背景装饰,如图所示。
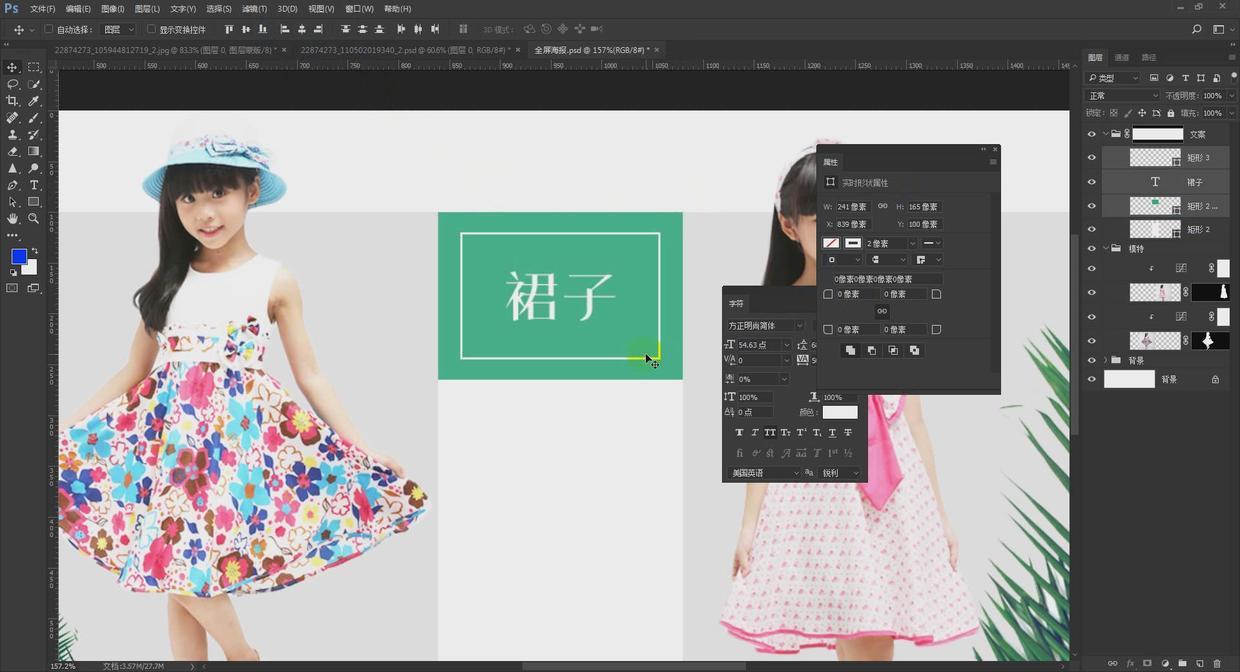
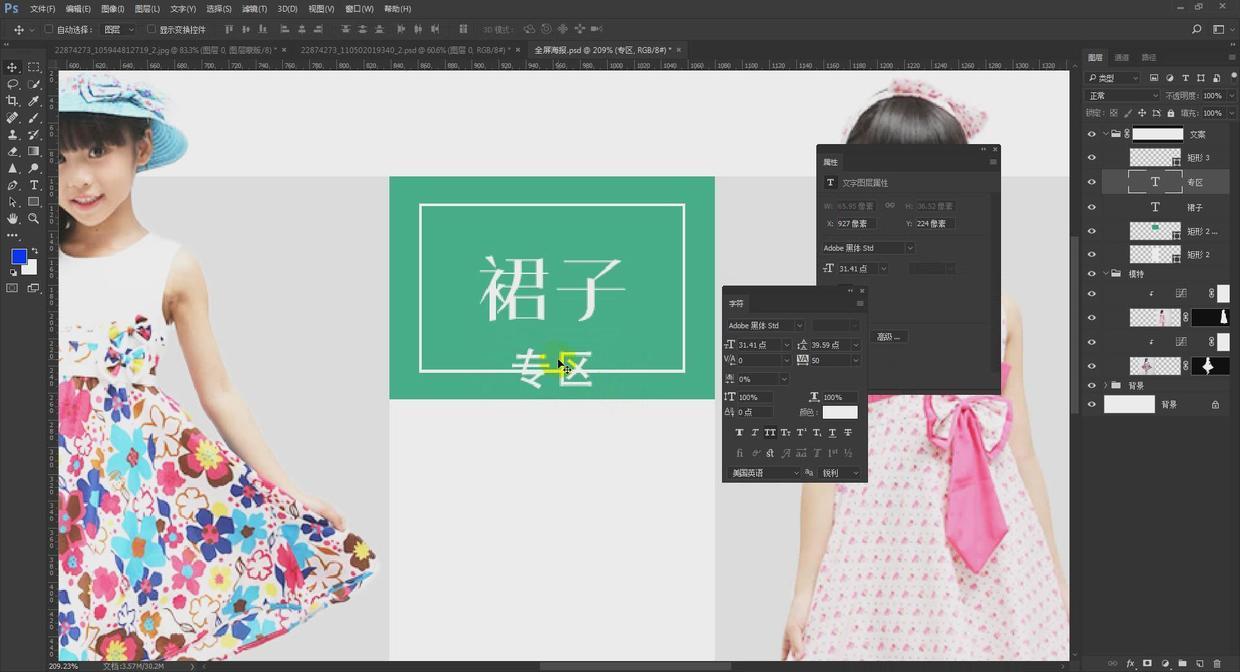
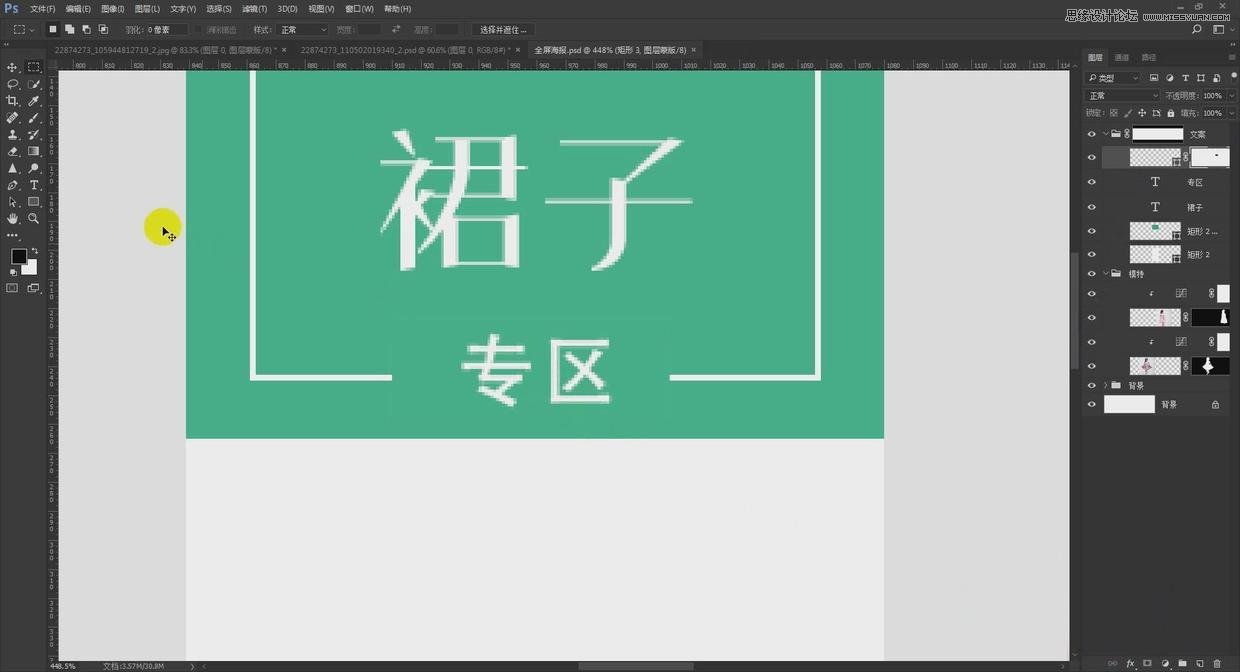
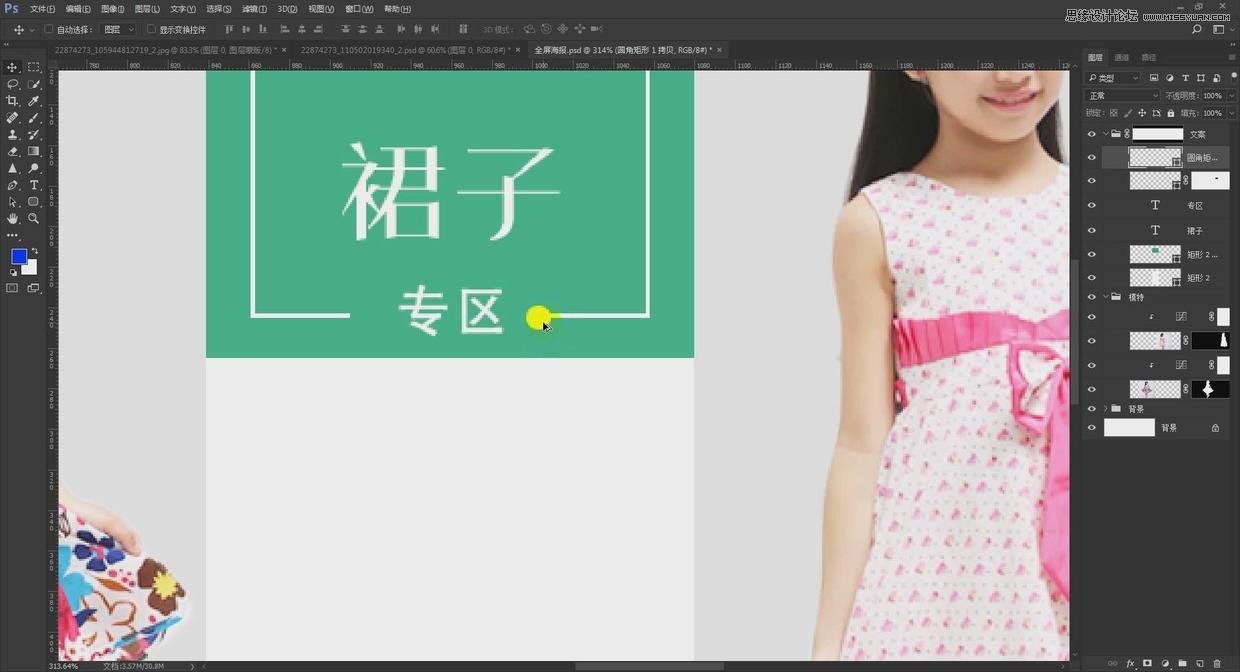
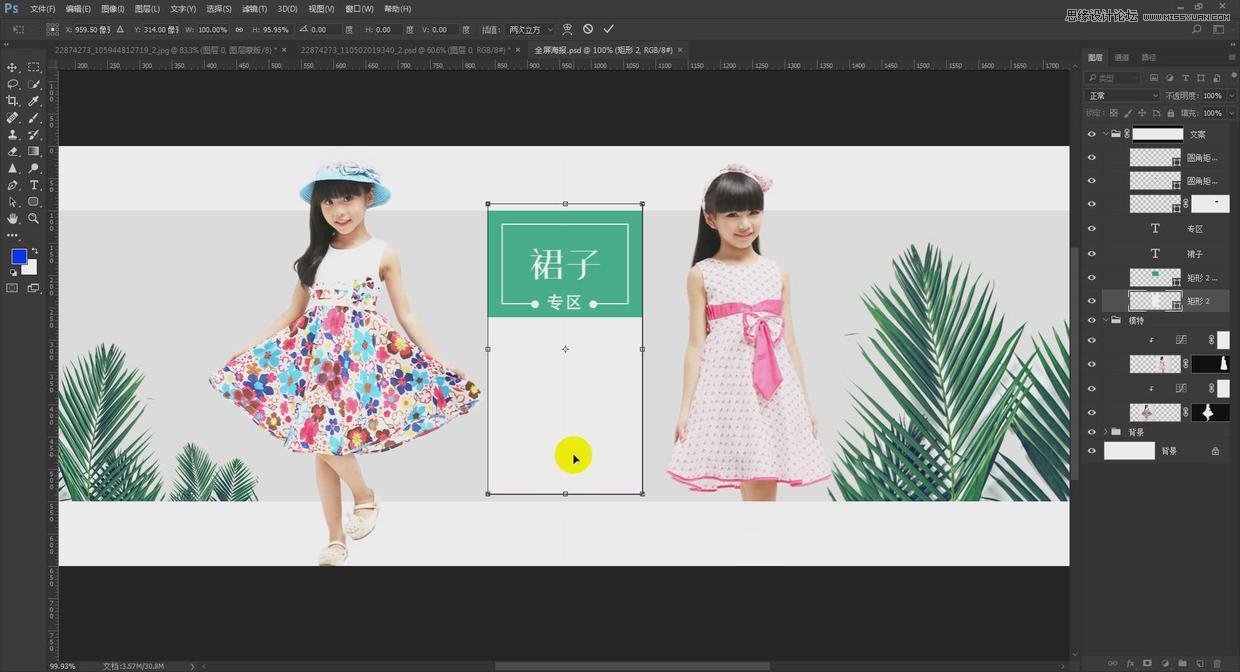
把事先准备好的衣服颜色分类,也导入进来,放到矩形中间,如图所示。
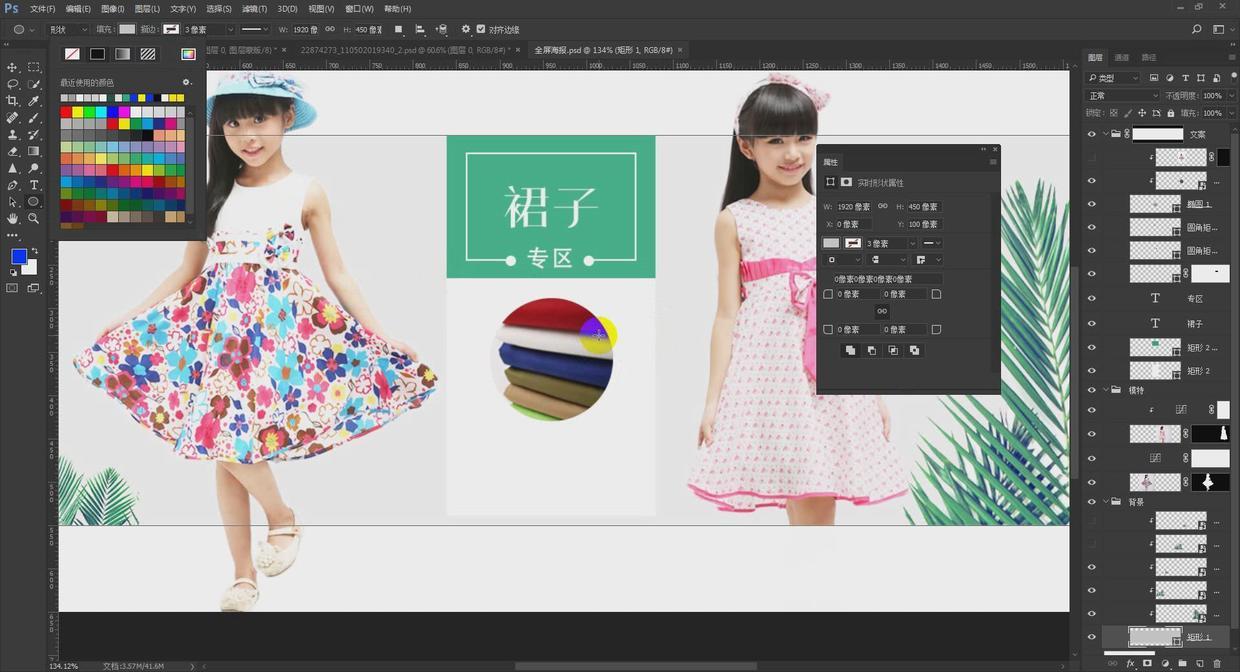
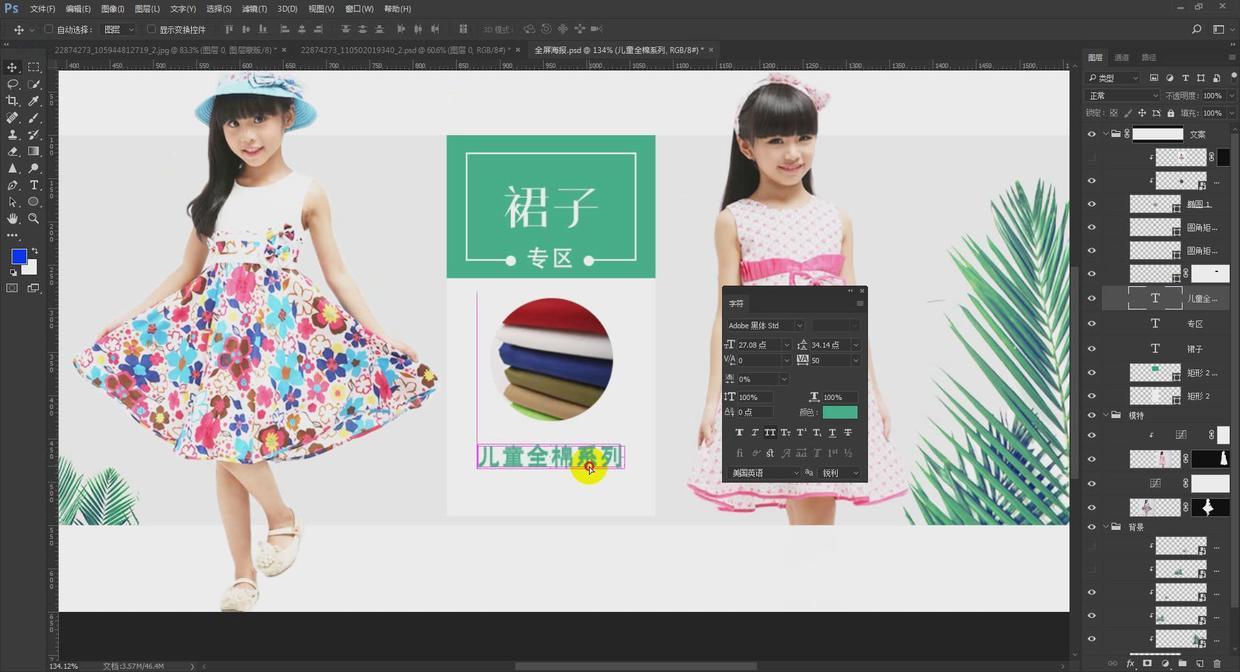
最后,我们把剩余的文案内容,还有促销信息文字内容也创建进来。
用圆角矩形工具,创建一个背景,这样突出文字效果。
最终1920淘宝美工全屏海报设计在photoshop软件中就制作完毕了。只需要导出为合适的图片格式就可以了。
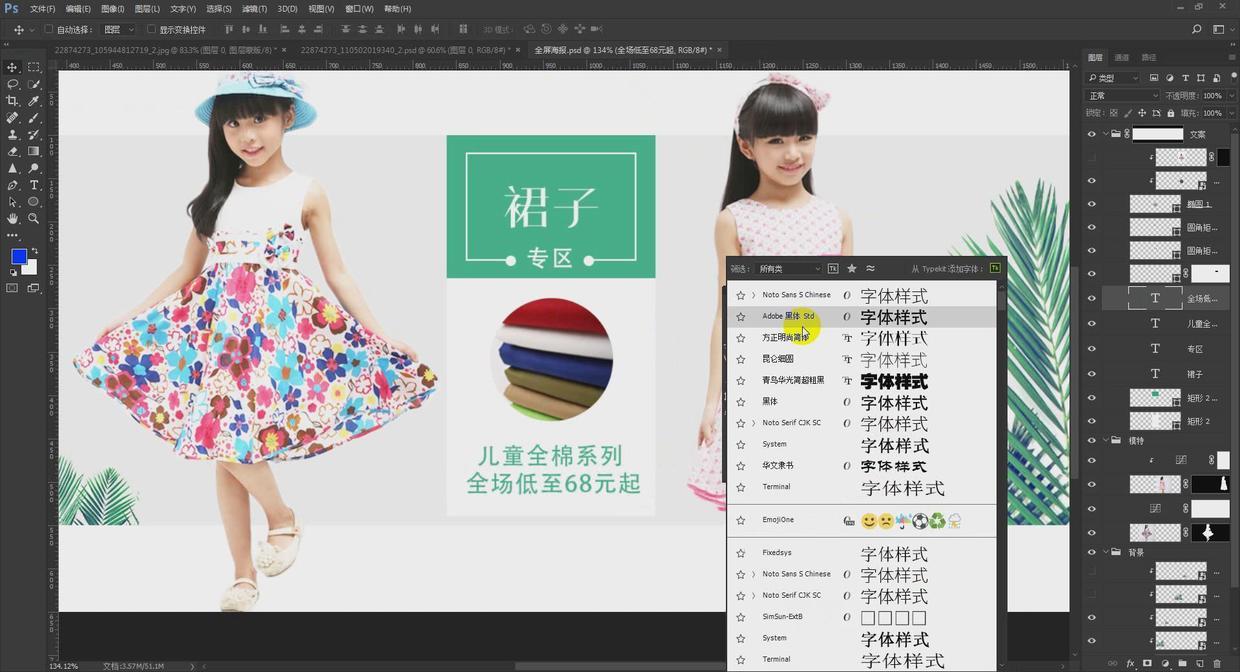
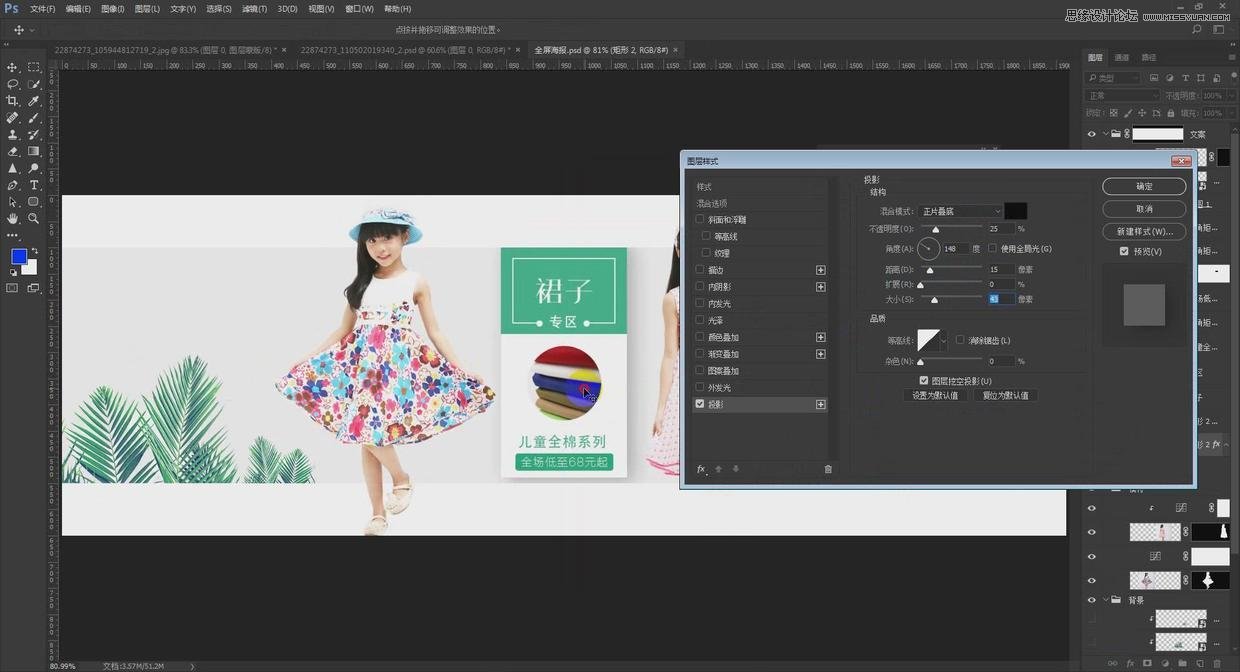
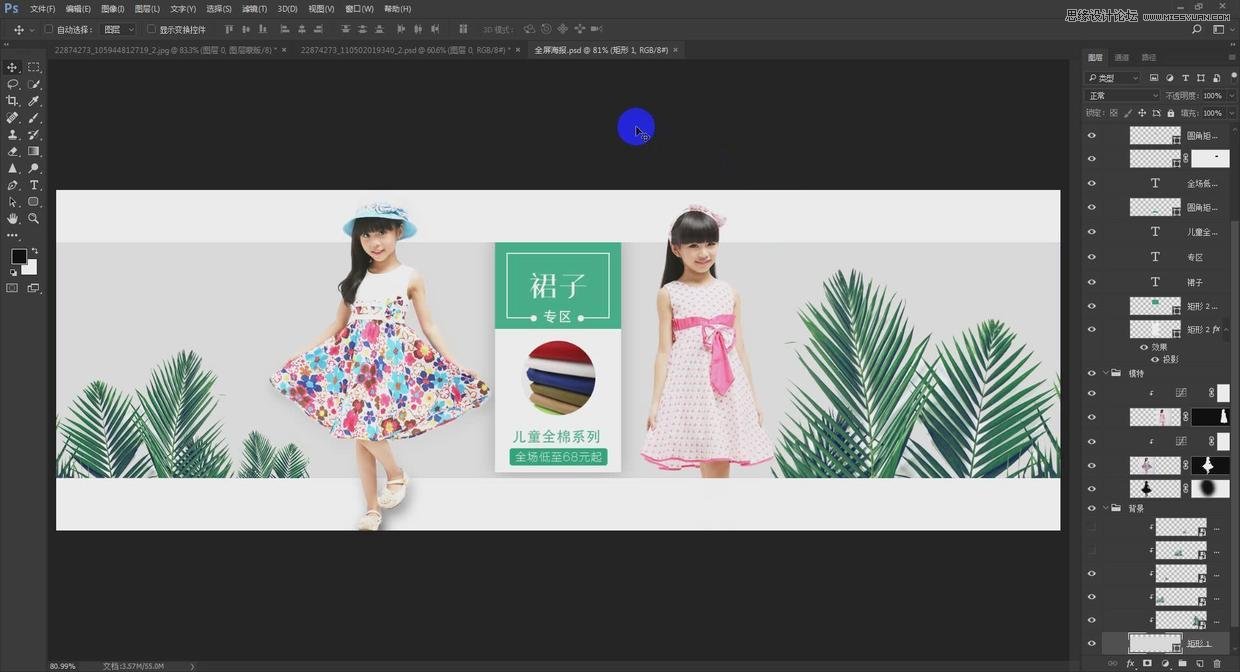
最终效果图