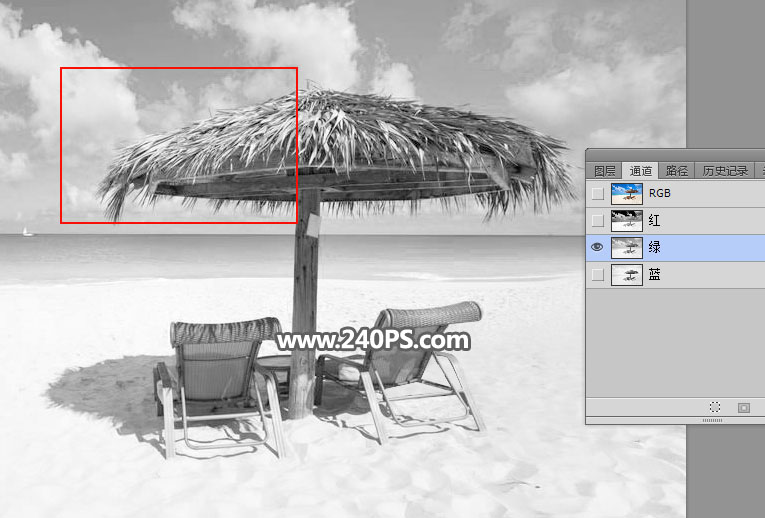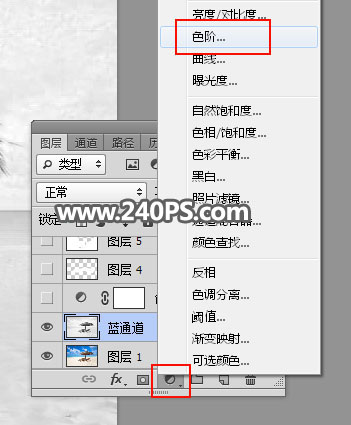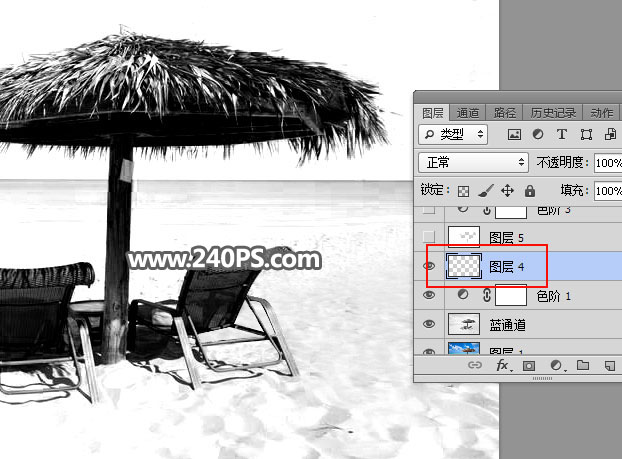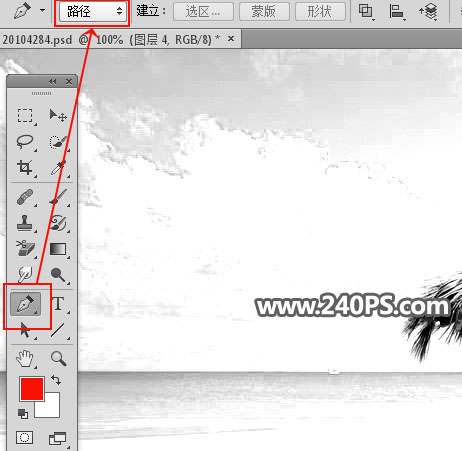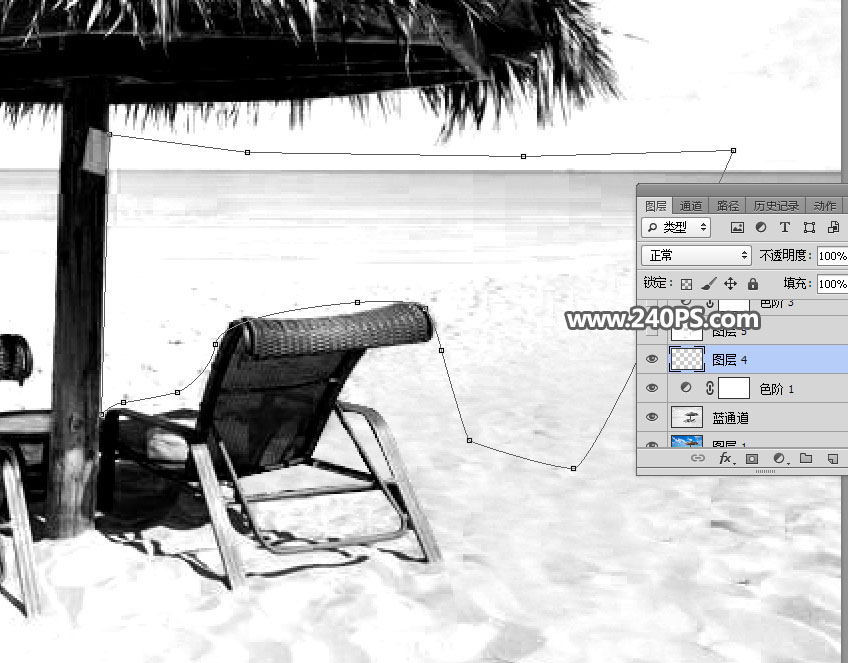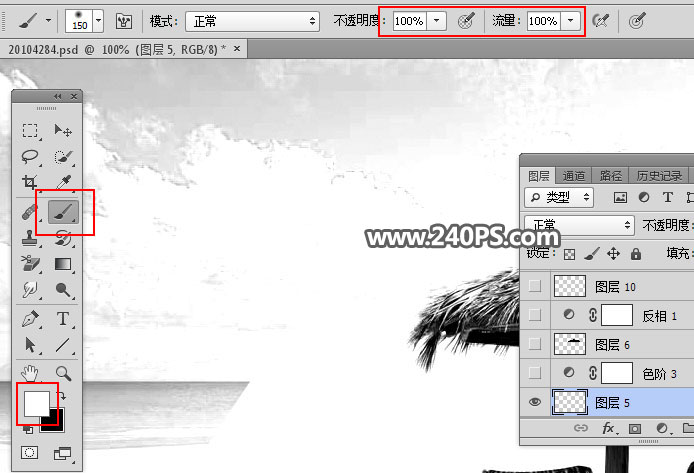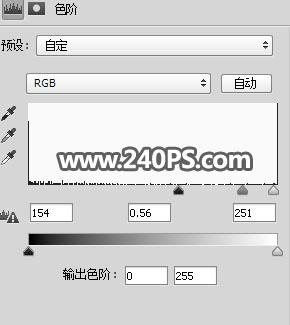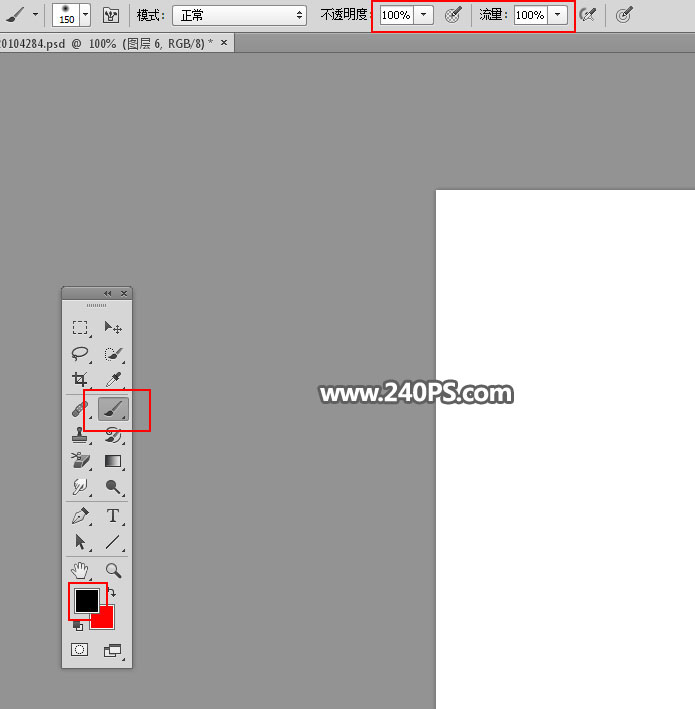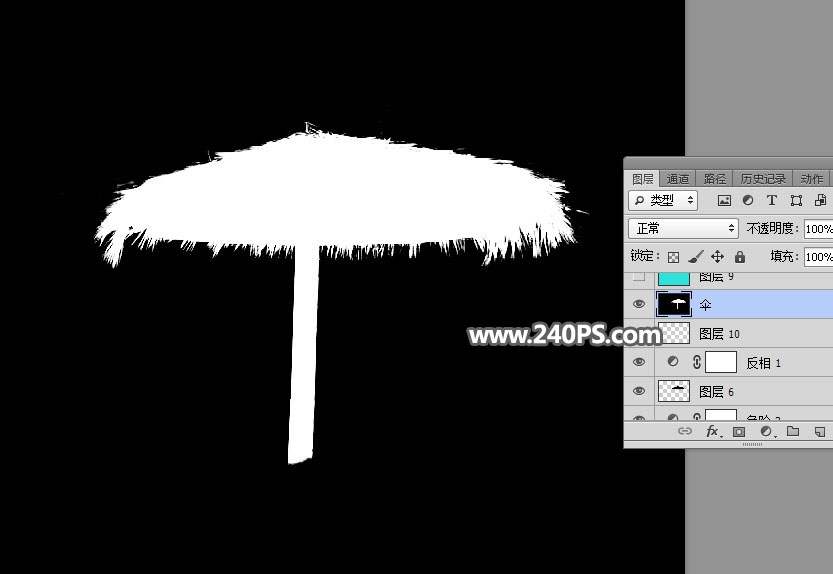来源:240PS 作者:昀恒
茅草遮阳伞抠图重点是伞主体部分,因为伞的边缘有很多杂乱的碎草,抠图需要非常细心,最好是用通道来抠;前期选好合适的通道后,用调色工具直接把伞与背景分离,再用画笔和蒙版控制好范围,就可以快速抠出。
最终效果
| 1、打开原图素材,按Ctrl + J 把背景图层复制一层。 |
| 2、观察通道。进入通道面板,选择红通道,伞的颜色与天空颜色接近,不太理想。 |
| 选择绿通道,伞的左侧与天空颜色接近,其它部分都比较理想。 |
| 3、按Ctrl + A 把蓝通道全选,按Ctrl + C 复制。 |
| 4、点RGB通道返回图层面板,新建一个空白图层,按Ctrl + V 把复制的蓝通道粘贴进来,如下图。 |
| 5、点击图层面板下面的创建新的填充或调整图层,选择“色阶”。 |
| 6、把RGB通道暗部大幅压暗,并增加高光亮度,参数及效果如下图。 |
| 10、按ctrl + 回车把路径转为选区,把前景色设置为白色,然后用油漆桶工具填充白色,再按Ctrl + D 取消选区。 |
| 12、转为选区后填充白色,然后取消选区,效果如下图。 |
| 14、把前景色设置为白色,选择画笔工具,画笔不透明度及流量都设置为100%,如下图。 |
| 16、创建色阶调整图层,把暗部大幅压暗,参数及效果如下图。 |
| 18、把前景色设置为黑色,选择画笔工具,画笔不透明度及流量设置为100%,如下图。 |
| 21、新建一个空白图层,用白色画笔把伞中间局部有黑色区域涂白。 |
| 22、新建一个空白图层,按Ctrl + Alt + Shift + E 盖印图层,并命名为“伞”。 |
| 23、新建一个空白图层,填充自己喜欢的颜色作为背景色。 |
| 24、把背景图层复制一层,按Ctrl + Shift + ] 置顶,然后添加图层蒙版。 |
| 25、选择“伞”这个图层,按Ctrl + A 全选,按Ctrl + C 复制。 |
| 26、选择顶部的背景副本图层,把复制的图层粘贴到蒙版里面,效果如下图。 |
| 27、把背景图层复制一层,按Ctrl + Shift + } 置顶。 |
| 28、用钢笔工具分别把右侧和左侧的椅子抠出来,过程如下图。 |
| 29、现在来增加阴影。在背景色图层上面新建一个图层,用套索工具勾出下图所示的选区,羽化40个像素后填充黑色,然后取消选区,如下图。 |
| 30、新建一个空白图层,用透明度为10%的柔边黑色画笔给椅子涂上投影,如下图。 |
| 下期教程就可以把抠出的椅子合成到椰子上面,如下图。 |