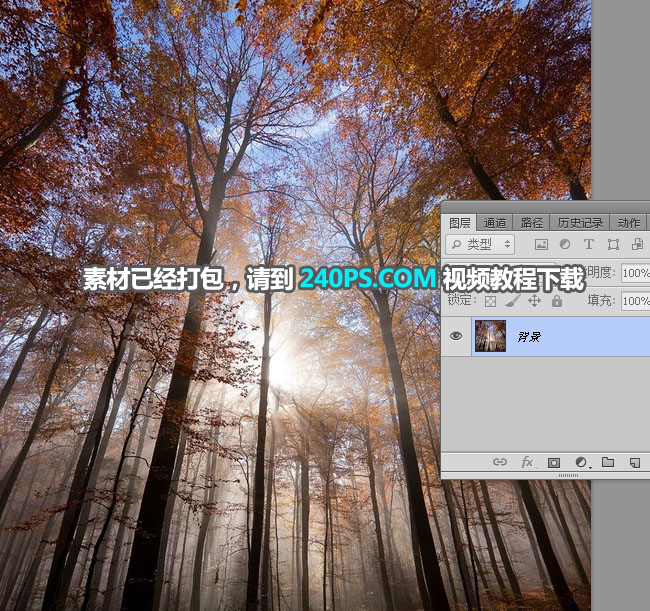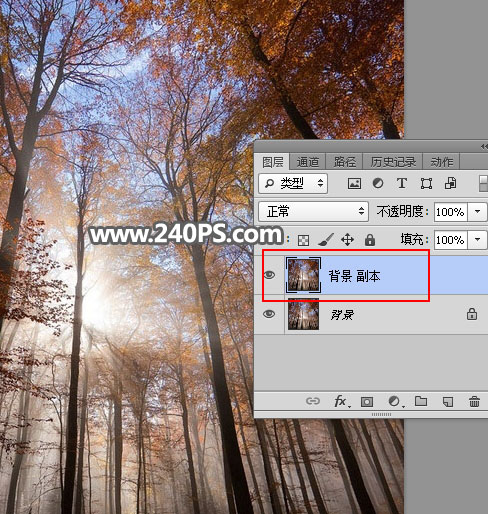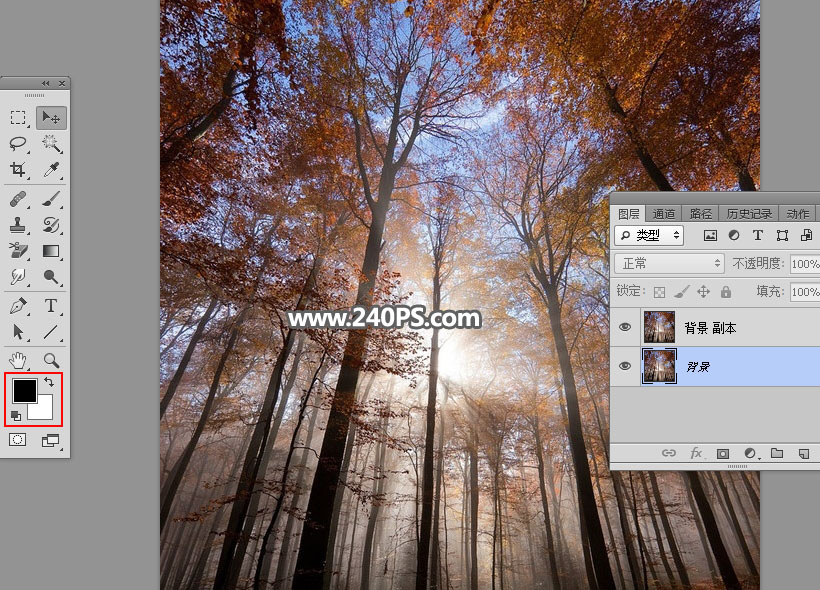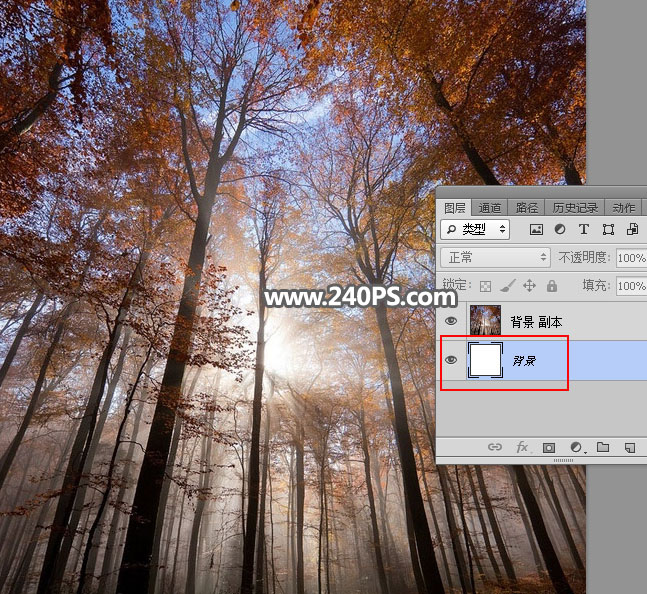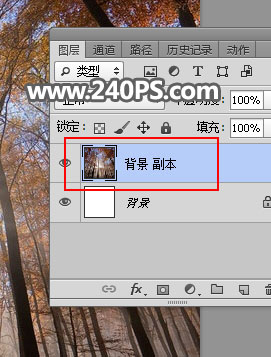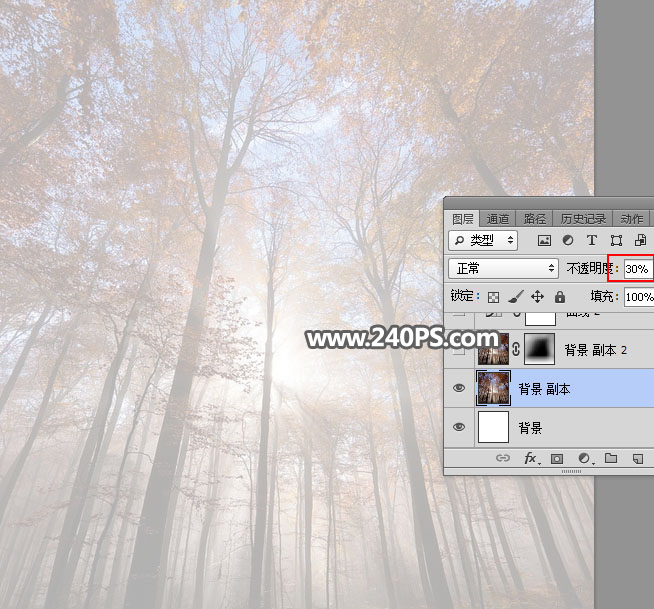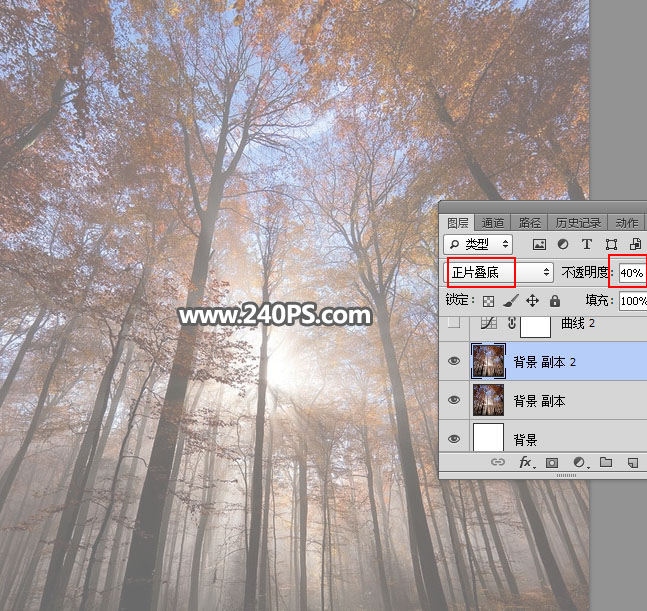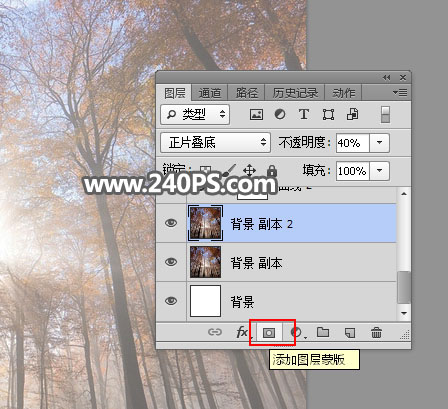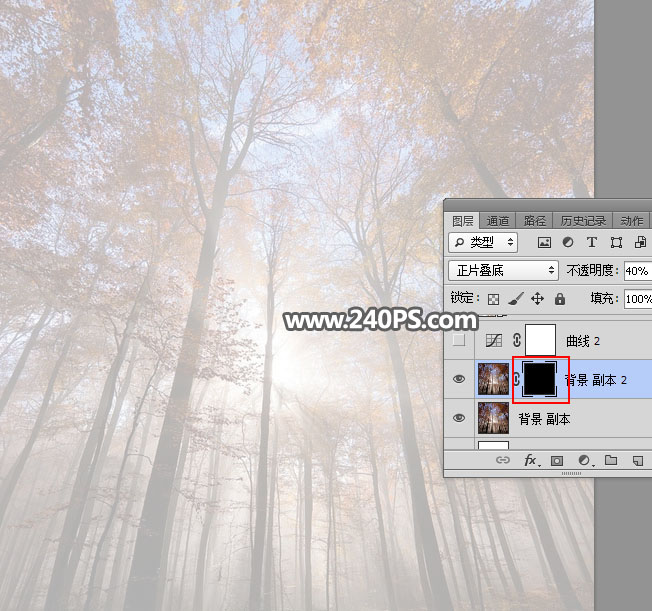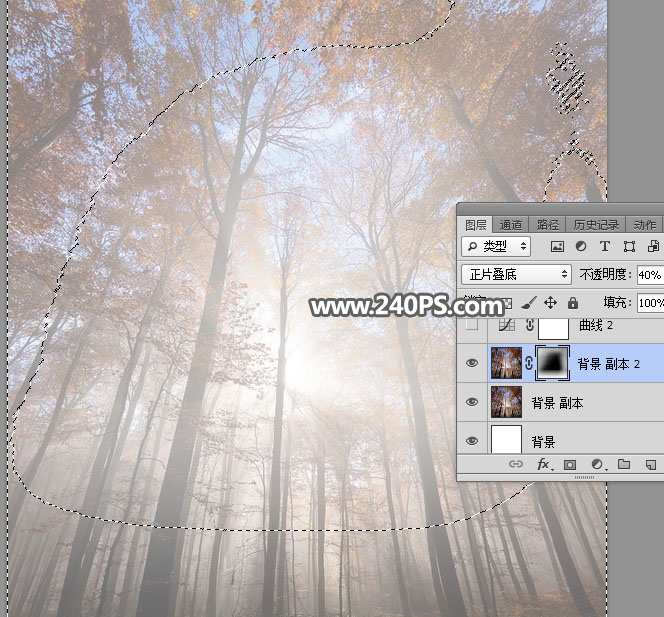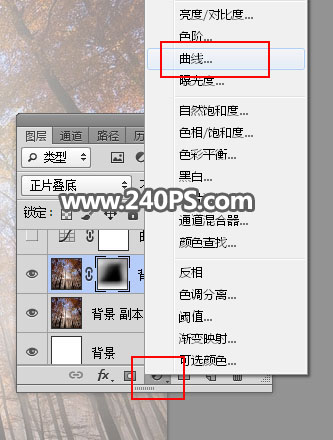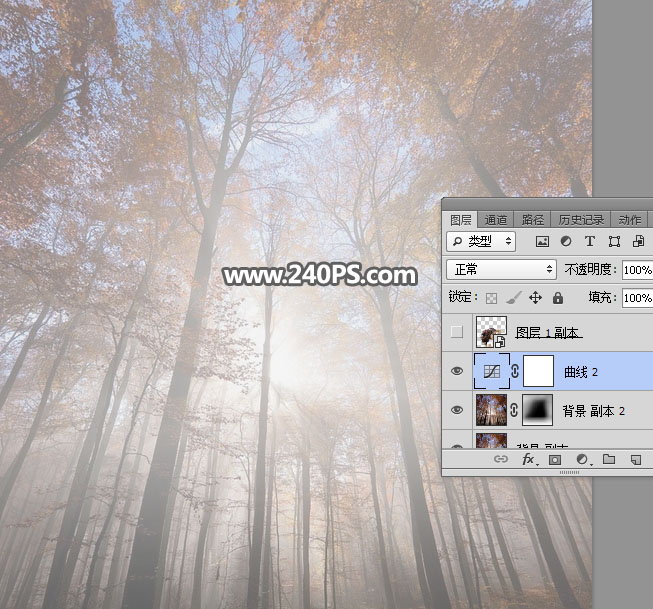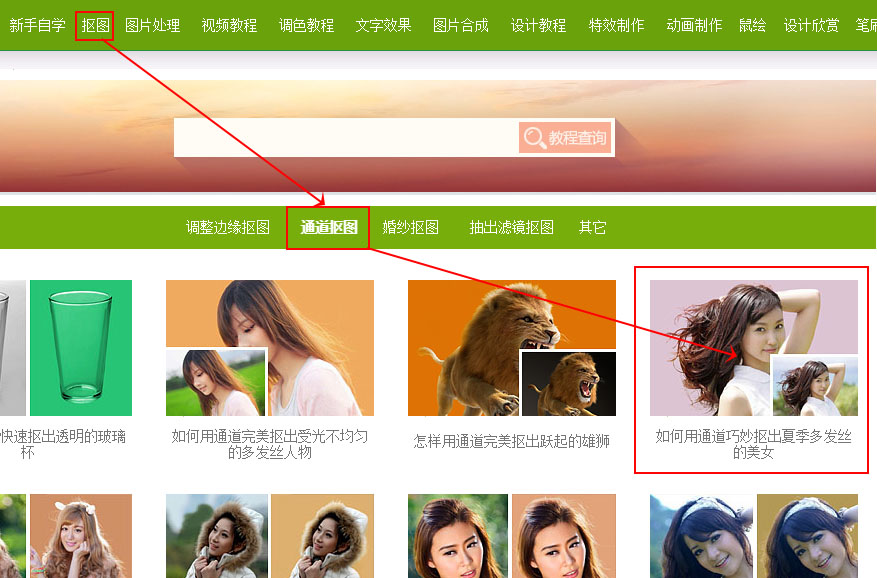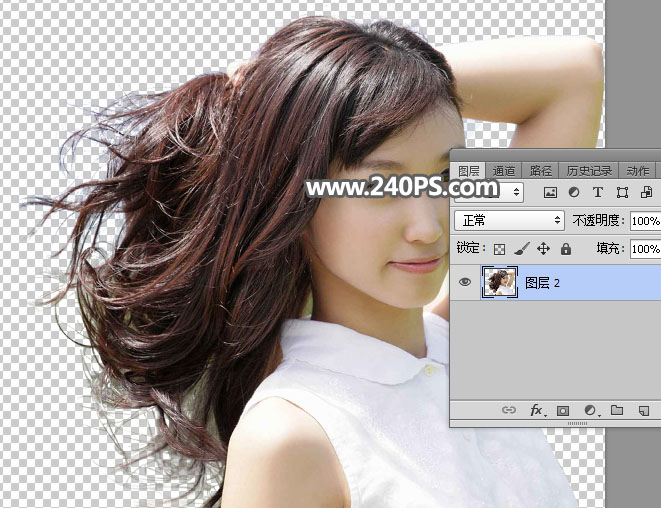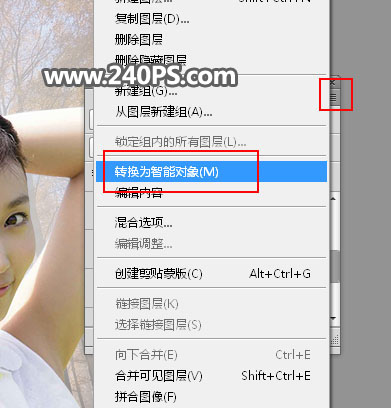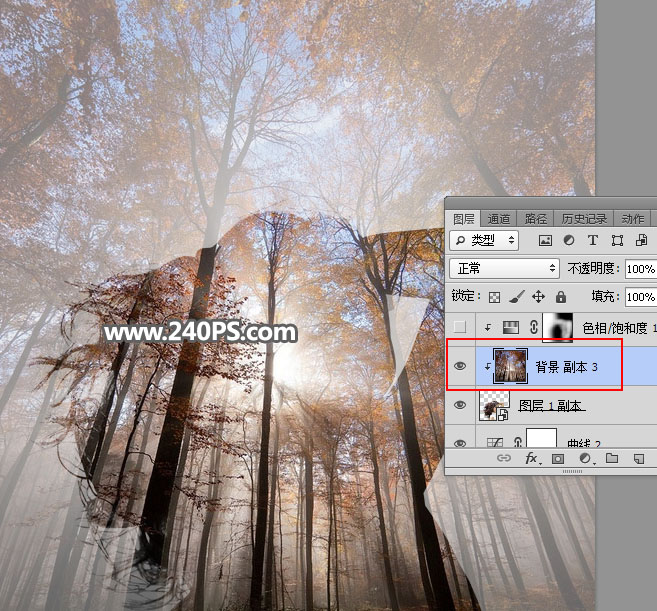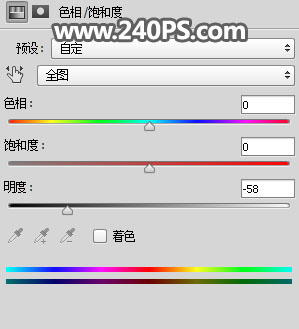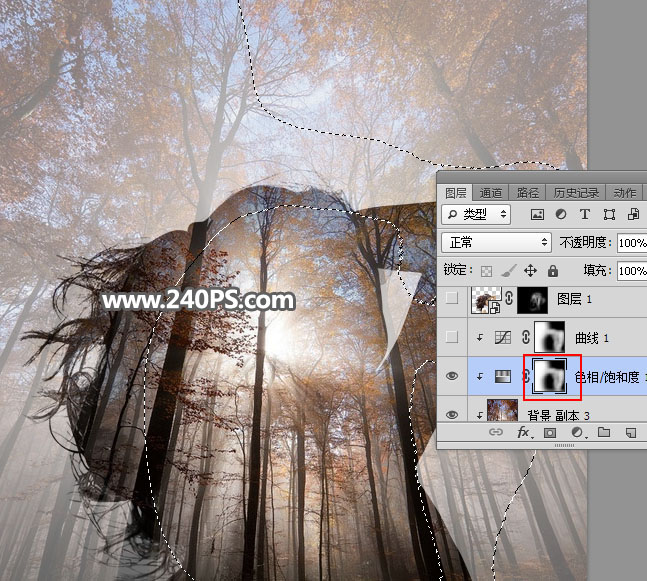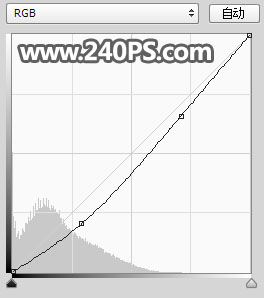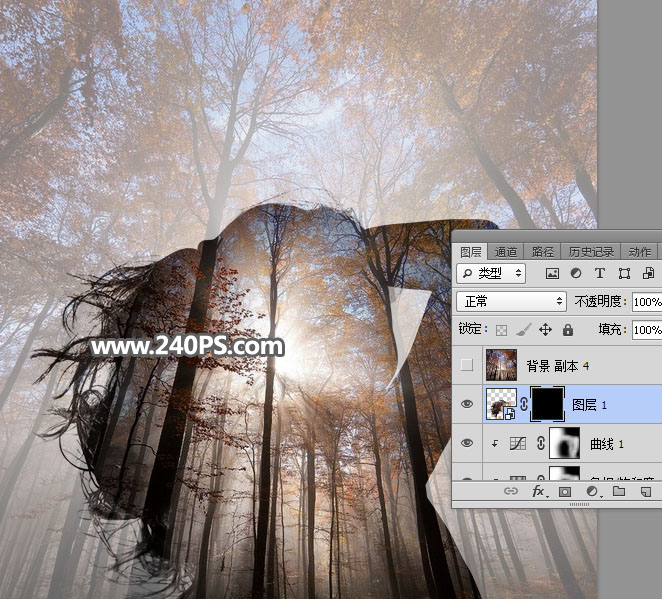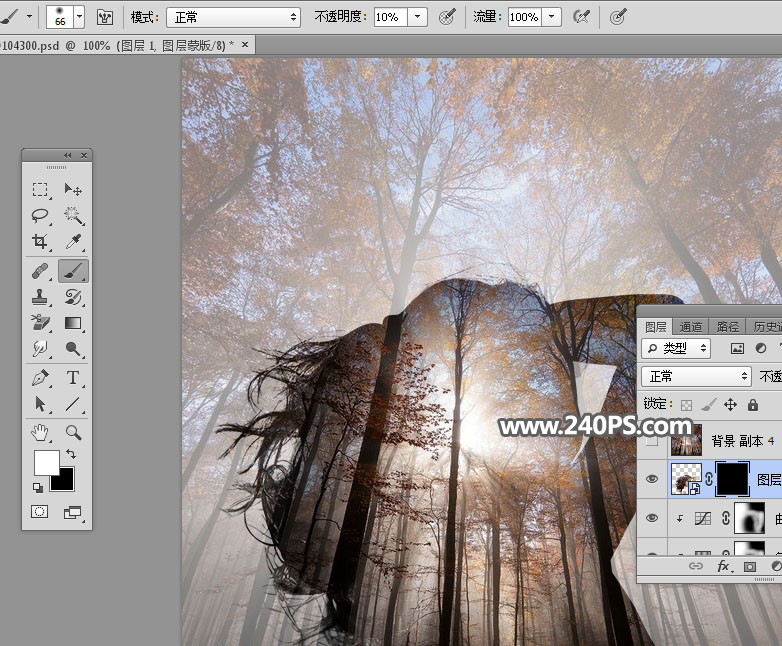来源:240PS 作者:昀恒
效果图非常简单,合成的时候先找一幅树林霞光素材和一幅长发人物图片;把人物抠出,移到树林背景上面;然后降低原树林素材背景不透明度,并把树林再剪切到人物上面,就可以得到想要的效果。
最终效果
| 2、把背景图层复制一层,得到背景副本图层,如下图。 |
| 3、选择背景图层,按字母键“D”把前,背景恢复到默认的黑白。 |
| 4、按Ctrl + Delete 把背景填充白色,如下图。 |
| 6、把背景副本图层复制一层,得到背景副本2图层,把背景副本2隐藏,再选择背景副本图层。 |
| 8、把背景副本2图层显示出来,同样复制一层,隐藏背景副本3。把背景副本2图层混合模式改为“正片叠底”,不透明度改为40%,如下图。 |
| 10、把前景色设置为白色,选择画笔工具,画笔不透明度设置为10%,如下图。 |
| 12、点击图层下面的创建新的填充或调整图层按钮,选择“曲线”。 |
| 17、把拖进来的人物转为智能对象,并调整好大小及位置;然后把人物图层复制一层,把人物副本图层隐藏。 |
| 18、把背景副本3图层显示出来,移到人物图层的上面,按Ctrl + Alt + G 创建剪切蒙版,如下图。 |
| 19、创建色相/饱和度调整图层,降低全图明度,参数设置如下图,确定后按Ctrl + Alt + G 创建剪切蒙版,然后把蒙版填充黑色。 |
| 20、把前景色设置为白色,再选择画笔工具,画笔不透明度为10%,如下图。 |
| 22、按住Ctrl + 鼠标左键点击蒙版缩略图载入选区。 |
| 23、创建曲线调整图层,把RGB通道压暗一点,参数设置如下图,确定后创建剪切蒙版。 |
| 24、把人物副本图层显示出来,移到图层的最上面,创建剪切蒙版后把蒙版填充黑色。 |
| 25、把前景色设置为白色,选择画笔工具,画笔不透明度设置为10%,如下图。 |