Photoshop巧用滤镜制作绚丽的光圈特效
![1600413033-24[1].jpg 1600413033-24[1].jpg](http://jy.sccnn.com/zb_users/upload/2014/7/2014070912280642.jpg)
来源:百度贴吧 作者:Mina爱阳光
效果图:

步骤1
新建一个像素为800*800的像素文件,背景填充为黑色
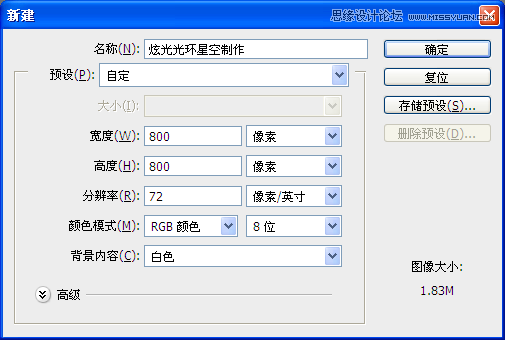
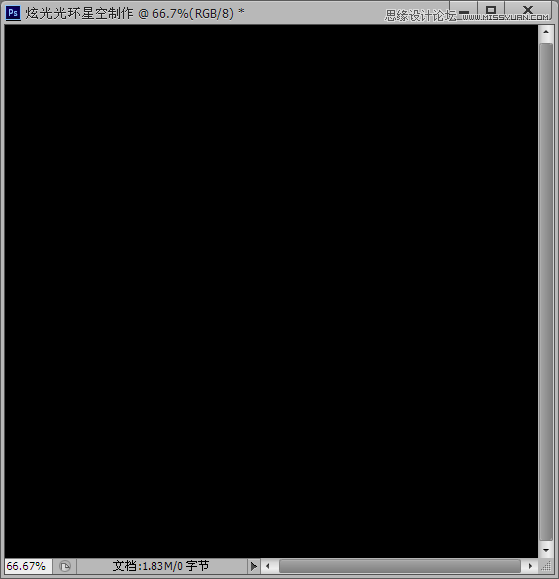
步骤2,
选择菜单:滤镜 > 渲染 > 镜头光晕
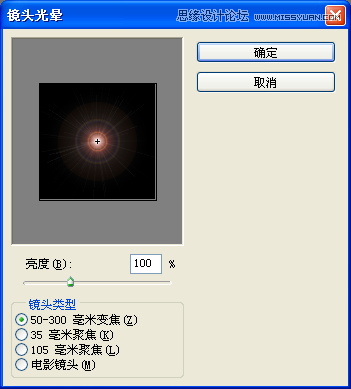
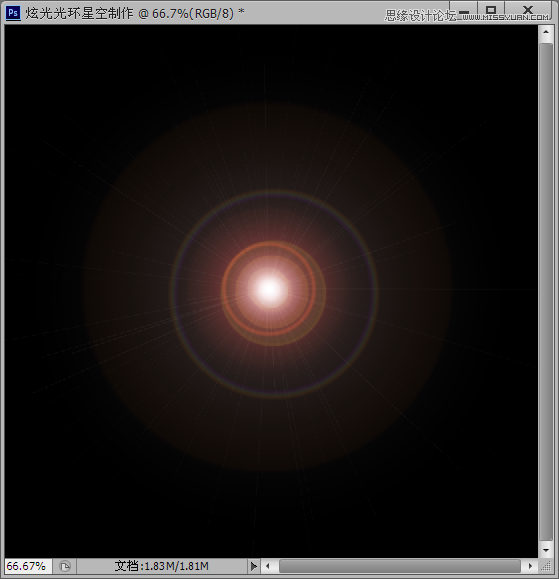
步骤3,
选择菜单:滤镜 > 艺术效果 > 塑料包装
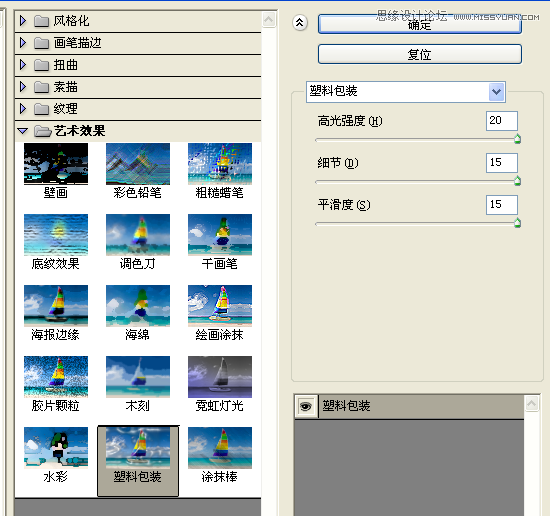
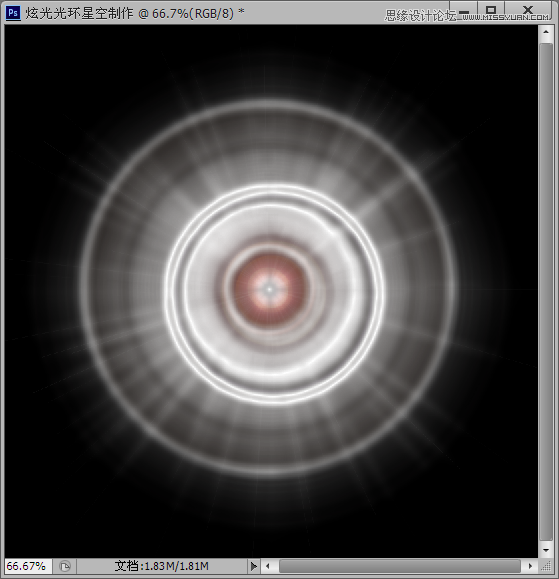
步骤4,
选择菜单:滤镜 > 扭曲 > 波纹
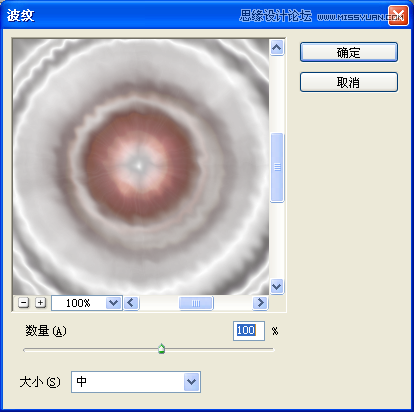
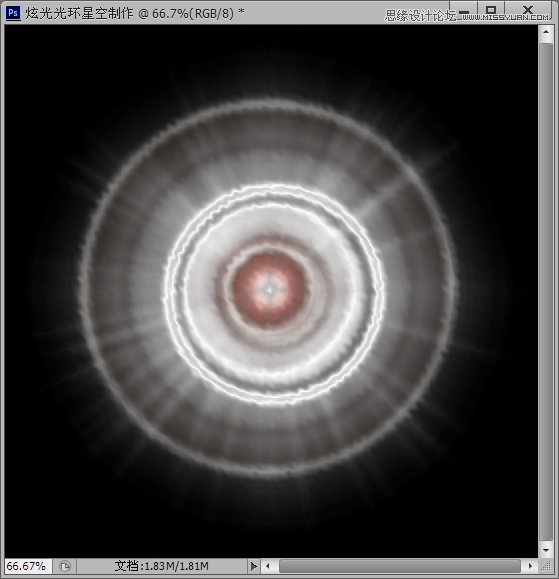
步骤5
,滤镜 > 扭曲 > 旋转扭曲
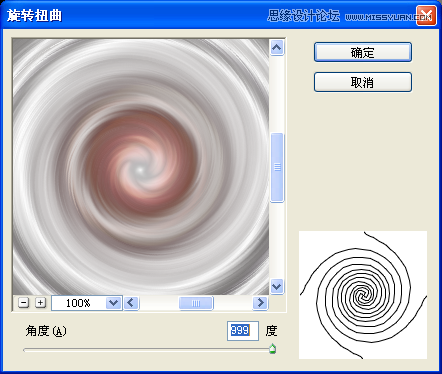
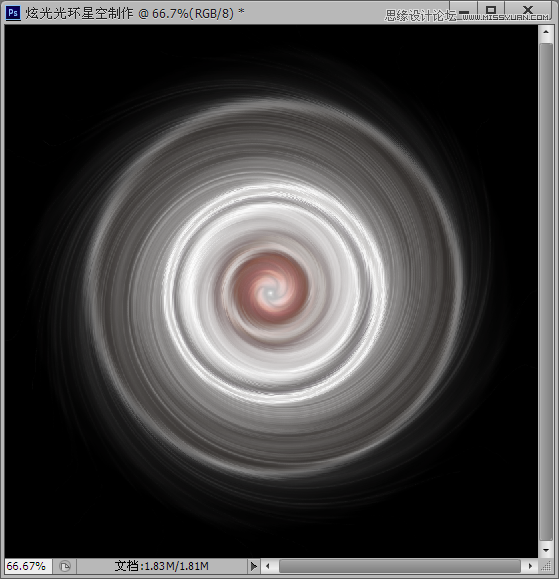
步骤6,
Ctrl + T将光环变形
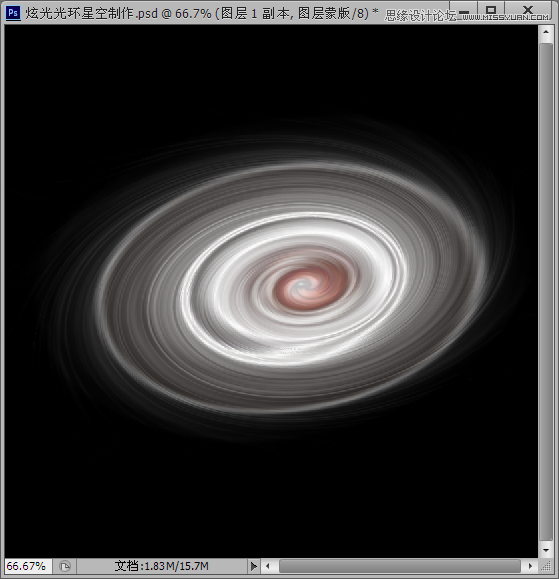
步骤7,
添加一个蒙版,将画笔设置成黑色,笔刷硬度0%,大小为280左右,在光环的中间刷两下,刷出光环的内环来
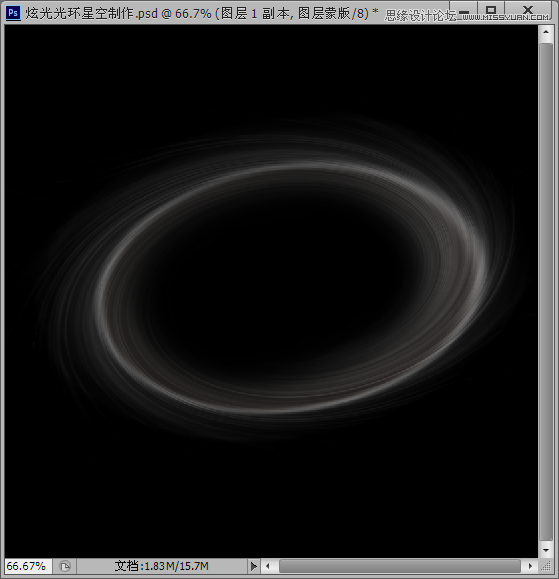
步骤8,
这个时候我们的光环看起来太虚,可以用钢笔工具,随着光环画三根线,把画笔设置为白色,大小为3~5个值,硬度100%,画笔预设如图所示。
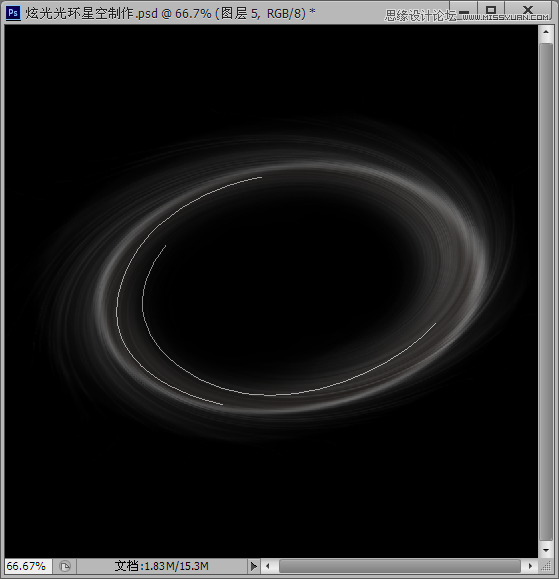
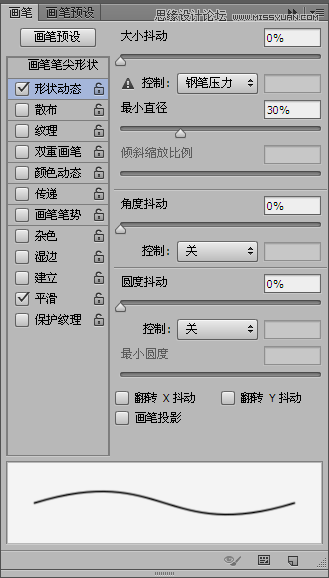
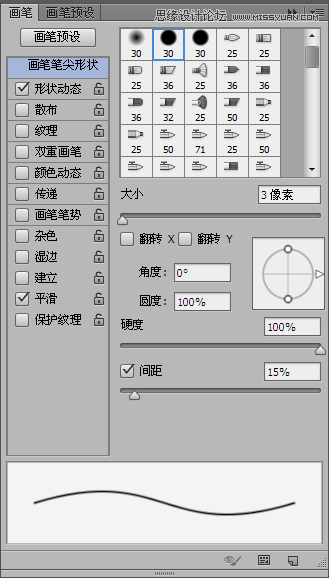
步骤9,
新建图层,右击路径>描边路径,然后滤镜>模糊,高斯模糊1.5个值
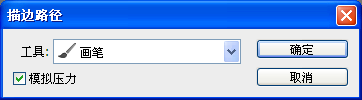
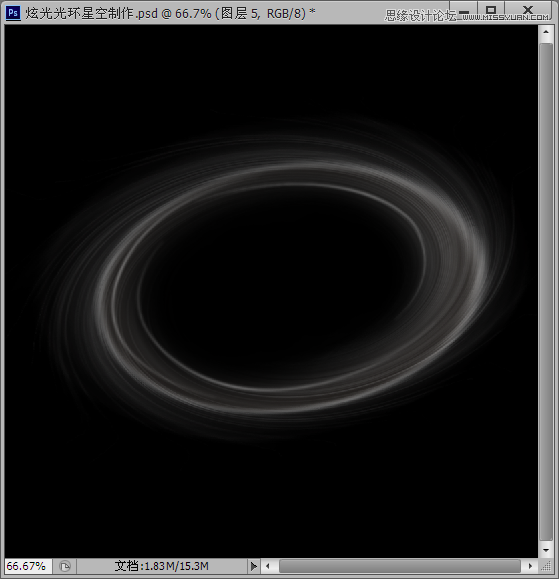
步骤10
新建图层,图层模式为“颜色减淡”,把画笔大小设为300,或者更大,硬度0%,选择你想要的颜色,到光环上涂一下,然后再换其他颜色继续涂,涂成一个彩色的光环。
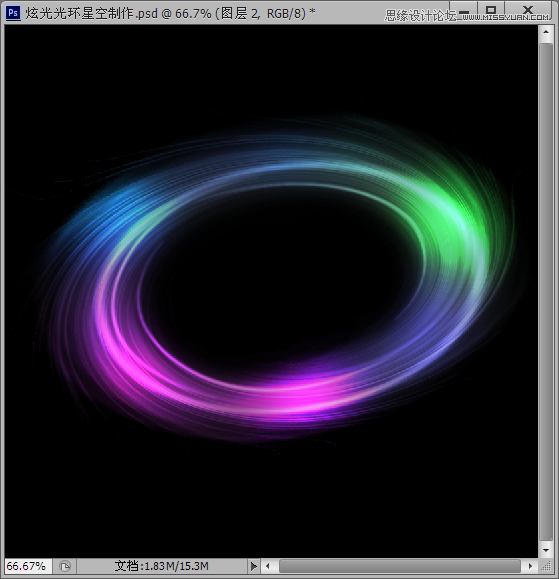
步骤11,
把彩色光圈的图层复制一层,放到最上面,图层模式为正常,不透明度为60%,填充为60%,然后高斯模糊设置80个值左右,主要是为了加一个彩色光晕效果。
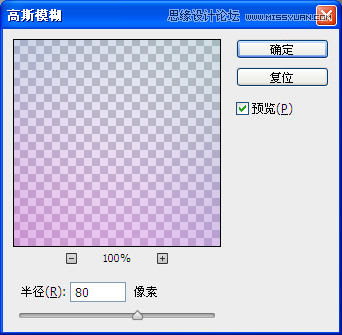
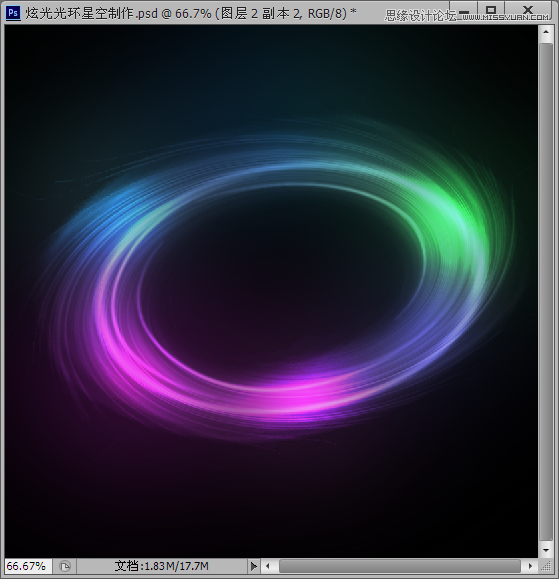
步骤12,
最后我们要为星空加上星星,可以将画笔大小设为4或5,颜色为白色,硬度100%,画笔预设参数如图所示
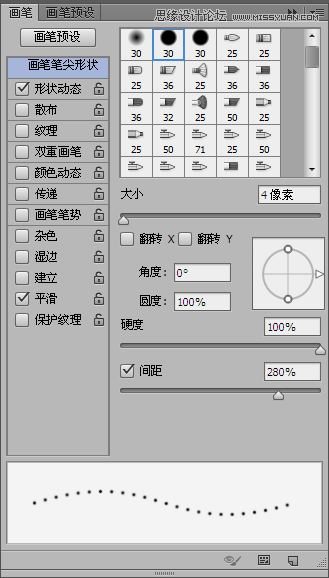
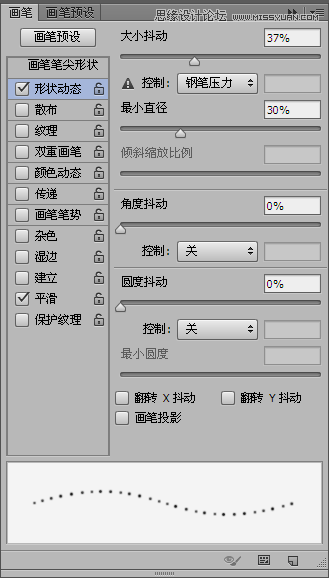
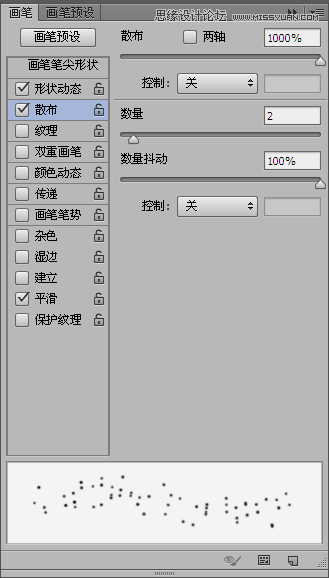
步骤13,
新建图层,画出星星,最后可以高斯模糊1~2个值,星星图层的不透明度调整到80%就可以得到发光似的星星了,现在你也可以尝试做一个美丽的光环星空了。








