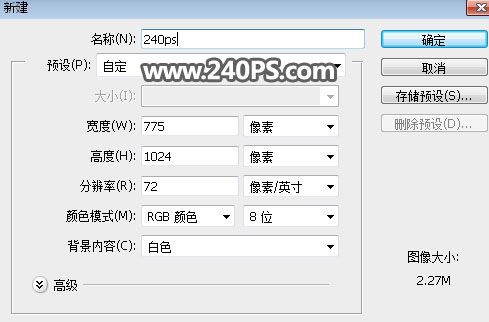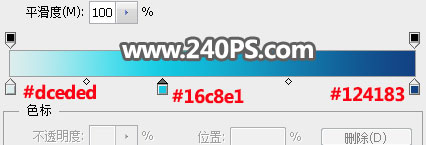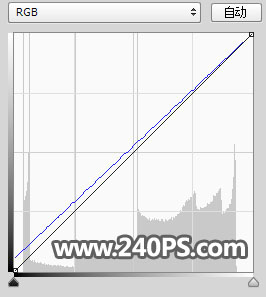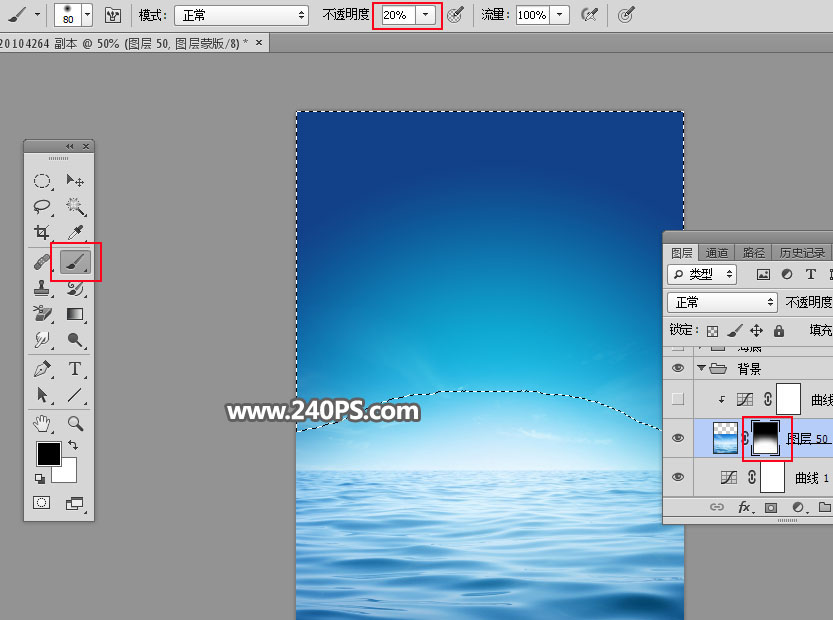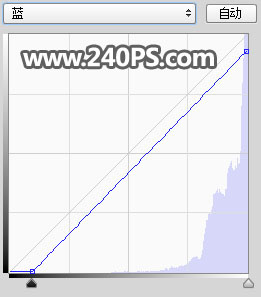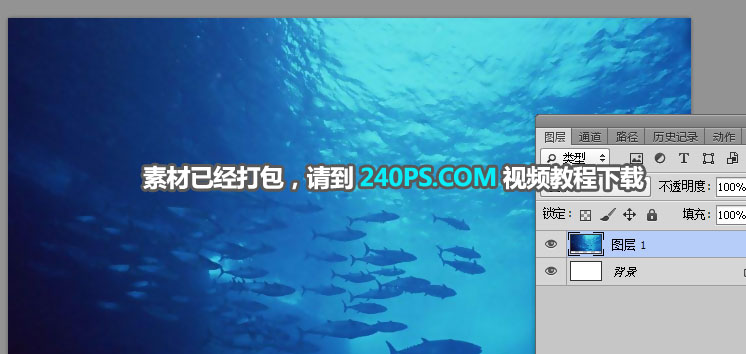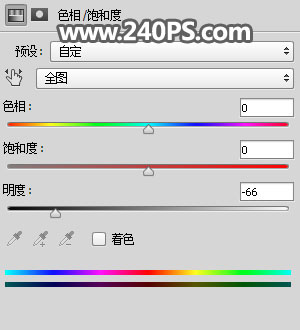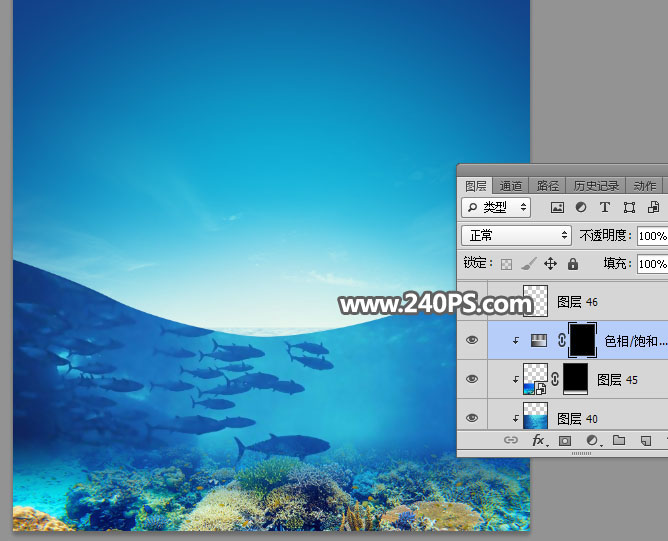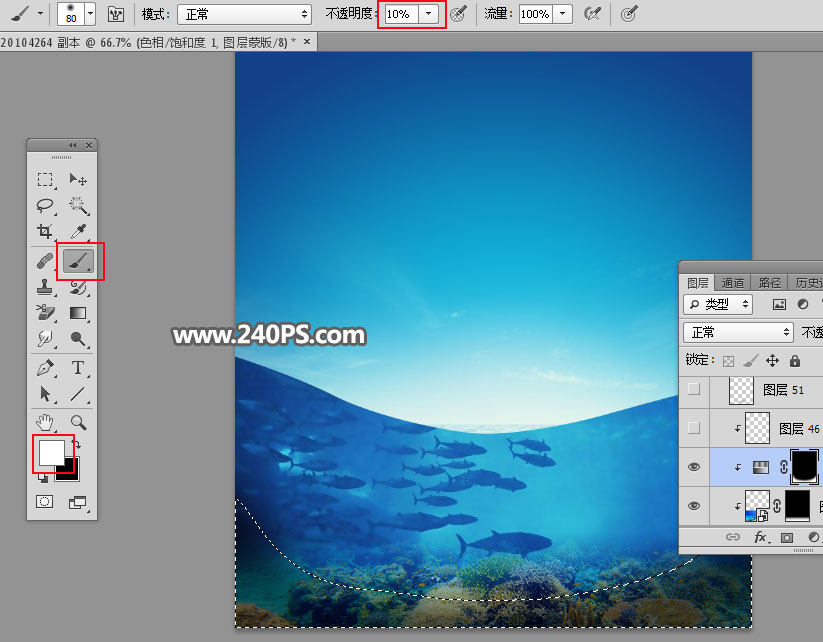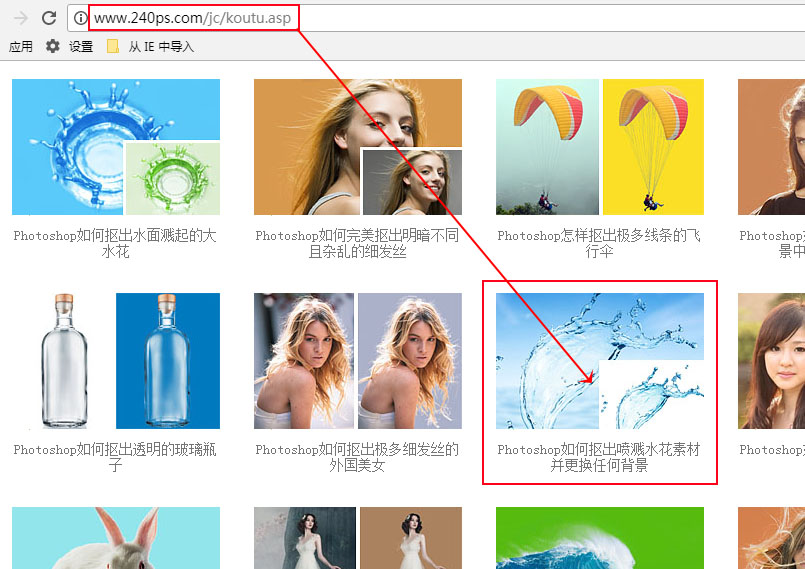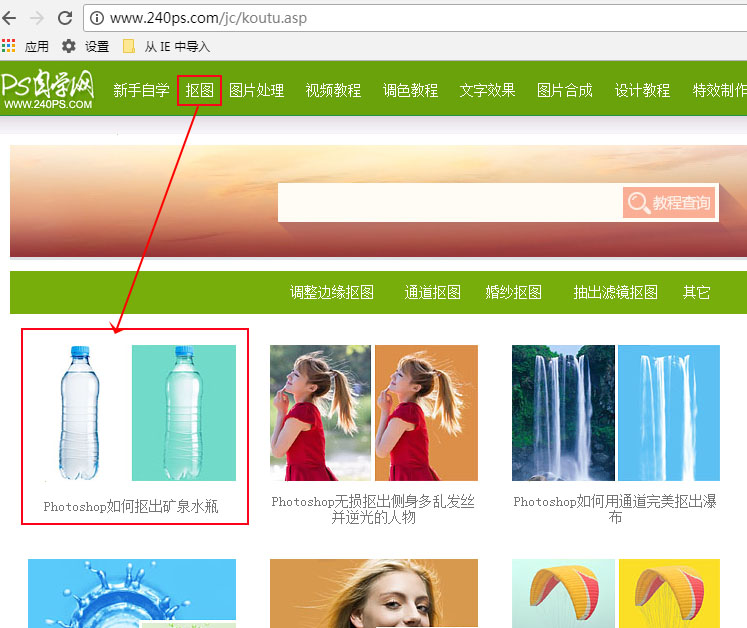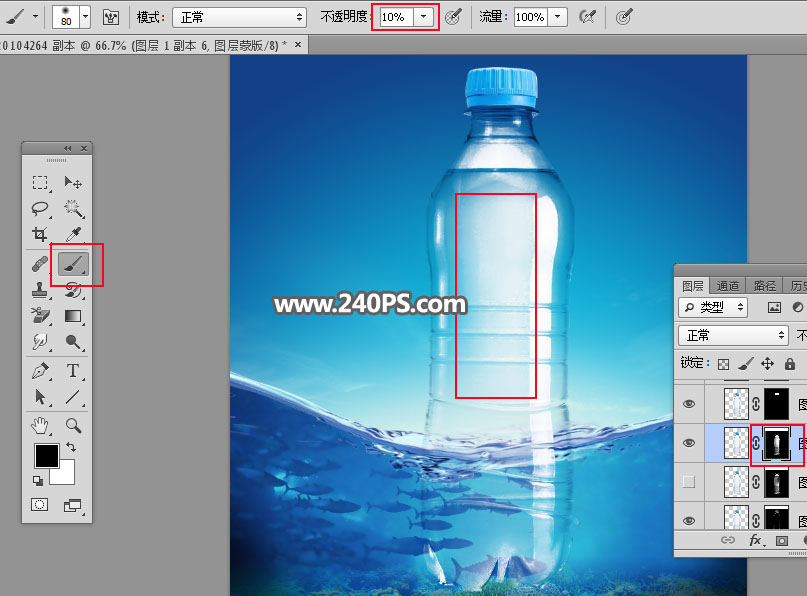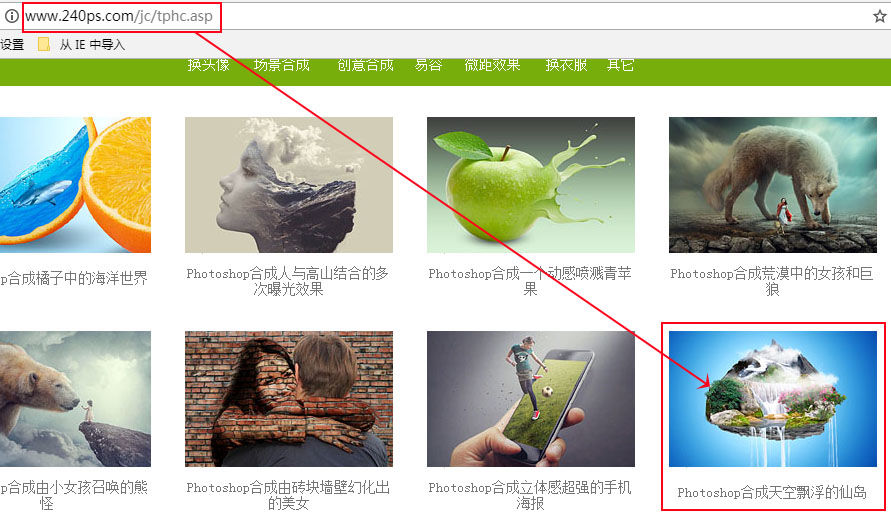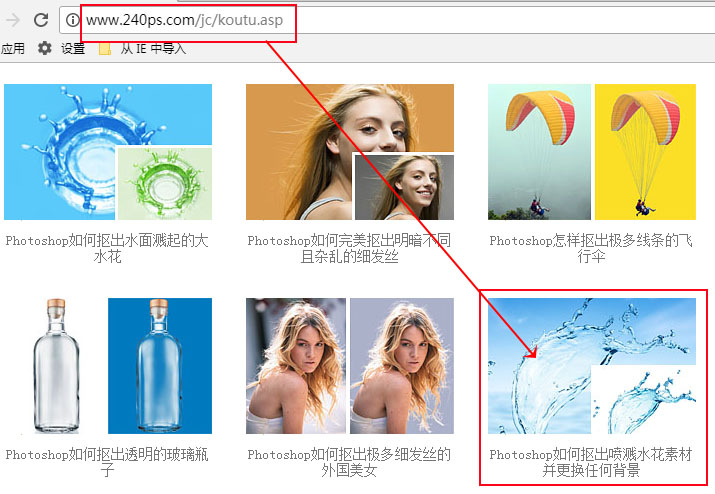来源:240PS 作者:昀恒
教程中用到的素材是比较多的,同时很多素材都需要单独抠取出来,如瓶子、瀑布、水花、云朵、海鸟等,这些用到的抠图方法不一样,制作的时候需要有耐心。
最终效果
| 1、新建画布。打开PS软件,按Ctrl + N 新建画布,尺寸为775 * 1024像素,分辨率为72像素/英寸,如下图。 |
| 2、新建一个组,命名为“背景”;选择渐变工具,颜色设置如下图。 |
| 3、在组里新建一个空白图层,由画布底部中间向上拉出下图所示的径向渐变作为背景色。 |
| 4、创建曲线调整图层,给暗部增加一点蓝色,参数及效果如下图。 |
| 7、添加图层蒙版,把前景色设置为黑色,选择画笔工具,画笔不透明度设置为205,然后用柔边画笔把海面顶部天空部分涂掉,如下图。 |
| 8、创建曲线调整图层,对蓝色通道进行调整,参数设置如下图,确定后按Ctrl + Alt + G 创建剪切蒙版。 |
| 9、新建一个组,命名为“海底”,需要完成的效果如下图。 |
| 10、在组里新建一个空白图层,用钢笔工具勾出下图所示的路径。 |
| 11、按Ctrl + 回车把路径转为选区,然后用油漆桶工具填充暗蓝色。 |
| 13、按Ctrl + Alt + G 创建剪切蒙版,然后调整好位置及大小等,如下图。 |
| 15、按Ctrl + Alt + G 创建剪切蒙版,然后调整大小及位置。 |
| 16、添加图层蒙版,把蒙版填充黑色;然后用透明度为20%的柔边白色画笔把底部区域涂出来。 |
| 17、创建色相/饱和度调整图层,降低全图明度,参数设置如下图,确定后创建剪切蒙版,再把蒙版填充黑色。 |
| 18、选择画笔工具,把前景色设置为白色,画笔不透明度改为10%,然后用画笔把图片底部区域涂暗一点。 |
| 21、把抠出的水花拖进来,调整好大小、位置、角度,然后添加图层蒙版,用柔边黑色画笔擦掉不需要的区域,如下图。 |
| 23、新建一个组,命名为“主体”,需要完成的效果如下图。 |
| 26、把抠好的矿泉水瓶拖进来,调整好大小,总共有三个图层,如下图。 |
| 27、选择高光图层蒙版,把前景色设置为黑色,选择画笔工具,画笔不透明度设置为10%,然后用画笔把红框位置的高光涂淡一点。 |
| 29、把做好的小岛拖进来,调整好位置位置及大小,如下图。 |
| 30、现在渲染高光。新建一个空白图层,用椭圆选框工具拉出下图所示的选区,羽化25个像素后填充蓝色#0486f5,不用取消选区,把混合模式改为“柔光”。 |
| 31、新建一个空白图层,把选区填充橙黄色#fba217,取消选区后把混合模式改为“柔光”。 |
| 32、按Ctrl + J 把当前图层复制一层,按Ctrl + T 缩小一点,再把混合模式改为“滤色”,如下图。 |
| 33、按Ctrl + J 把当前图层复制一层,同样的方法缩小一点。 |
| 35、新建一个空白图层,调出矿泉水瓶选区,并填充深蓝色。 |
| 36、调出水面部分的选区,给当前图层添加图层蒙版,确定后把混合模式改为“正片叠底”,不透明度改为20%,如下图。 |
| 38、用移动工具把抠出的水花拖进来,放到瓶子的左侧,调整好大小,局部不需要的区域用蒙版擦掉。 |
| 40、选择“海底”组,新建一个图层,用透明度为5%左右的柔边黑色画笔给瓶子底部增加投影,如下图。 |