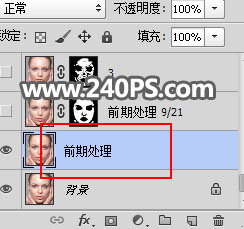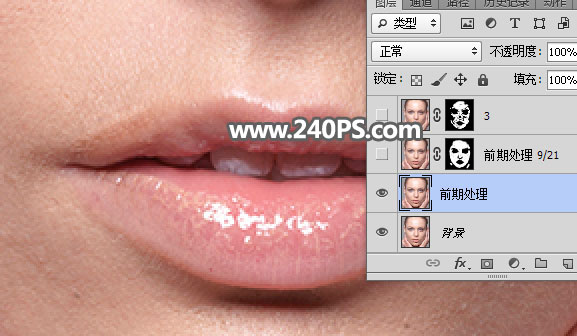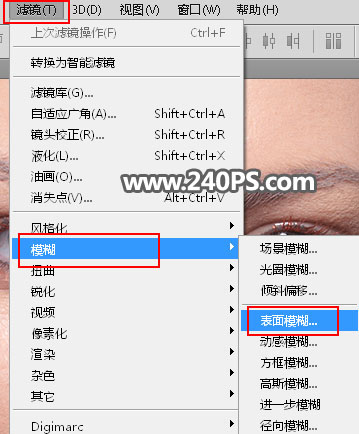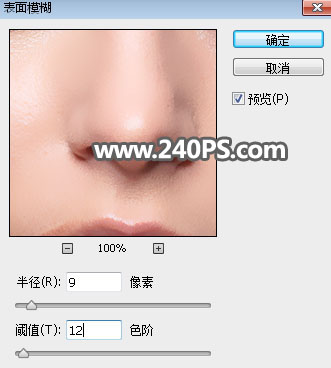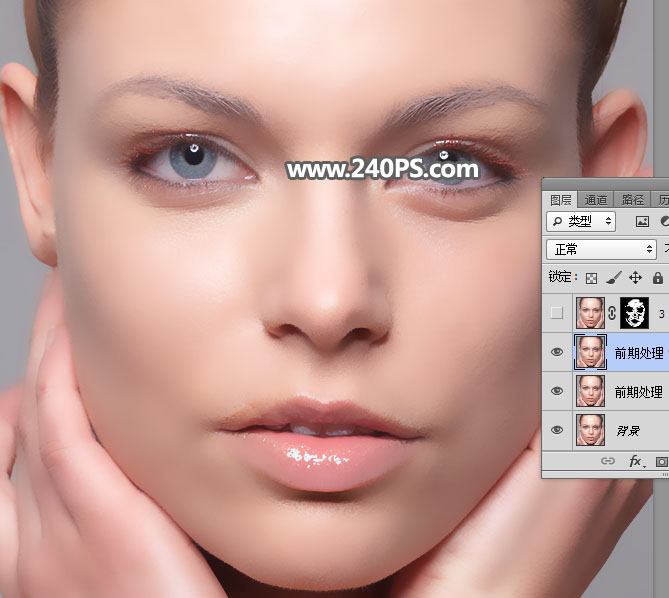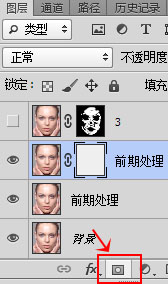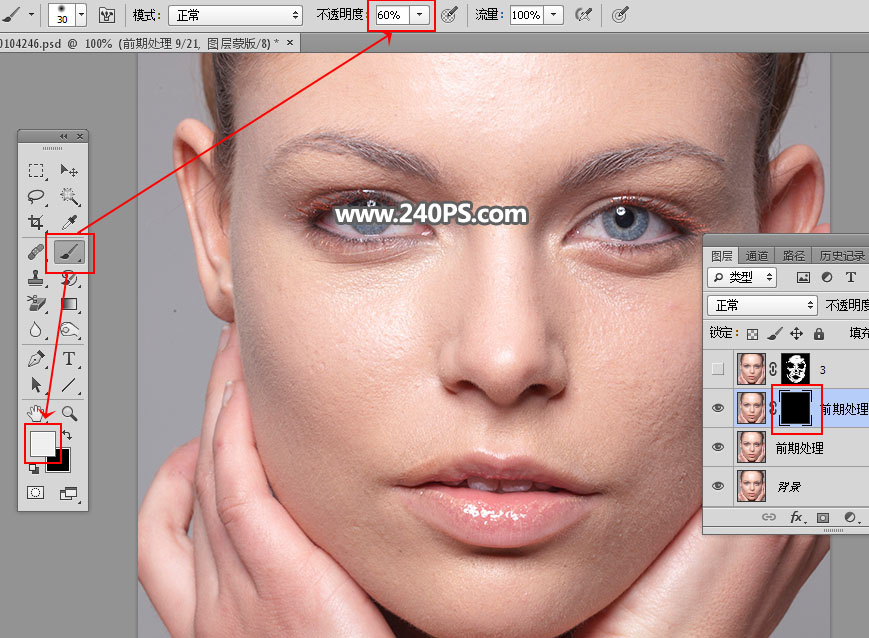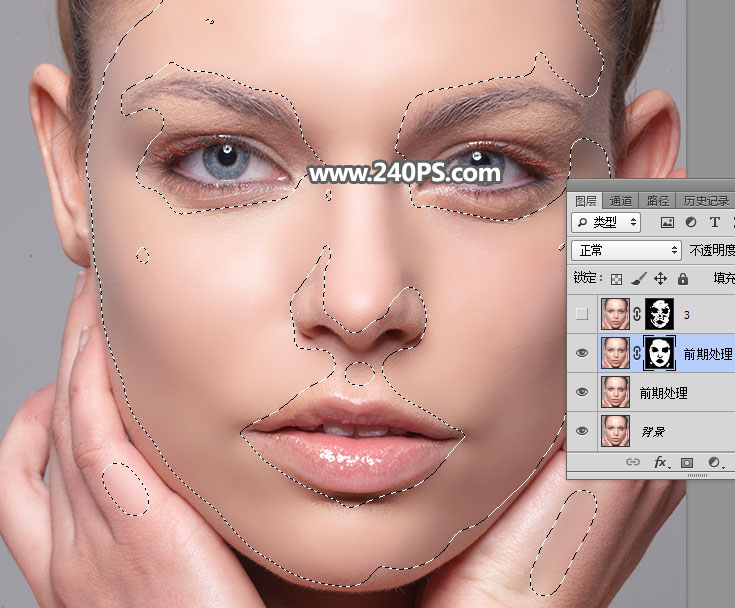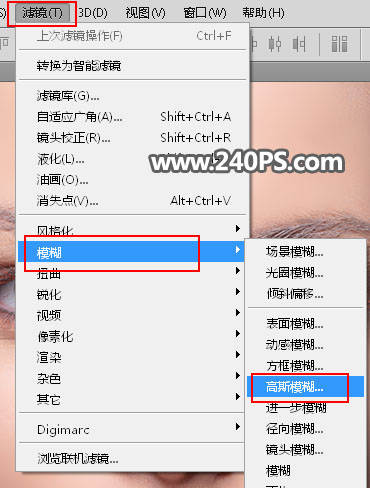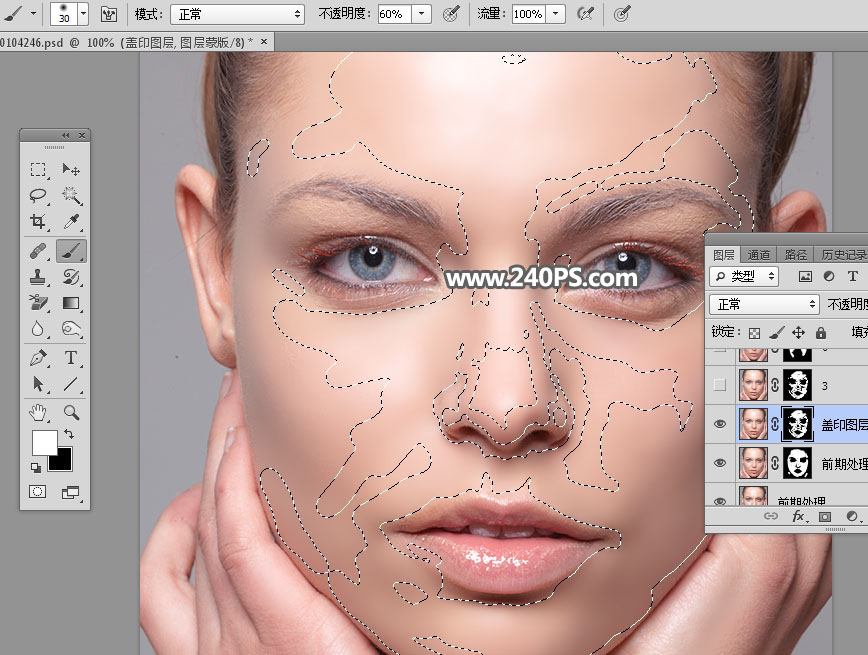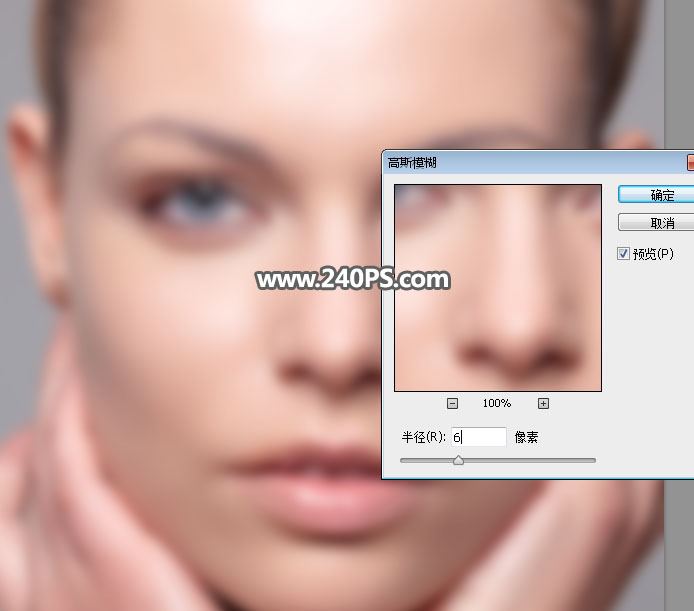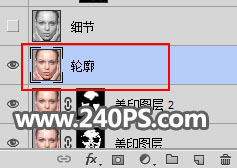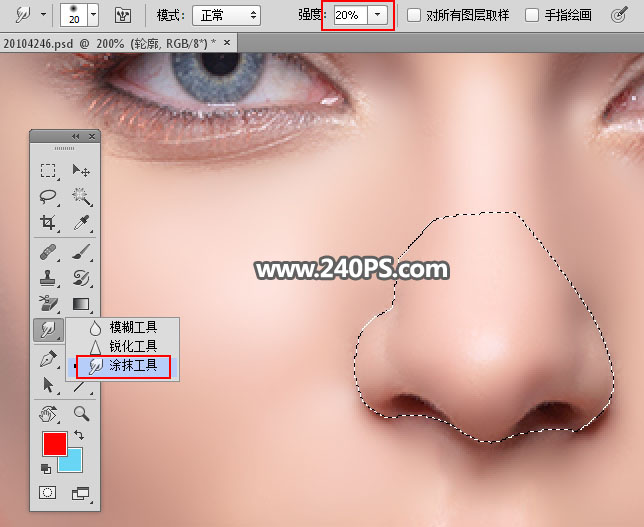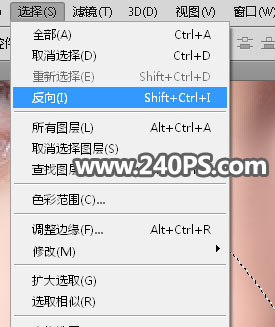来源:240PS 作者:昀恒
本文的方法重点是磨皮部分,前期先把肤色磨光滑,然后还原出肤色细节。这种方法优点是磨皮速度极快,磨皮后的肤色区域非常柔和均匀,同时细节保持完好。
最终效果
| 1、前期处理。打开原图素材,按Ctrl + J 把背景图层复制一层,并命名为“前期处理”,如下图。 |
| 2、红圈位置就是前期需要修复的部分,包括大的痘痘、斑点、瑕疵、伤疤等。 |
| 3、在工具箱中选择“修复画笔工具”,模式“正常”,源:取样。 |
| 4、先来消除嘴唇上的疤痕。把修复画笔工具调到合适大小。 |
| 5、按住Alt键 + 鼠标左键单击在疤痕附近的嘴唇取样,然后松开ALt键。 |
| 6、把鼠标移到疤痕上部,这时候把取样部分与嘴唇对齐,再鼠标左键单击一下就可以修复。 |
| 7、嘴唇中间的疤痕也需要用同样的方法修复一下,如下图。 |
| 8、同样的方法修复一下其它的斑点、痘痘、瑕疵,效果如下图。 |
| 9、按Ctrl + J 把当前图层复制一层,如下图。 |
| 11、设置表面模糊参数,半径设置为9,阈值为12,确定后效果如下图。 |
| 13、按字母键“D”把前,背景恢复到默认的黑白,然后把蒙版填充黑色,如下图。 |
| 14、把前景色设置为白色,选择画笔工具,画笔不透明度设置为60%,如下图。 |
| 16、新建一个空白图层,按Ctrl + Alt + Shift + E 盖印图层,如下图。 |
| 17、选择菜单:滤镜 > 模糊 > 高斯模糊,半径设置为3,效果如下图。 |
| 18、给当前图层添加图层蒙版,并把蒙版填充黑色,如下图。 |
| 19、选择画笔工具,参数设置不变,然后用画笔把脸部区域有杂色的区域涂抹一下,如下图。 |
| 20、新建一个空白图层,按Ctrl + Alt + Shift + E 盖印图层,如下图。 |
| 21、选择菜单:滤镜 > 模糊 > 高斯模糊,半径设置为6。 |
| 22、给当前图层添加图层蒙版,并把蒙版填充黑色,如下图。 |
| 24、新建一个空白图层,按Ctrl + Alt + Shift + E 盖印图层,命名为“轮廓”。 |
| 25、我们主要来处理鼻子部分。把鼻子局部放大,这时候看到鼻子边缘有很多杂色。 |
| 28、选择涂抹工具,强度设置为20%,如下图;然后用涂抹工具轻轻涂抹选区内侧边缘区域。 |
| 29、涂好后,选择菜单:选择 > 反向,把选区反选。 |
| 30、然后用涂抹工具涂抹鼻子外侧,涂好后取消选区,效果如下图。 |