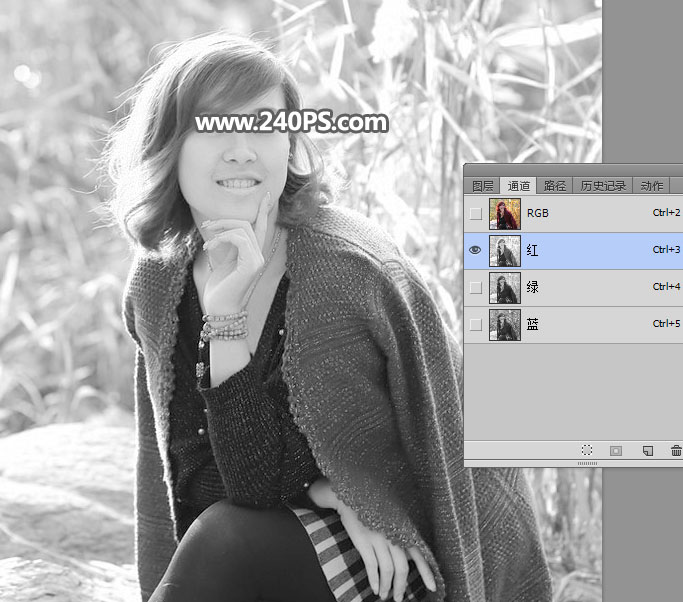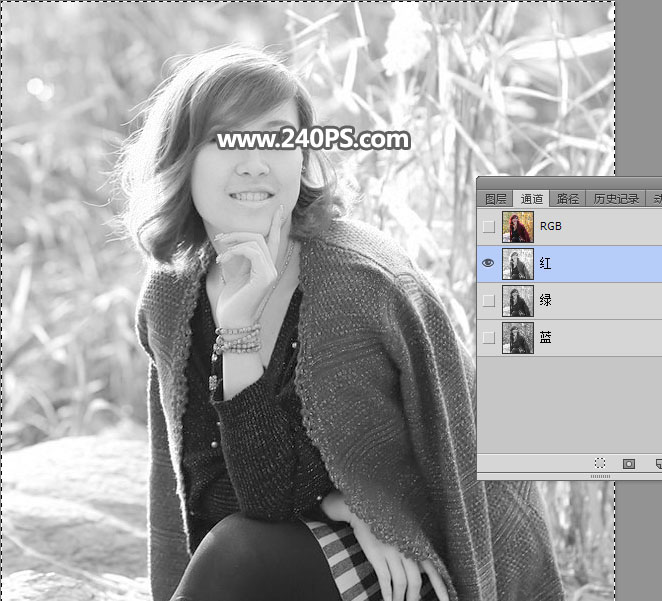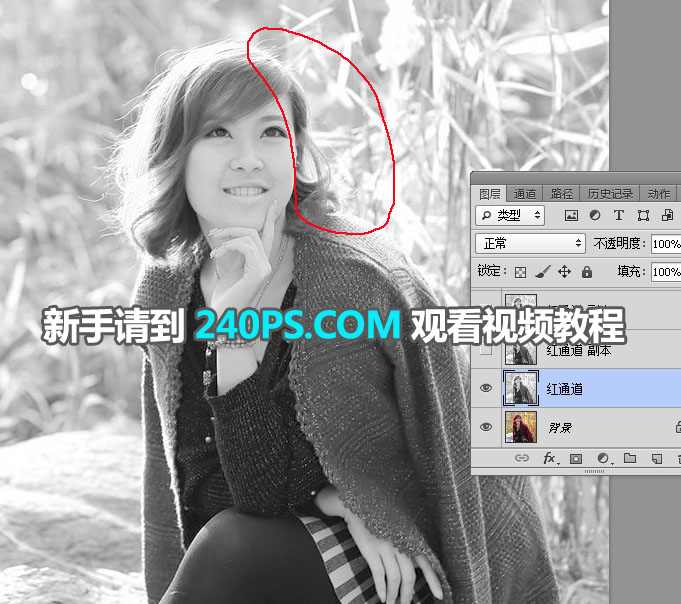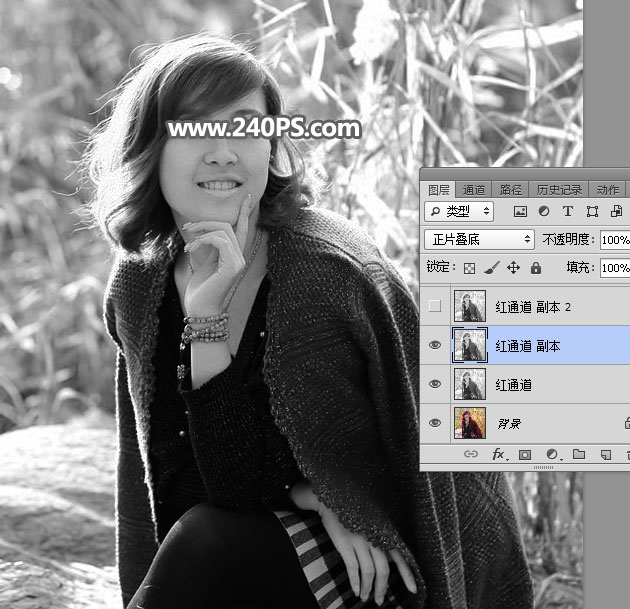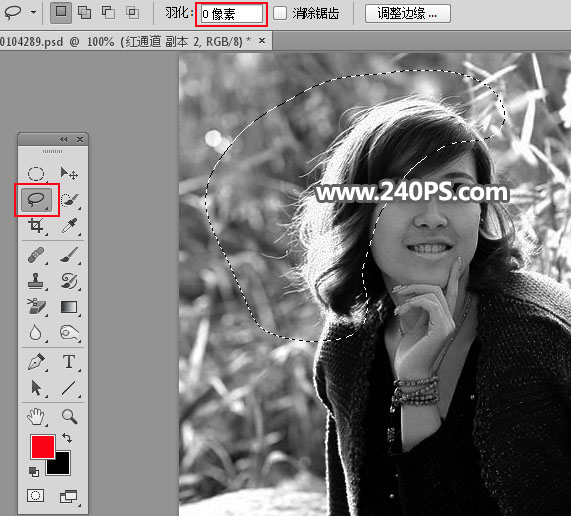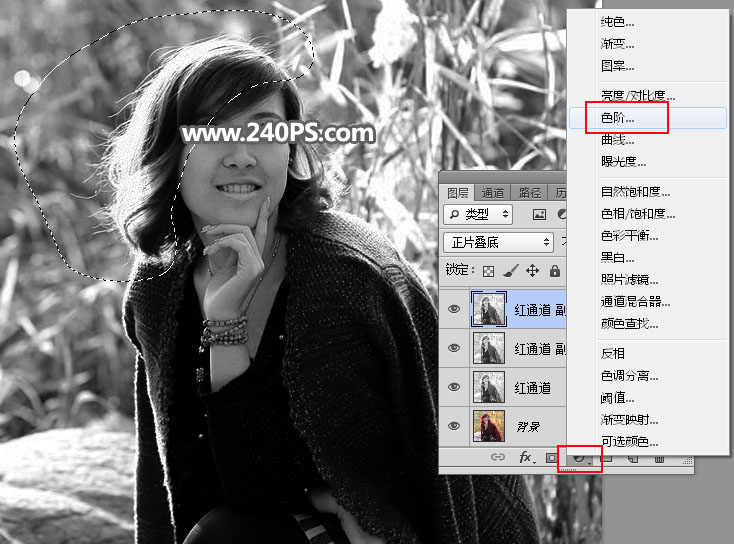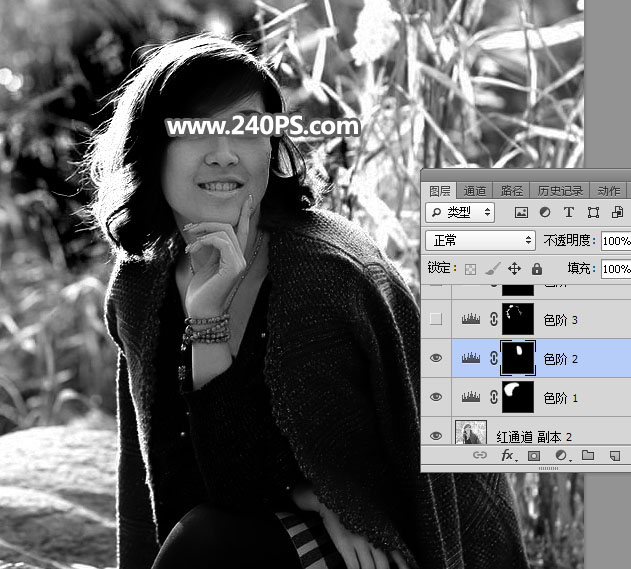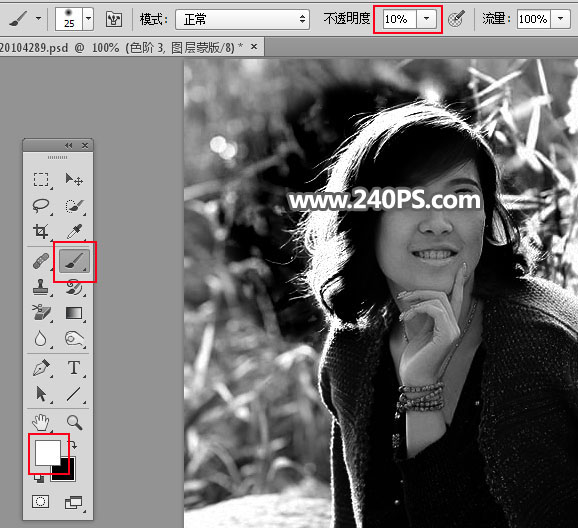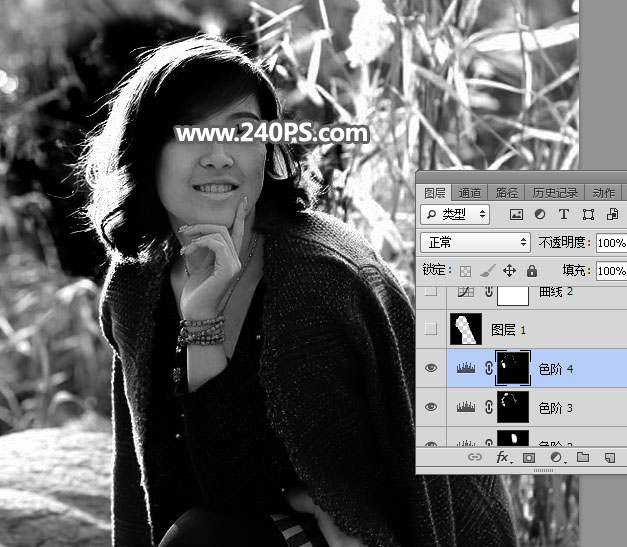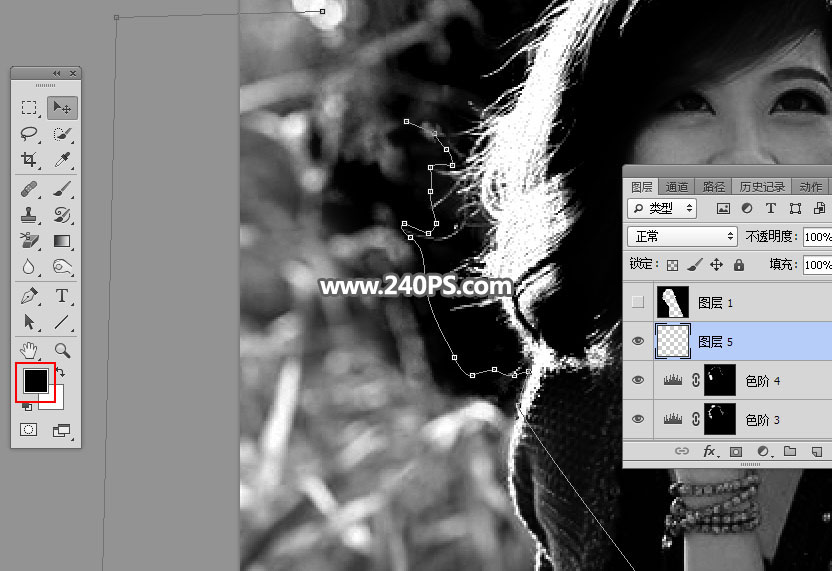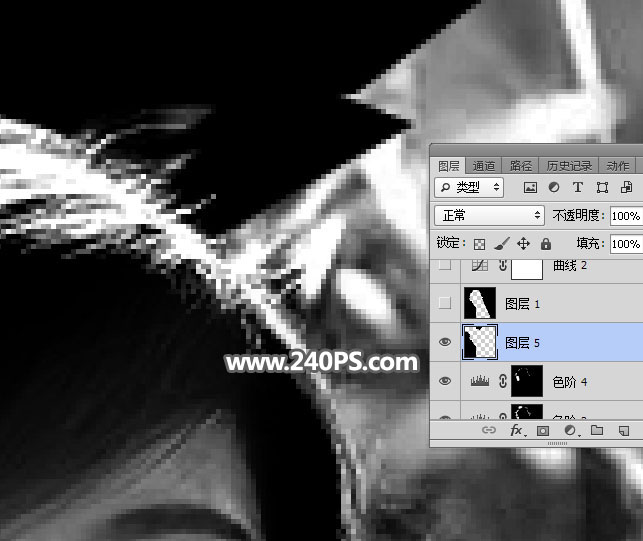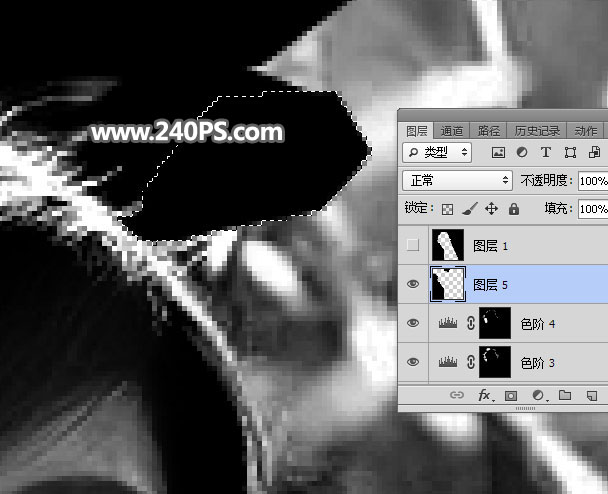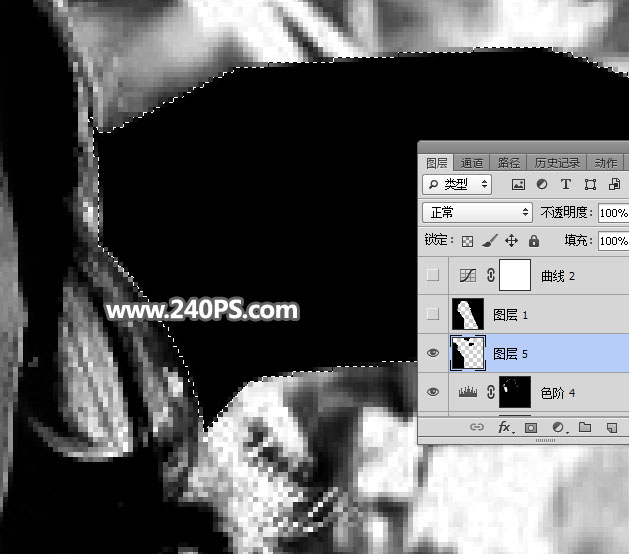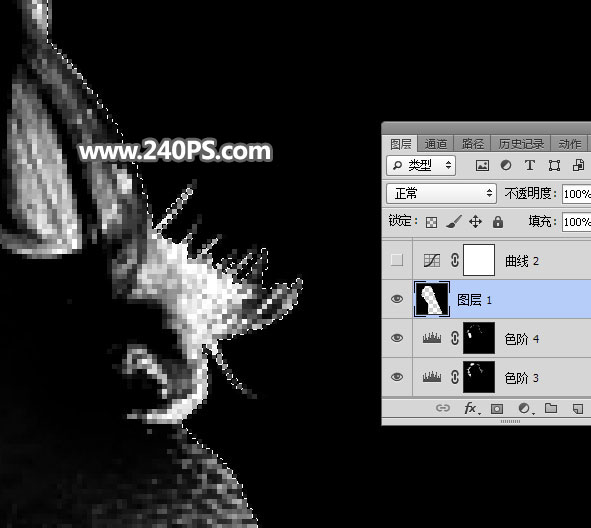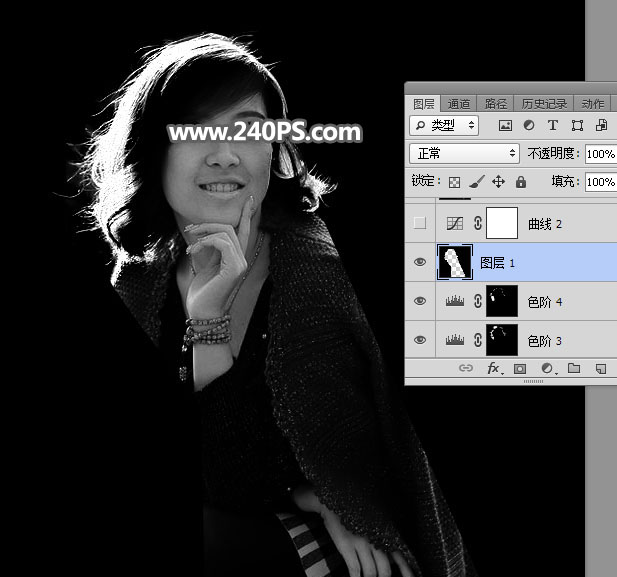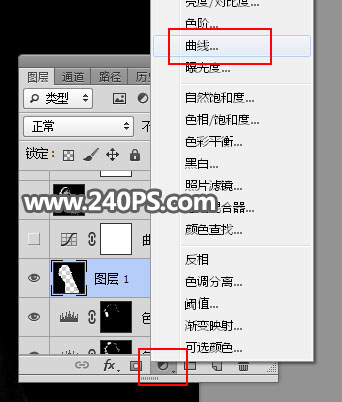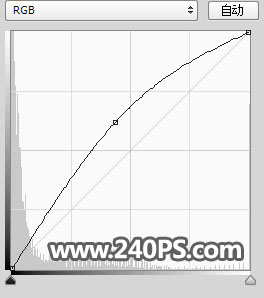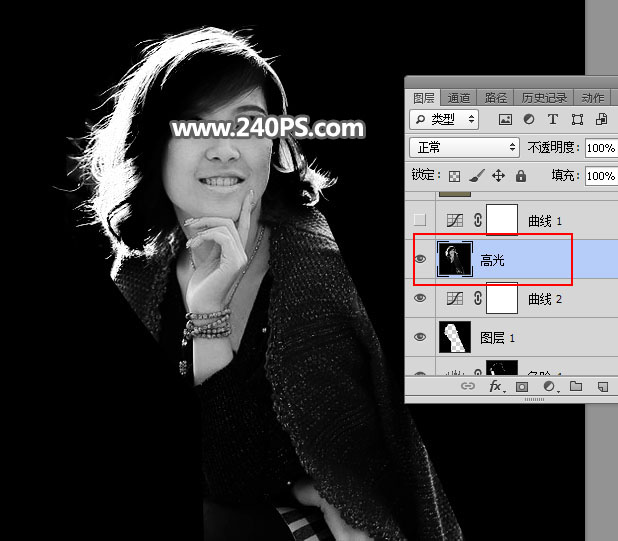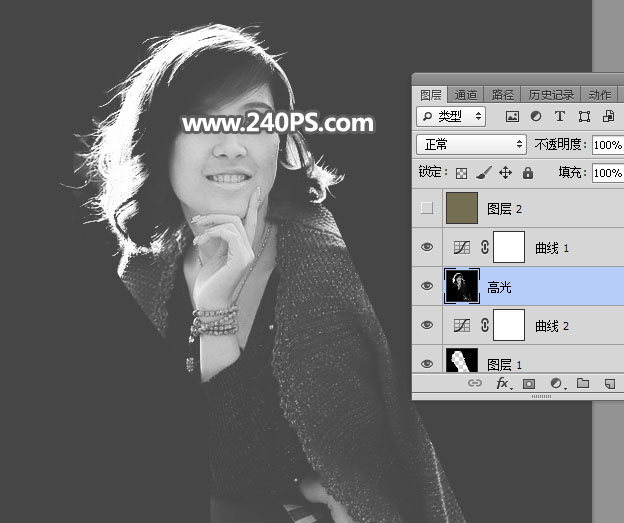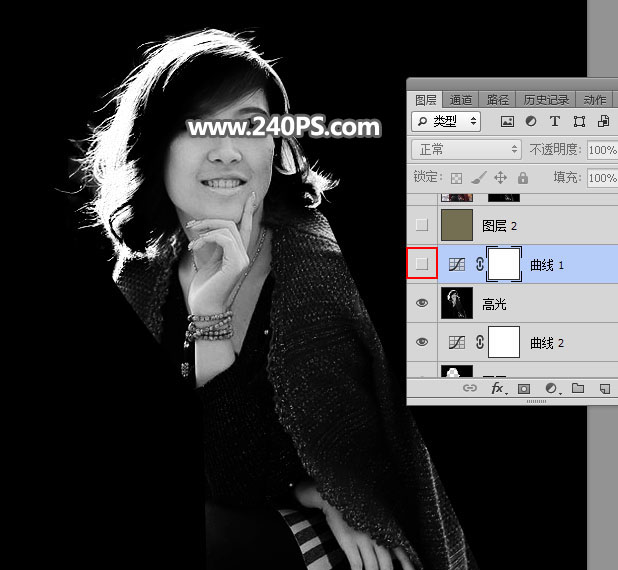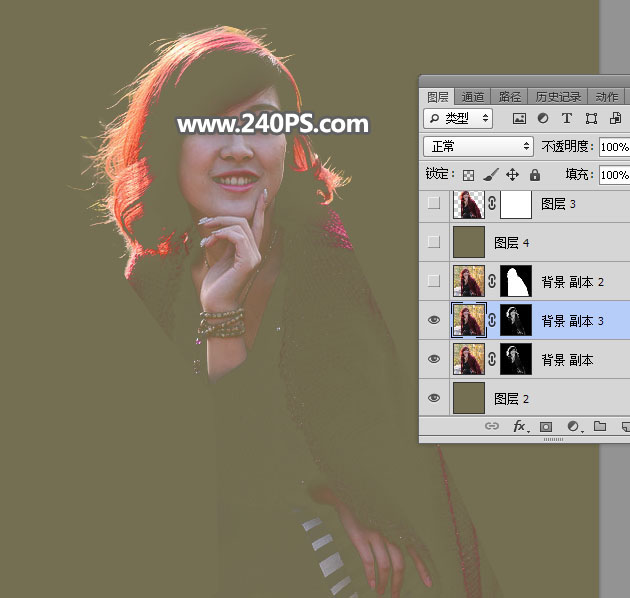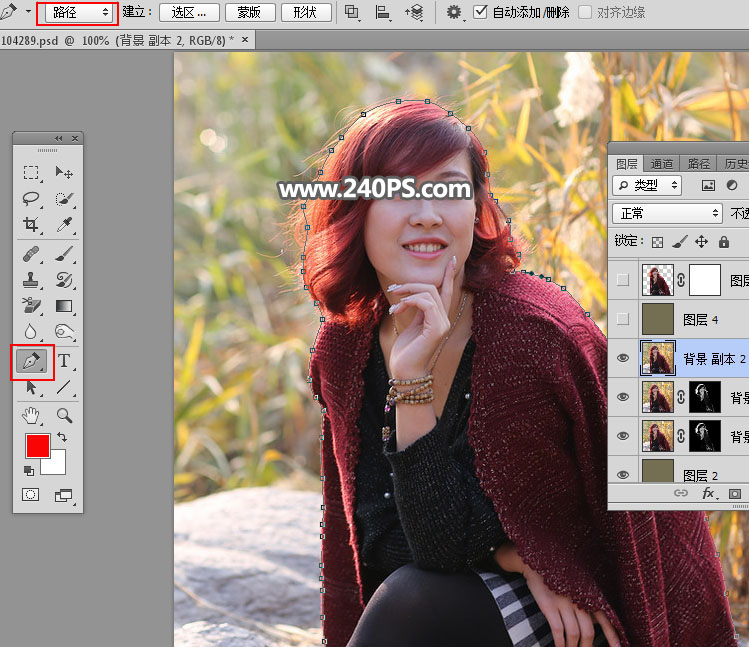来源:240PS 作者:昀恒
素材图片背景都是杂乱的杂草,明暗不同;人物发丝在这种背景中显得极为杂乱,因此抠图的难度极大,尤其是右侧的头发,几乎和背景融合,需要用多种工具来灵活抠出。
最终效果
1、分析通道。打开原图素材,进入通道面板,观察一下各通道。
红通道:左侧的发丝比较亮,也比较分明,不过右侧的发丝很难区分。 |
| 2、通过上面的分析,红通道要好一点,不过右侧的头发处理难度较大。选择红通道,按Ctrl + A 全选,按Ctrl + C 复制。 |
| 3、点RGB通道返回图层面板,新建一个空白图层,按Ctrl + V 把复制的通道粘贴进来,如下图。 |
| 4、按Ctrl + J 把当前图层复制一层,混合模式改为“正片叠底”,如下图。 |
| 5、再按Ctrl + J 把当前图层复制一层,混合模式改为“正片叠底”,如下图。这时候左侧的发丝与背景完全分离,不过右侧的还是不够分明。 |
| 6、在工具箱选择套索工具,然后把左侧的头发勾出选区,如下图,并按Shift + F6 羽化8个像素。 |
| 7、点击图层下面的创建新的填充或调整图层按钮,选择“色阶”。 |
| 8、设置色阶参数,把暗部大幅压暗,高光区域也调亮一点,参数及效果如下图。 |
| 9、用套索勾出右侧头发选区,并羽化8个像素,如下图。 |
| 10、创建色阶调整图层,把暗部大幅压暗,参数及效果如下图。 |
| 11、再创建一个色阶调整图层,参数设置如下图,确定后把蒙版填充黑色。 |
| 12、把前景色设置为白色,选择画笔工具,画笔不透明度设置为10%,如下图。 |
| 13、把头发区域局部放大,然后用画笔把有杂色的区域涂暗。 |
| 14、创建色阶调整图层,把暗部压暗,参数设置如下图,确定后把蒙版填充黑色,然后用上面的画笔把头发有杂色的区域涂暗,过程如下图。 |
| 15、新建一个空白图层,把前景色设置为黑色;选择钢笔工具,先把左侧发丝以外的区域勾出路径。 |
| 16、按ctrl + 回车把路径转为选区,然后用油漆桶工具填充黑色,再按Ctrl + D 取消选区。 |
| 17、关键一步,处理右侧头发。用钢笔工具沿发丝勾出背景,如下图,转为选区后填充黑色,并取消选区。 |
| 18、发丝需要一根一根勾,只需要勾发丝边缘区域,转为选区后填充黑色。 |
| 21、这是现在的效果,左右两侧的发丝都分离出来,并且发丝细节保持完好。 |
| 22、创建一个曲线调整图层,稍微调亮一点,参数及效果如下图。 |
| 23、新建一个空白图层,按Ctrl + Alt + Shift + E 盖印图层,然后命名为“高光”,如下图。 |
| 24、到这里还需要做最后观察,创建一个曲线调整图层,把RGB通道暗部调亮,如下图。然后观察发丝周围有没有背景残留。 |
| 25、如果有残留,还需要在高光图层,用画笔或钢笔去除残留背景。 |
| 27、通道部分的操作完成,现在来提取发丝。把背景图层复制一层,按Ctrl + Shift + ] 置顶,用吸管工具吸取背景发丝周围的颜色。 |
| 28、在当前图层下面新建一个图层,用油漆桶工具填充吸取的颜色作为背景。 |
| 30、选择“高光”图层,按Ctrl + A 全选,按Ctrl + C 复制。 |
| 31、选择“背景副本”图层,把复制的图层粘贴到蒙版里面,如下图。 |
| 32、按Ctrl + J 把当前图层复制一层,这时候发丝就更加明显。 |
| 35、按Ctrl + 回车把路径转为选区,然后添加图层蒙版。 |
| 37、更换背景。这一步非常重要,背景色不能直接更换,需要用下图的方法更换。 |