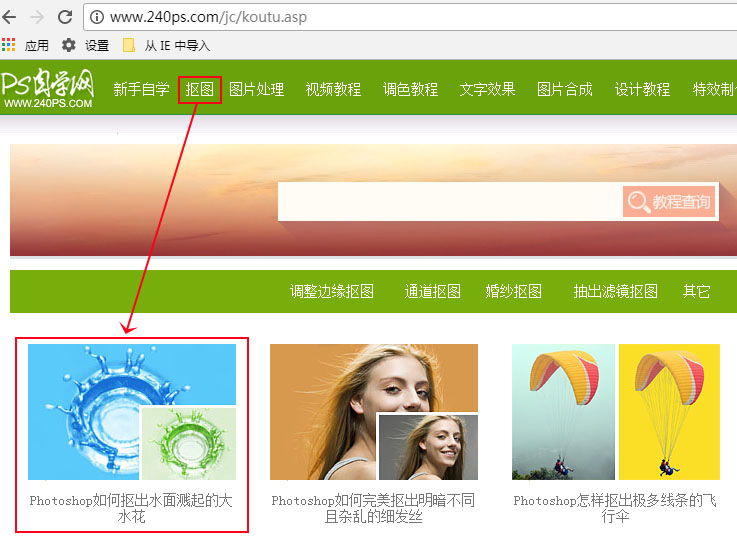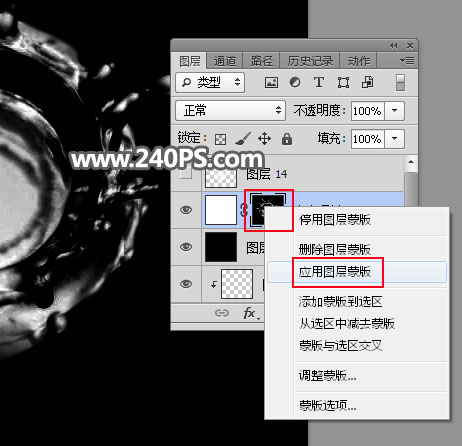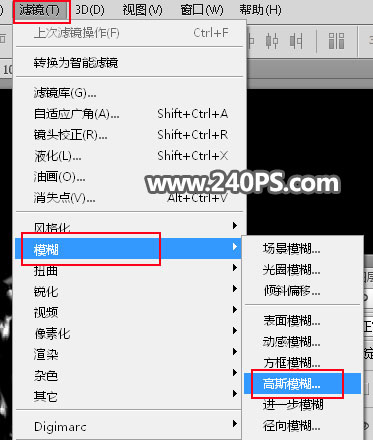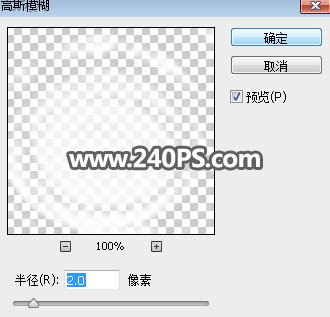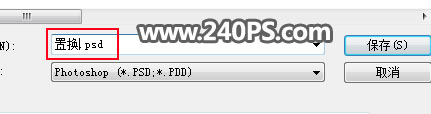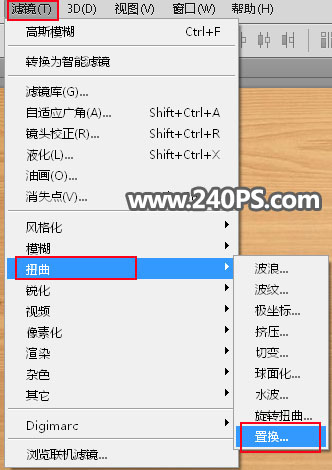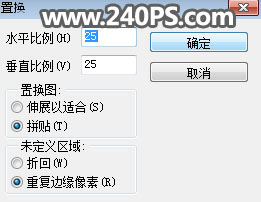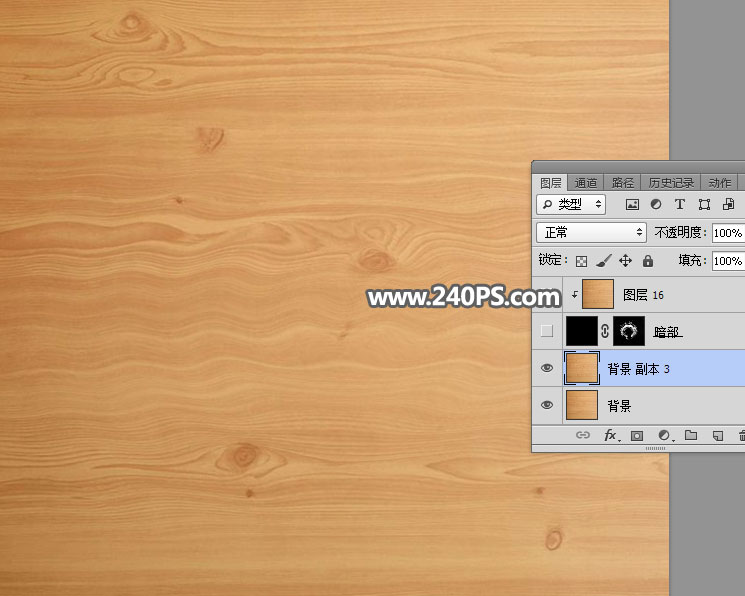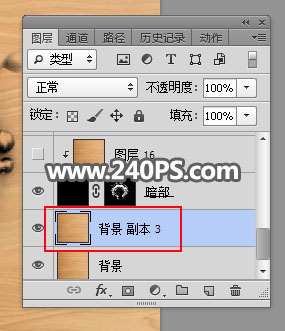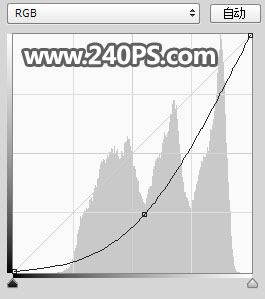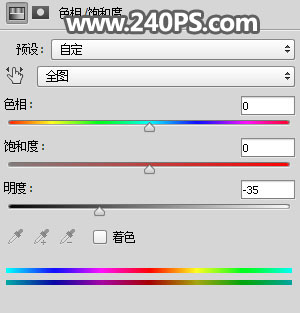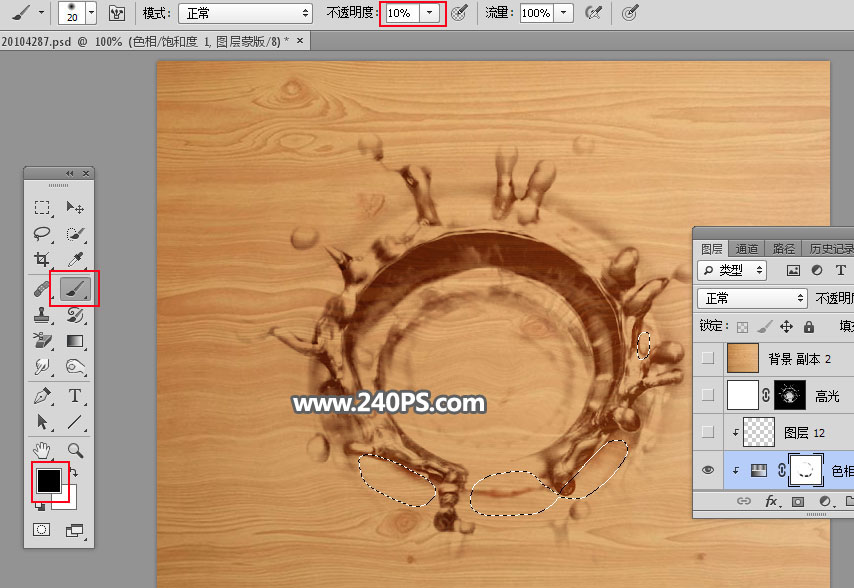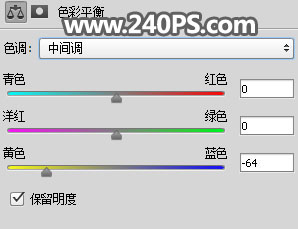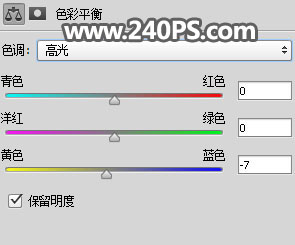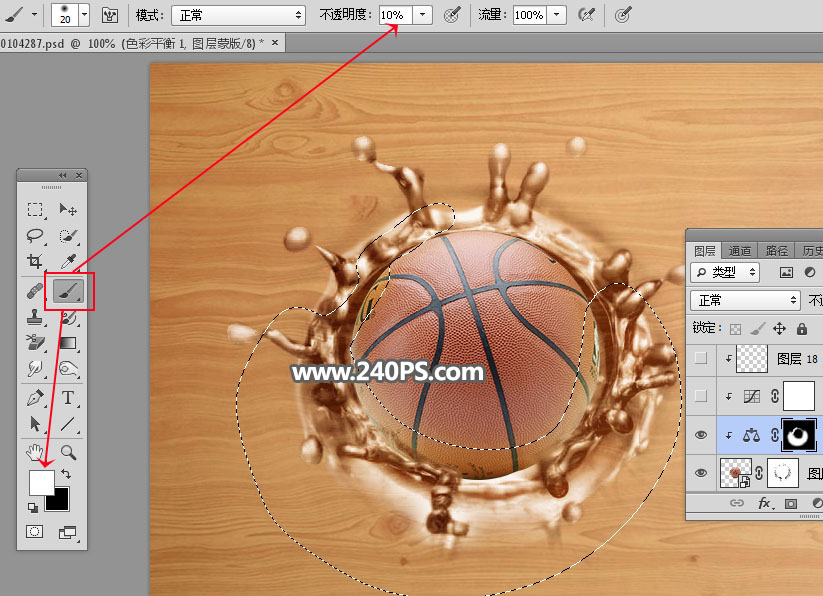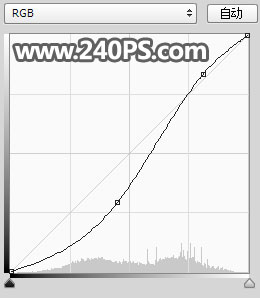来源:240PS 作者:昀恒
效果图合成分为三个部分:首先需要分层抠出水花素材;然后把抠出的水花拖到木板素材上面,用置换滤镜给木板加上扭曲效果;最后给水花的暗部加上木纹,调整好明暗,再加上坠物,得到想要的效果。
最终效果
| 4、把抠出的水花分层命名,分别命名为“暗部”和“高光”如下图。 |
| 5、然后把这两个图层选择,用移动工具拖到木板素材上面。 |
| 6、这是现在的效果,为了便于观察,可以把暗部图层填充黑色。 |
| 7、把“高光”图层复制一层,按Ctrl + Shift + ] 置顶,并在当前图层下面新建一个图层,填充黑色,如下图。 |
| 8、在“高光”副本图层的蒙版上鼠标右键,然后选择“应用图层蒙版”。 |
| 9、选择菜单:滤镜 > 模糊 > 高斯模糊,半径设置为2。 |
| 10、按Ctrl + S 保存文件,命名为“置换.PSD”。 |
| 12、把其它图层隐藏,选择背景图层,按Ctrl + J 复制一层,如下图。 |
| 14、设置置换参数,如下图,确定后在弹出的对话框选择刚才保存的“置换.PSD”,效果如下图。 |
| 15、把水花的暗部图层显示出来,混合模式改为“正片叠底”,如下图。 |
| 16、把置换的木板图层复制一层,移到暗部图层上面。 |
| 17、按Ctrl + Alt + G 创建剪切蒙版,效果如下图。 |
| 18、点击图层面板下面的创建新的填充或调整图层按钮,选择“曲线”,把RGB通道压暗,确定后同样的方法创建剪切蒙版。 |
| 19、创建色相/饱和度调整图层,降低全图明度,参数设置如下图,确定后创建剪切蒙版。 |
| 20、把前景色设置为黑色,选择画笔工具,画笔不透明度设置为10%,用画笔把局部不需要压暗的区域涂出来,如下图。 |
| 22、把底部置换的木板图层复制一层,按Ctrl + Shift + ] 置顶。 |
| 23、把混合模式改为“正片叠底”,不透明度改为10%,效果如下图。 |
| 24、加入篮球。打开篮球素材,用自己熟悉的方法抠出篮球,用移动工具拖进来,转为智能对象后调整好大小,如下图。 |
| 25、创建色彩平衡调整图层,对中间调,高光进行调整,参数设置如下图,确定后创建剪切蒙版,再把蒙版填充黑色。 |
| 26、把前景色设置为白色,选择画笔工具,画笔不透明度设置为10%,然后用画笔把篮球底部边缘涂上环境色,如下图。 |
| 27、创建曲线调整图层,增加明暗对比,参数设置如下图,确定后创建剪切蒙版。 |