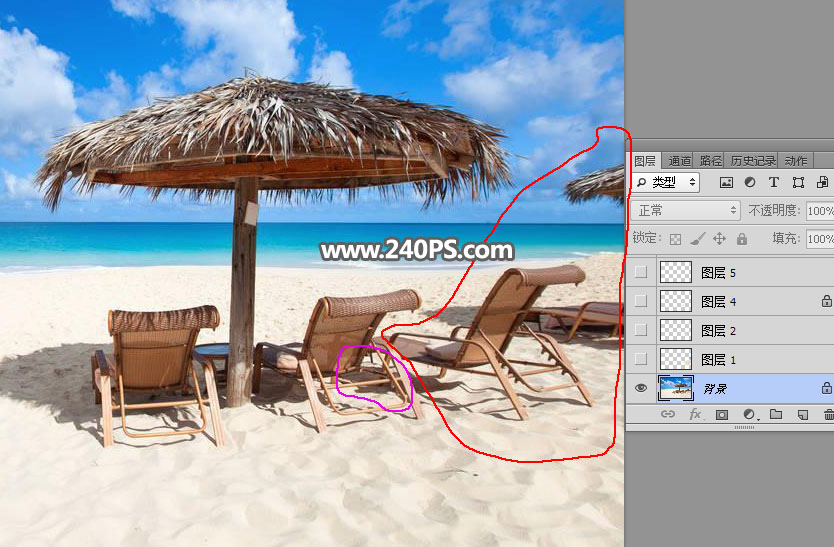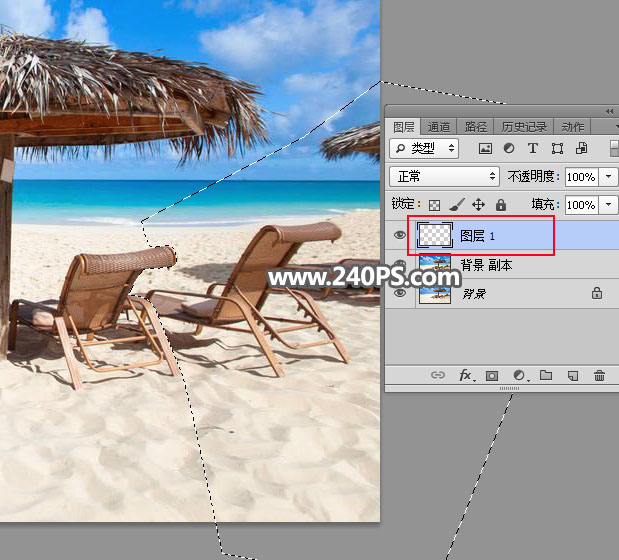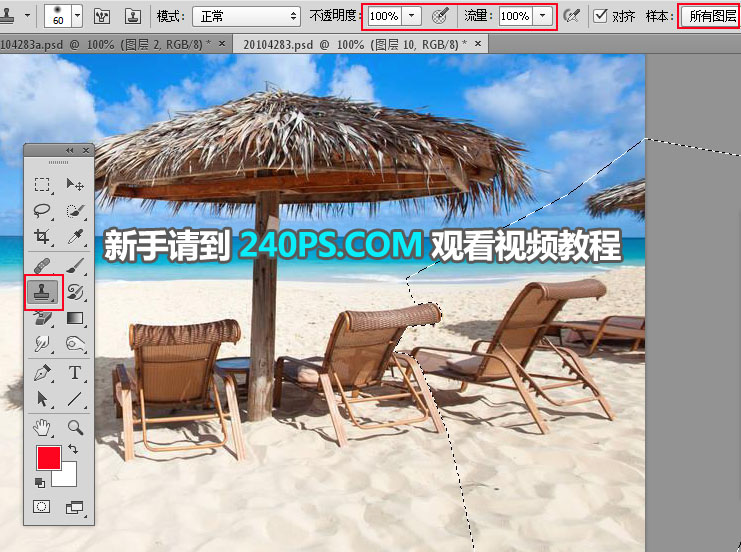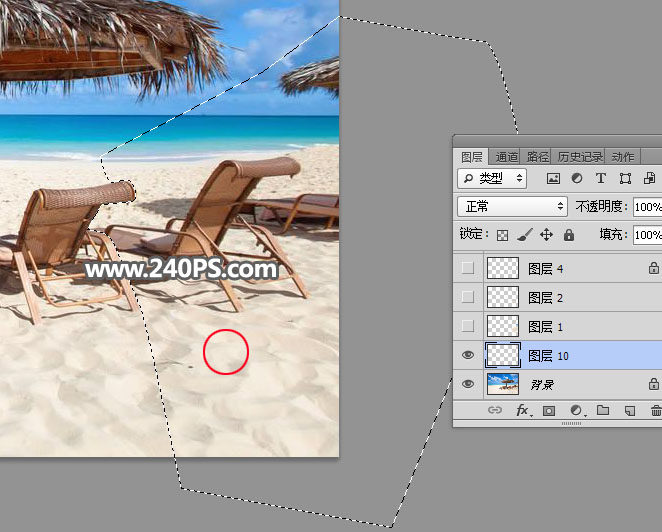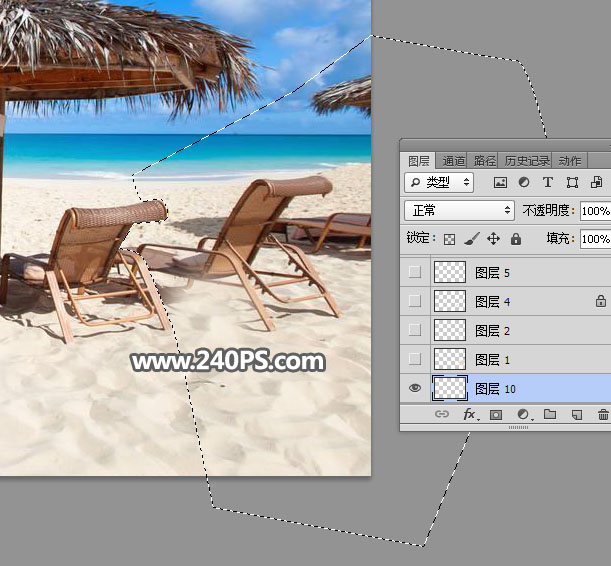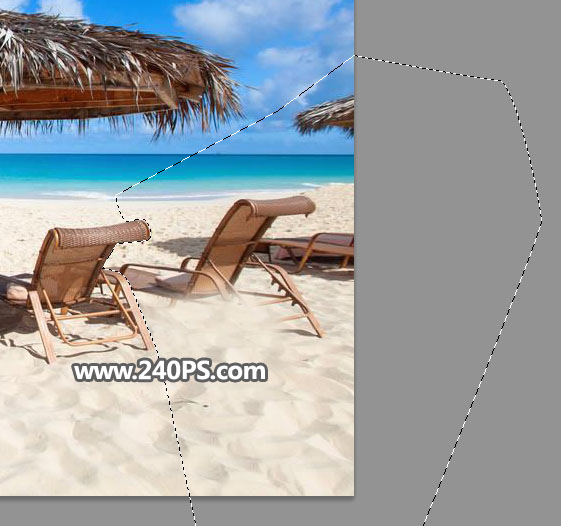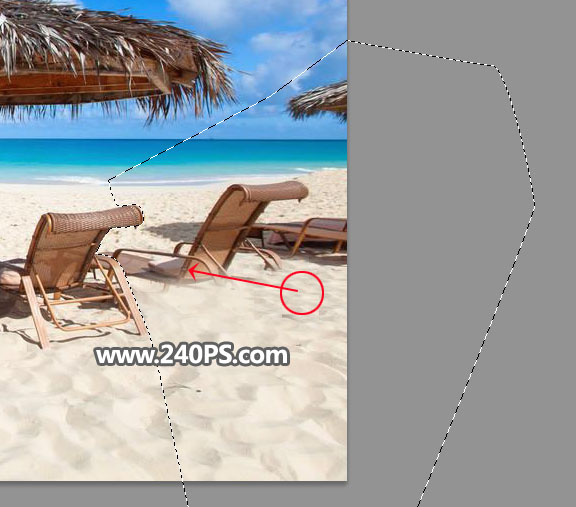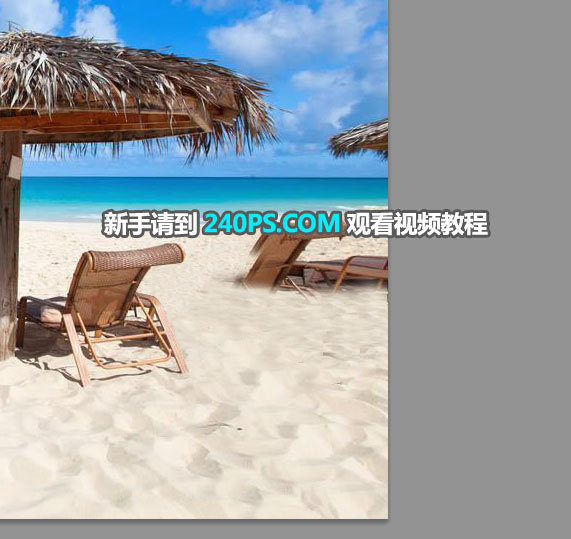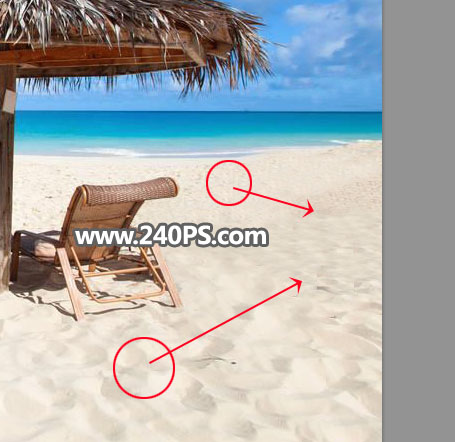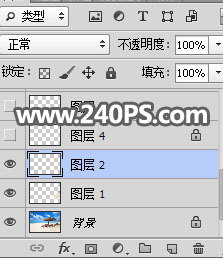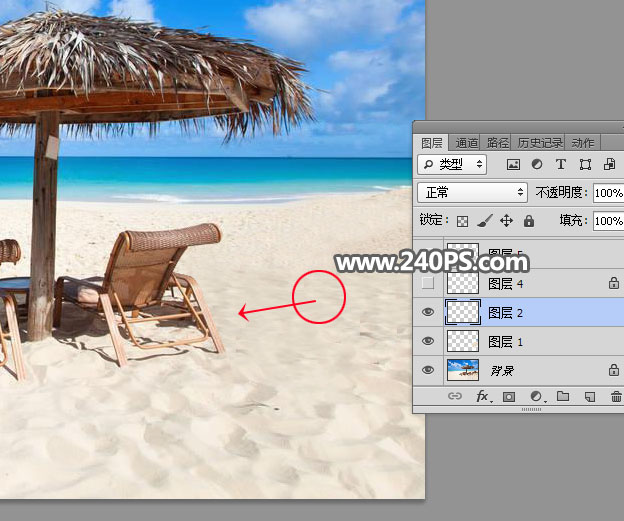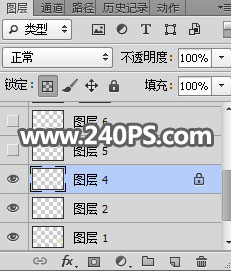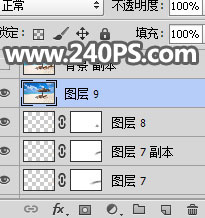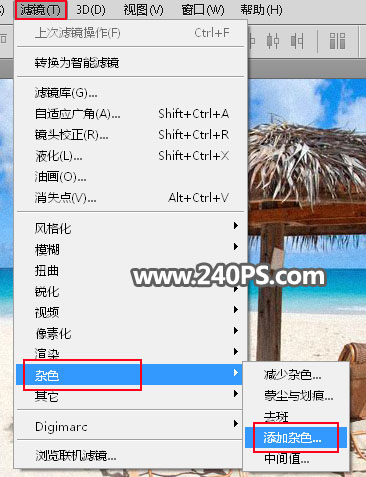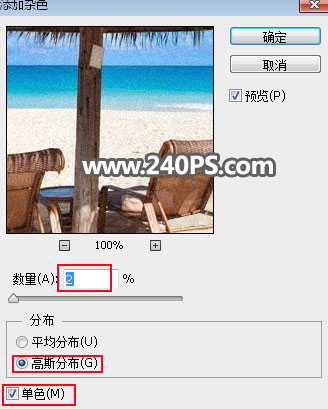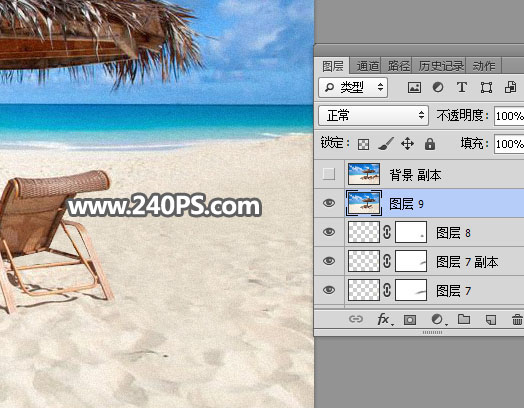来源:240PS 作者:昀恒
素材图片中椅子非常杂乱,整体看上去不是很美观。我们需要把右侧的椅子去除,方法非常简单,用钢笔勾出大致范围,然后用仿制图章工具就可以快速消除椅子。
最终效果
| 1、分析素材。我们需要去除的部分有两部分,右侧的椅子及椅子下面的阴影,如下图。 |
| 2、在工具箱中选择钢笔工具,并用钢笔先勾出右侧需要去除物体的区域轮廓,如下图。 |
| 3、新建一个空白图层,并按Ctrl + 回车把路径转为选区。 |
| 4、在工具箱中选择“仿制图章工具”,在属性栏把不透明度及流量都设置为100%,样本选择“所有图层”,如下图。 |
| 5、调整好仿制图章工具笔触大学,按住Alt键 + 鼠标左键在红圈位置取样,松开Alt键后把鼠标移椅子上面进行覆盖。 |
| 6、覆盖的时候先从左侧选区边缘开始,需要不断的取样并进行覆盖。 |
| 8、椅子顶部区域需要在附近的右侧沙地取样,如下图。 |
| 11、选区边缘部分消除以后,可以按Ctrl + D 取消选区,如下图。 |
| 12、剩下的部分就比较容易处理,在顶部沙地取样,然后覆盖。 |
| 14、天空部分残留的区域也是同样的方法来修复,如下图。 |
| 15、新建一个图层,把局部不是很自然的区域用同样的工具修复一下,如下图。 |
| 20、同样用仿制图章工具,把笔触缩小一点,然后分别在红圈位置取样进行覆盖。 |
| 21、覆盖后按Ctrl + D 取消选区,如下图。 |
| 22、其它部分的阴影也是同样的方法修复,过程如下图。 |
| 23、观察一下整体效果,局部有不自然的区域可以简单修复一下。 |
| 24、现在来增加细节。新建一个图层,按Ctrl + Alt + Shift + E 盖印图层。 |
| 26、把数量设置为2%,分布选择“高斯分布”,并勾选下面的“单色”,参数及效果如下图。 |
| 27、按住Alt键 + 鼠标点击蒙版图标,添加黑色蒙版;然后用柔边白色画笔把需要增加细节的部分擦出来,如下图。 |