Photoshop调出甜美淡青色的居家美女图片
![10423U044-0[1].jpg 10423U044-0[1].jpg](http://jy.sccnn.com/zb_users/upload/2014/7/2014070778207217.jpg)
来源: ps联盟 作者:Sener
素材图片以淡黄色为主,转为淡蓝色也非常快。只需要把淡黄色转为淡蓝色,然后加强高光部分的颜色,再把人物肤色调红润即可。 最终效果

原图

一、打开素材图片,把背景图层复制一层,简单的给人物磨一下皮,把皮肤磨光滑,方法任选,大致效果如下图。

二、创建可选颜色调整图层,对黄、白、黑进行调整,参数设置如图2 - 4,效果如图5。这一步主要把图片中的淡黄色转为淡蓝色。

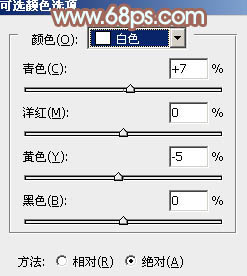
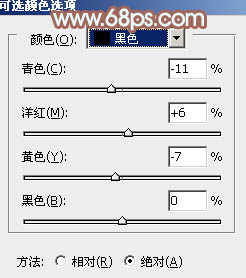

三、创建色彩平衡调整图层,对阴影、中间调、高光进行调整,参数设置如图6 - 8,效果如图9。这一步主要给图片的高光部分增加淡蓝色。

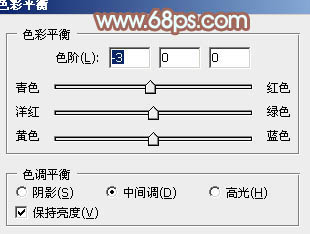
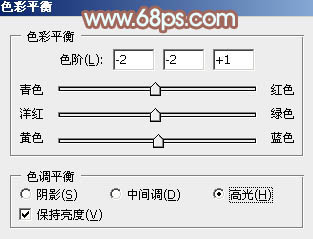

四、创建可选颜色调整图层,对红、黄、白进行调整,参数设置如图10 - 12,确定后把图层不透明度改为:60%,效果如图13。这一步同样给图片的高光部分增加淡蓝色。
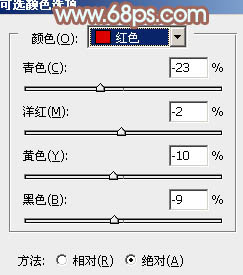
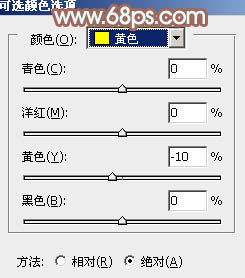
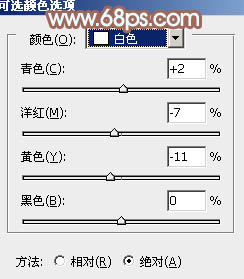

五、再创建可选颜色调整图层,对红、黄、白、黑进行调整,参数设置如图14 - 17,确定后把图层不透明度改为:50%,效果如图18。这一步适当减少图片红色。
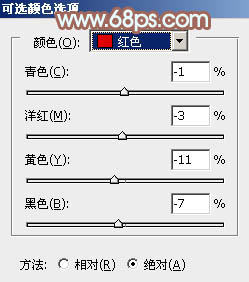
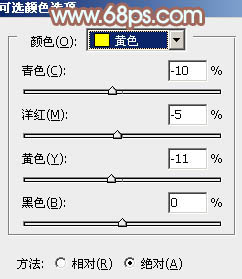
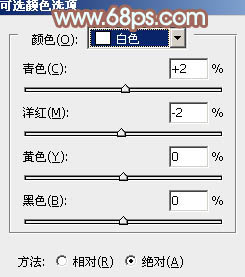


六、用套索工具把人物脸部选取出来,羽化10个像素后创建亮度/对比度调整图层,适当增加对比度,增强肤色质感。
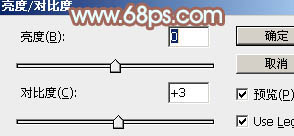

七、按Ctrl + Alt + 2 调出高光选取,按Ctrl + Shift + I 反选,新建一个图层填充暗红色:#C48E80,混合模式改为“柔光”,不透明度改为:50%,效果如下图。这一步适当增强图片暗部颜色。

八、新建一个图层,按Ctrl + Alt + Shift + E 盖印图层,用减淡工具稍微加强一下脸部高光部分的颜色,效果如下图。

九、创建可选颜色调整图层,对红、黄、黑进行调整,参数设置如图23 - 25,效果如图26。这一步主要微调人物肤色。
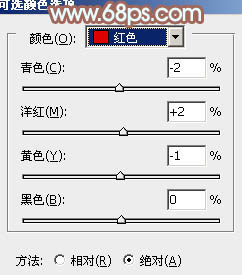

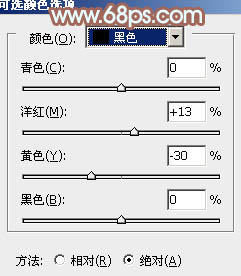

最后微调一下颜色和细节,完成最终效果。








