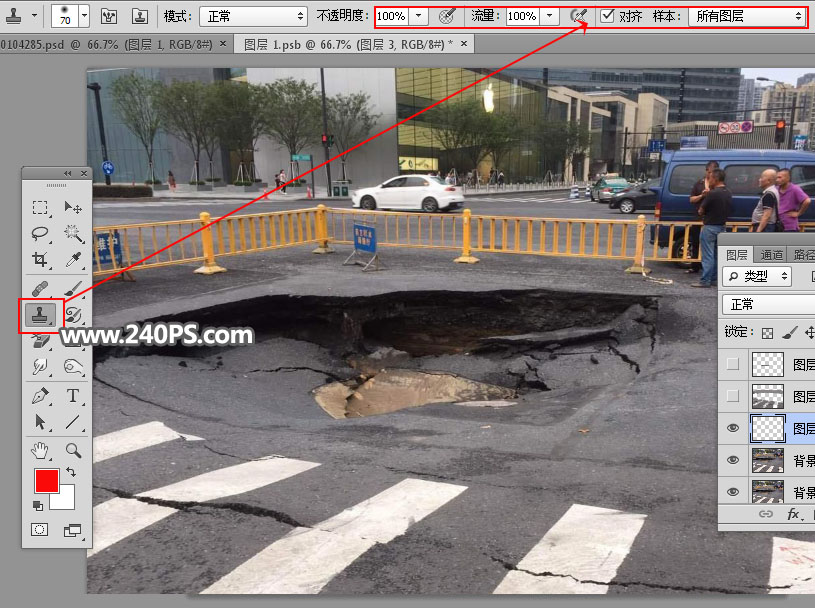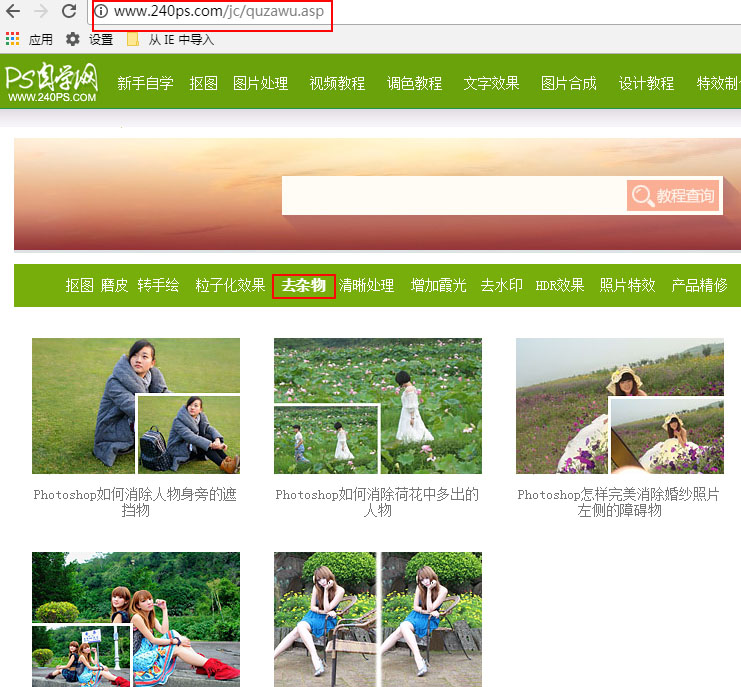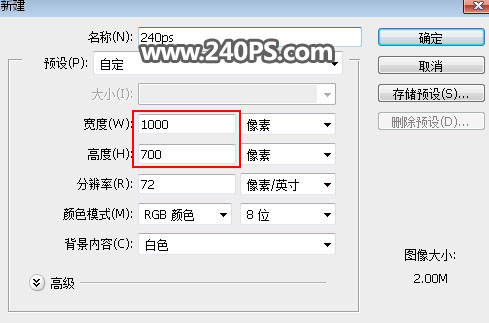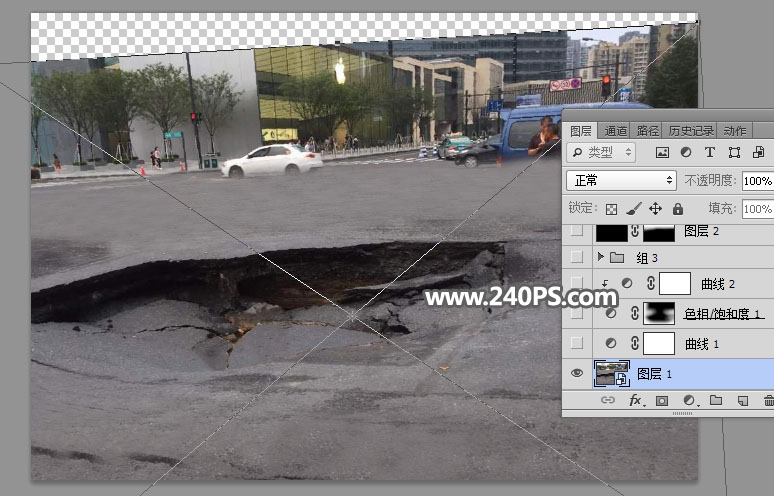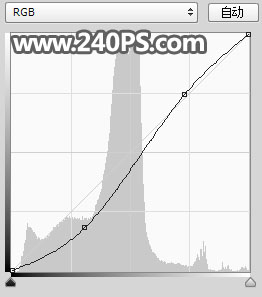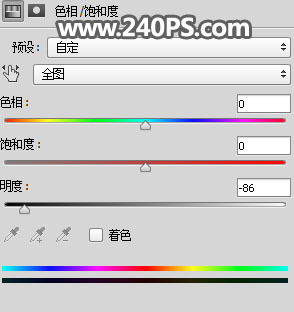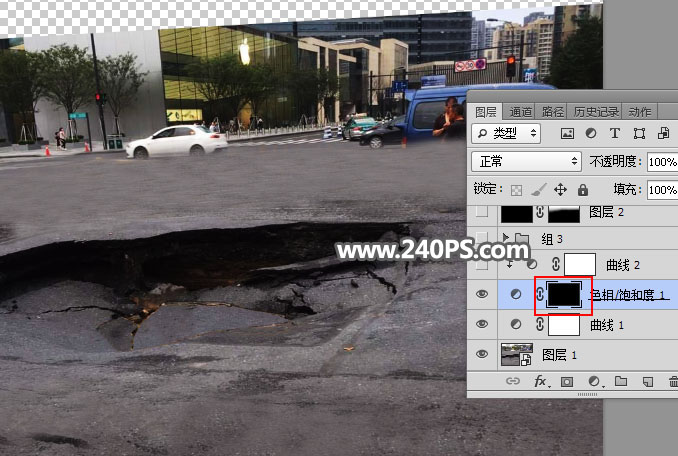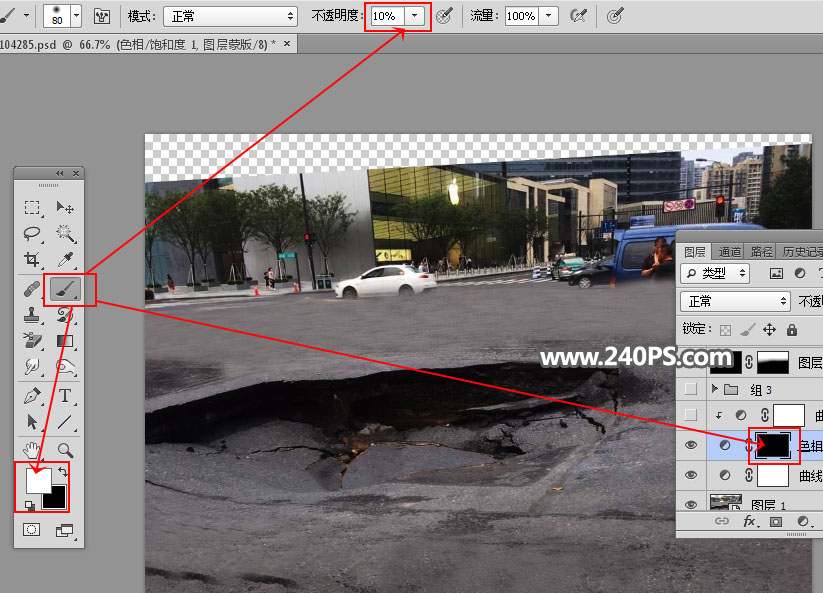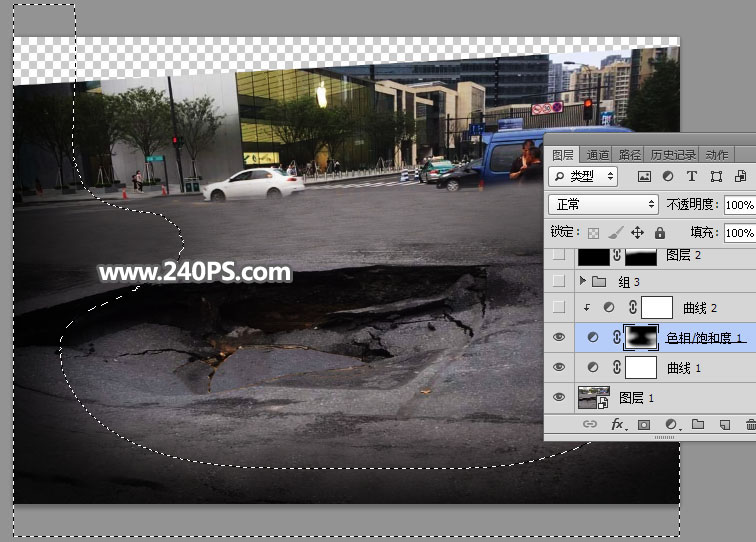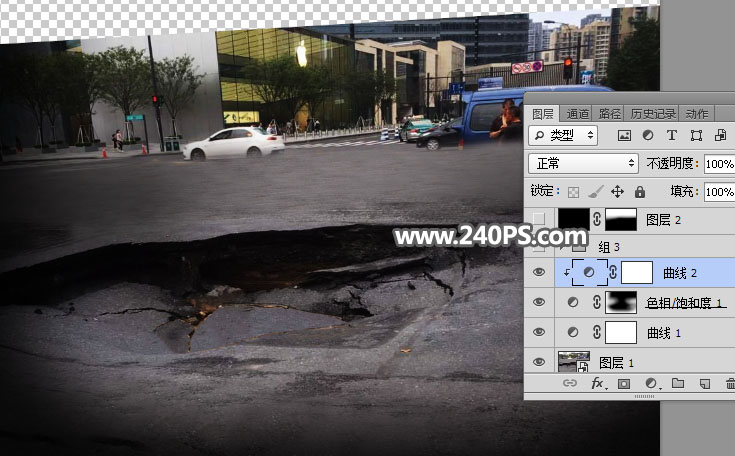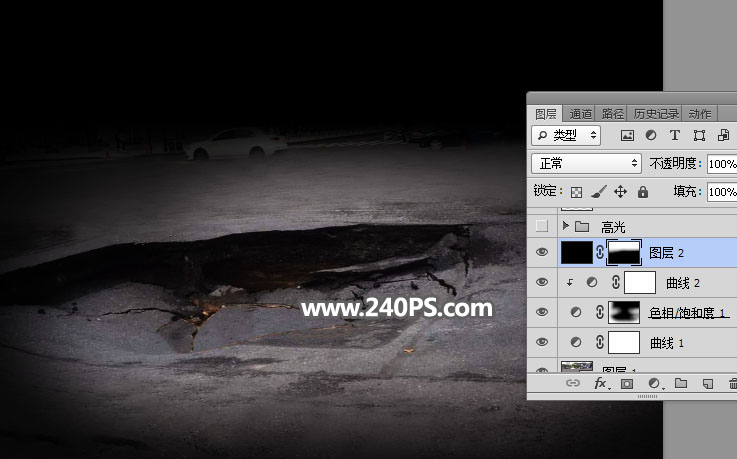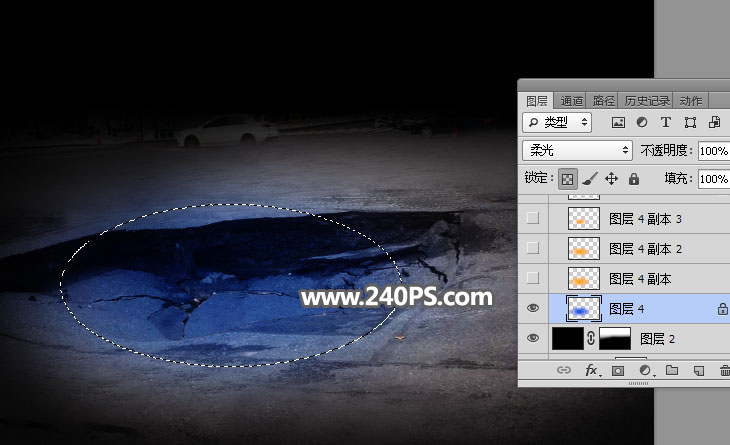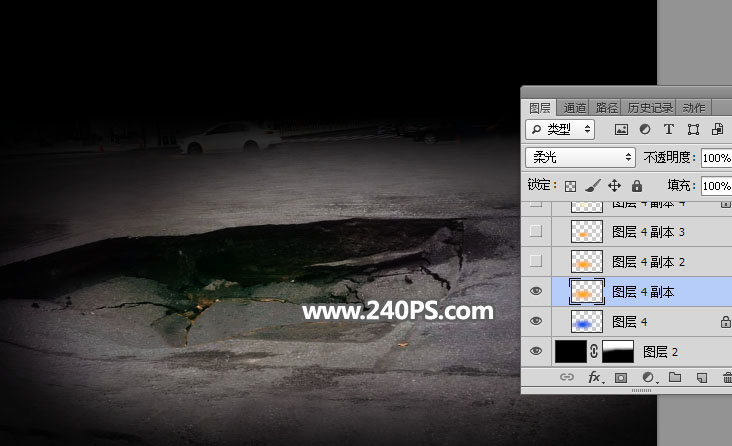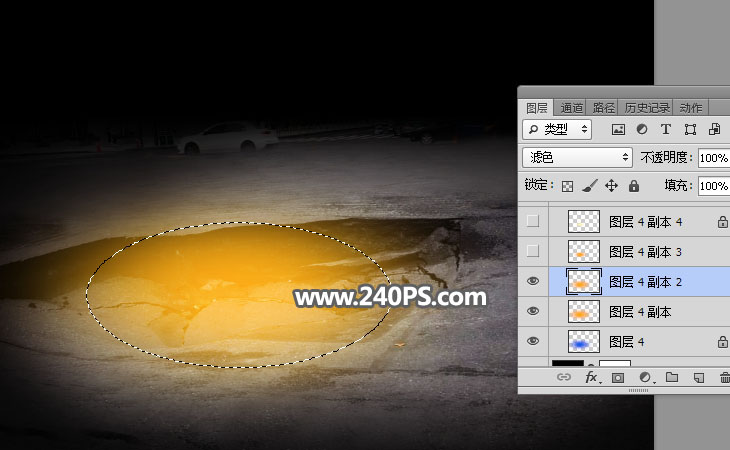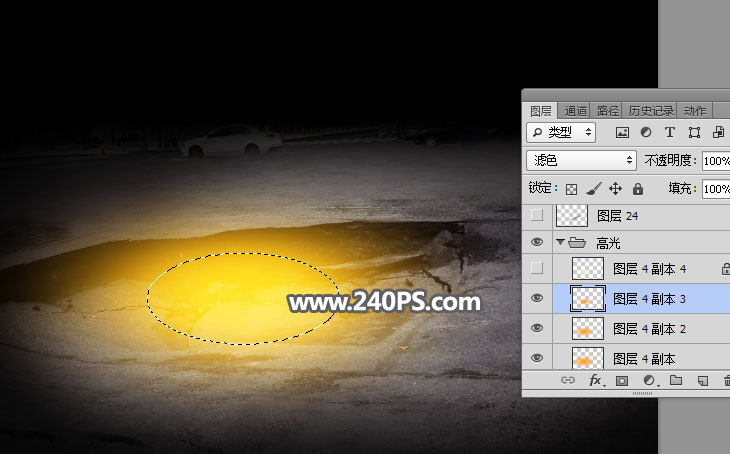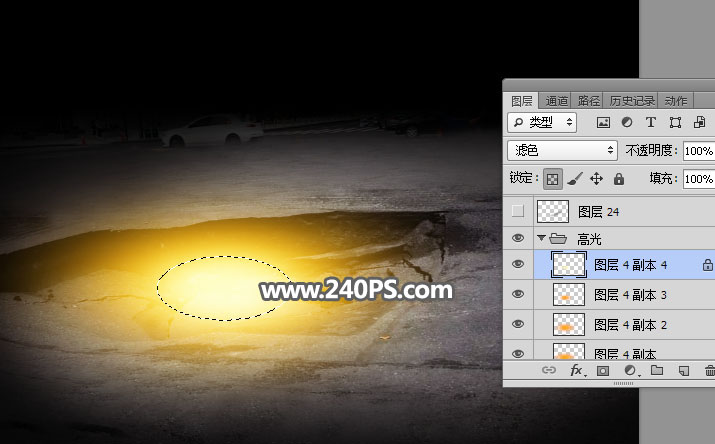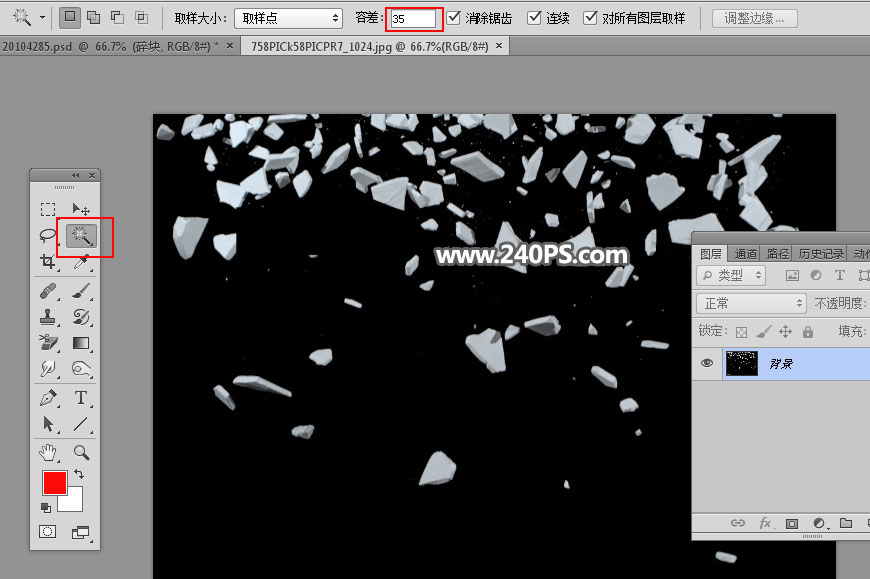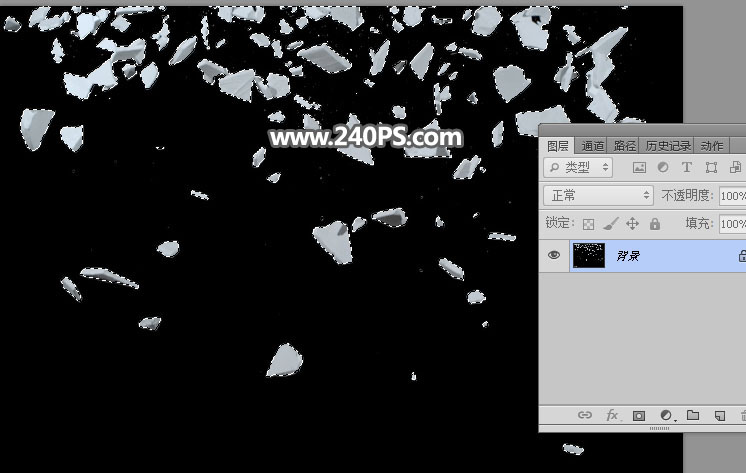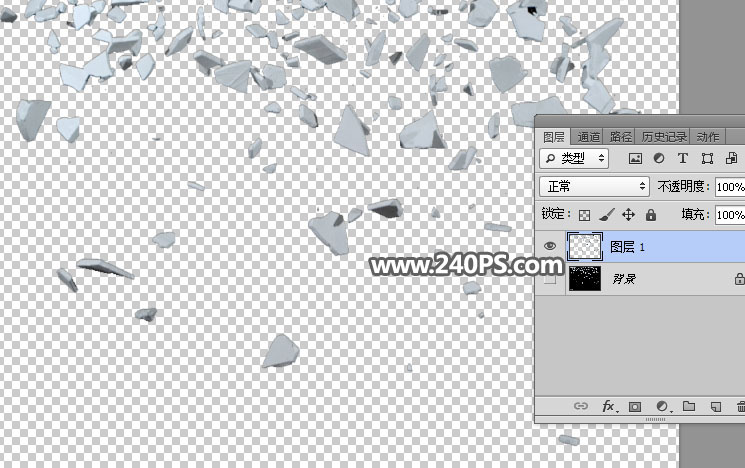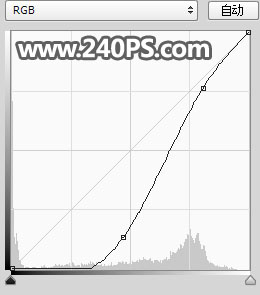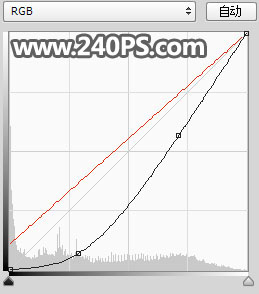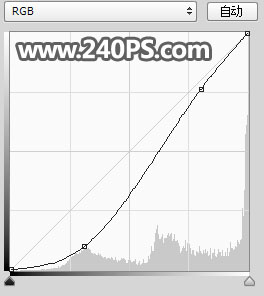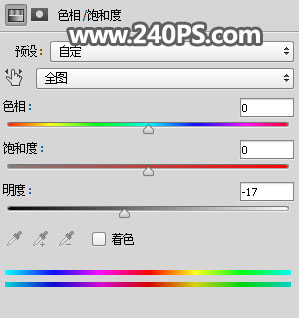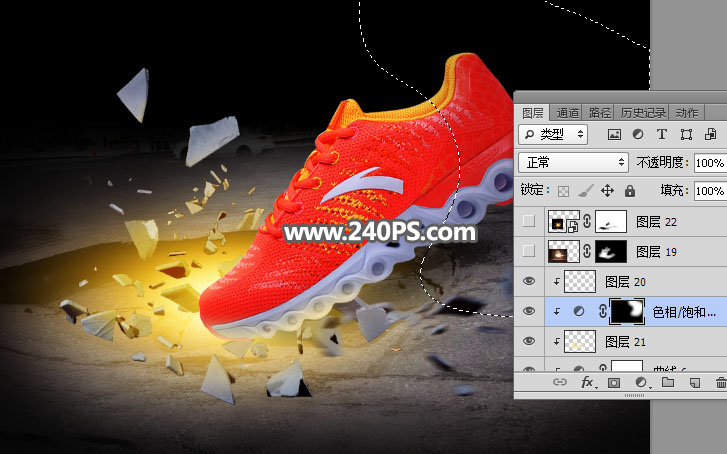来源:240PS 作者:昀恒
效果图非常有冲击力,制作的时候重点是特效部分的制作。底图为塌陷的路面,这样就可以体现出鞋子的承受能力和耐磨性;然后给鞋子周围添加大量碎块和颗粒等,把鞋子的特性完美展示出来。
最终效果
| 1、路面素材处理。打开路面素材,把背景图层复制一层。 |
| 2、新建一个空白图层,在工具箱选择“仿制图章工具”,不透明度及流量设置为100%,样本选择“所有图层”,如下图。 |
| 4、直接用仿制图章工具来消除,可以参考一下下面的方法,修复的效果如下图。 |
| 5、中间颜色不同的区域,需要用钢笔勾出选区,然后再修复,过程如下图。修复好后把所有图层合并为一个图层。 |
| 6、新建文件。按Ctrl + N 新建文件,尺寸为1000 * 700 像素,分辨率为72像素/英寸,如下图。 |
| 7、把路面素材拖进来,按Ctrl + T 调整一下大小和角度,如下图。 |
| 8、调整路面颜色。点击下图所示的按钮,创建曲线调整图层。 |
| 10、创建色相/饱和度调整图层,降低全图明度,参数设置如下图,确定后把蒙版填充黑色。 |
| 11、把前景色设置为白色,选择画笔工具,画笔不透明度设置为10%。 |
| 12、用画笔把路面左侧及底部区域涂暗一点,如下图。 |
| 13、创建曲线调整图层,把RGB通道压暗一点,参数设置如下图,确定后按Ctrl + Alt + G 创建剪切蒙版。 |
| 14、创建纯色填充图层,颜色设置为黑色;然后用黑白渐变拉出下图所示的效果。 |
| 16、在组里新建一个图层,用椭圆选框工具拉出下图所示的选区,羽化50个像素后填充蓝色#035aea,不用取消选区,把混合模式改为“柔光”,如下图。 |
| 17、新建一个图层,把选区填充橙黄色#fda905,取消选区后把混合模式改为“柔光”。 |
| 18、新建一个图层,用椭圆选框工具拉出下图所示的选区,羽化45个像素后填充同上的橙色,取消选区后把混合模式改为“滤色”,如下图。 |
| 19、新建一个图层,用椭圆选框工具拉出下图所示的选区,羽化35个像素后填充同上的橙色,取消选区后把混合模式改为“滤色”,如下图。 |
| 20、新建一个图层,用椭圆选框工具拉出下图所示的选区,羽化30个像素后填充同上的淡黄色#fbf2bf,取消选区后把混合模式改为“滤色”,如下图。 |
| 22、添加碎块。新建一个组,命名为“碎块”,如下图。 |
| 24、在工具箱选择“魔棒工具”,容差设置为35,如下图。 |
| 25、用魔棒工具在黑色背景上面点击一下得到选区后按Ctrl + Shift + I 反选,如下图。 |
| 26、按Ctrl + J 把选区部分的图像复制到新的图层,再把背景图层隐藏,如下图。 |
| 27、用套索工具勾选出想要的碎片,并按Ctrl + C 复制。 |
| 28、多复制一些碎片过来,然后调整好位置、角度、大小等,如下图。 |
| 32、在碎片组下面新建一个图层,把前景色设置为黑色,然后用透明度为10%的柔边画笔给鞋子底部涂上阴影,如下图。 |
| 34、新建一个图层,用套索工具勾出下图所示的选区,羽化45个像素后填充橙黄色,取消选区后按Ctrl + Alt + G 创建剪切蒙版,再把混合模式改为“柔光”,如下图。 |
| 35、新建一个图层,用套索工具勾出下图所示的选区,羽化25个像素后填充橙黄色,取消选区后创建剪切蒙版,再把混合模式改为“滤色”,如下图。 |
| 36、创建曲线调整图层,把RGB通道压暗,参数设置如下图,确定后创建剪切蒙版,再把蒙版填充黑色,然后用透明度为10%的柔边白色画笔把碎片边缘区域涂暗一点。 |
| 38、再创建曲线调整图层,对RGB,红通道进行调整,参数设置如下图,确定后创建剪切蒙版。 |
| 39、把曲线调整图层复制一层,不透明度改为10%,然后创建剪切蒙版。 |
| 41、创建曲线调整图层,把RGB通道压暗一点,参数设置如下图,确定后创建剪切蒙版。 |
| 42、新建一个图层,创建剪切蒙版,然后把前景色设置为淡黄色,用透明度为10%的柔边画笔给鞋子受光区域涂上淡黄色高光。 |
| 43、创建色相/饱和度调整图层,降低全图明度,参数设置如下图,确定后把蒙版填充黑色,用透明度为10%的柔边白色画笔把鞋子背光区域涂暗一点。 |
| 44、添加高光素材。打开颗粒素材,用移动工具拖进来,并调整好位置和大小。 |
| 45、把混合模式改为“滤色”;按住Alt键添加图层蒙版,然后用透明度为10%的柔边白色画笔把下图选区部分涂亮一点。 |