Photoshop制作蓝色可爱的霓虹艺术字教程
来源:思缘论坛 作者:爱你不要你
本教程主要使用Photoshop制作蓝色发光霓虹艺术字教程,效果非常的漂亮,梦幻发光的特效加上合适的字体,在通过图层样式的设置完成最终效果图,这种效果在夜晚街道上用的非常多,教程所需要的素材都已经打包了,感兴趣的朋友一起来学习吧。
先看看效果图

01、先下载我们提供的素材,分别安装教程所需要的渐变和字体,这里安装方法我就不多说了,都是基础的知识,有不懂的同学可以去坛子里找相关的安装教程即可!
02、打开素材里的背景图,为了做教程方便和快速,我们把尺寸宽度改成了950PX,选择我们刚刚安装的Montezumas Revenge字体,打上【MISSYUAN】。

03、双击图层样式,选择投影,参数如下图:
混合模式:明度
不透明度:5%
角度:90 把全局光勾掉
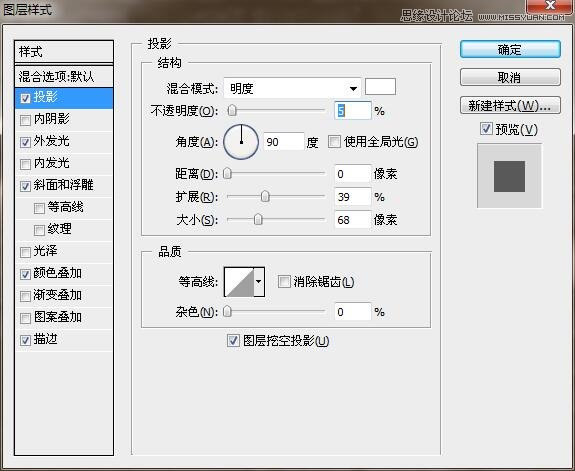

04、选择外发光,参数如下图:
混合模式:线性减淡【添加】
不透明度:82%
颜色选择:#10bedd
注意图案和品质选择
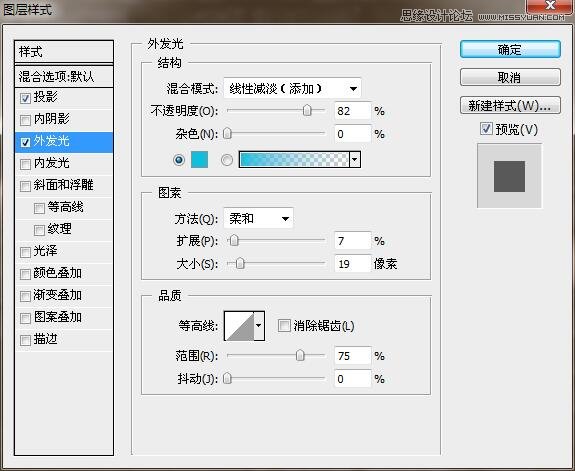


05、斜面与浮雕,详细参数如下图:
样式:内斜面
方法:平滑
深度:100%
大小:3PX
软化:0px
角度:0度,高度:48度 把全局光勾掉
注意光泽等高线选择
高光模式:正常,颜色【#FFFFF】
阴影模式:正常,颜色【#3bffea】
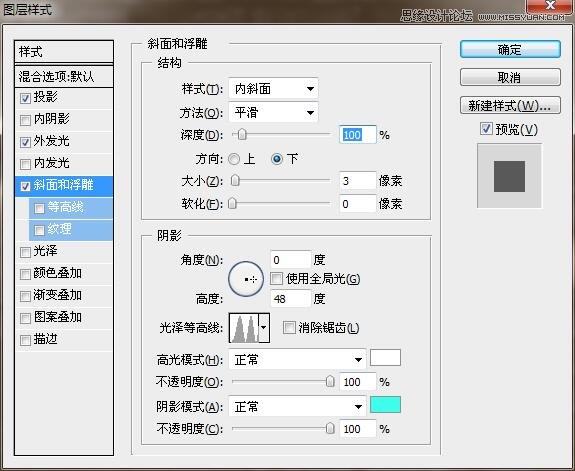


06、颜色叠加,详细参数如下:
颜色选择【#FFFFF】
不透明度:100%
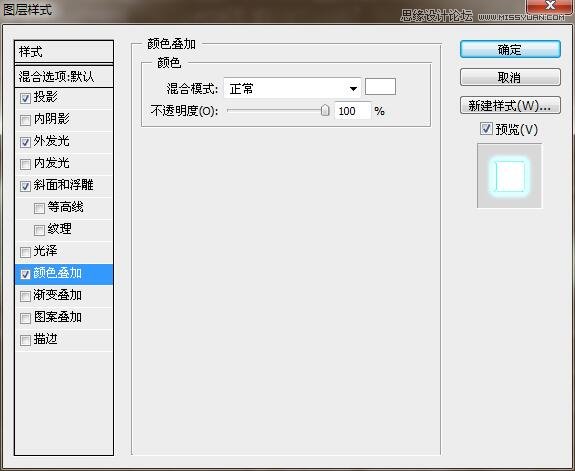

07、描边,详细参数如下:
大小:1PX
位置:内部
混合模式:正常
不透明度:100%
填充类型:渐变填充
渐变选择:【MissYuan_霓虹字】勾掉反向
样式:线性,勾上与图层对齐
角度:90度
缩放:100%
设置完以后完成效果图










