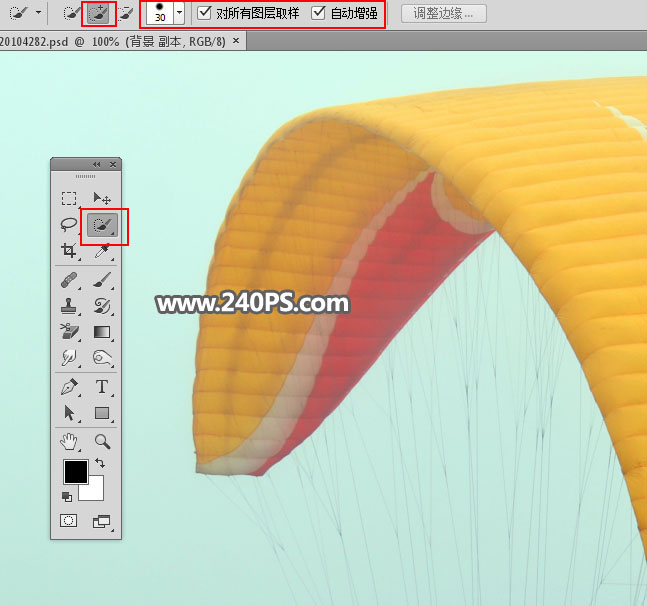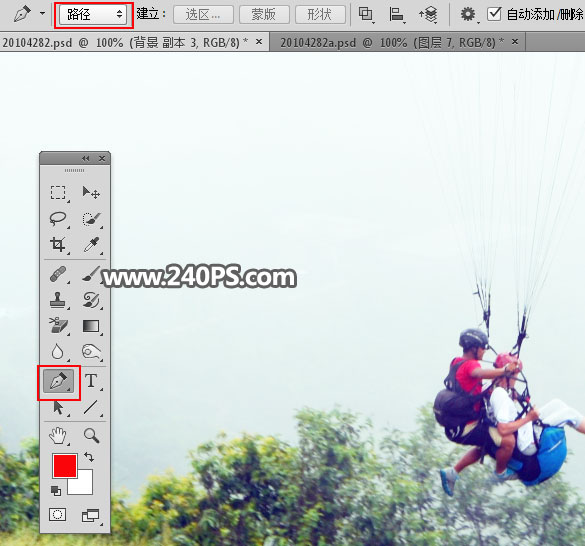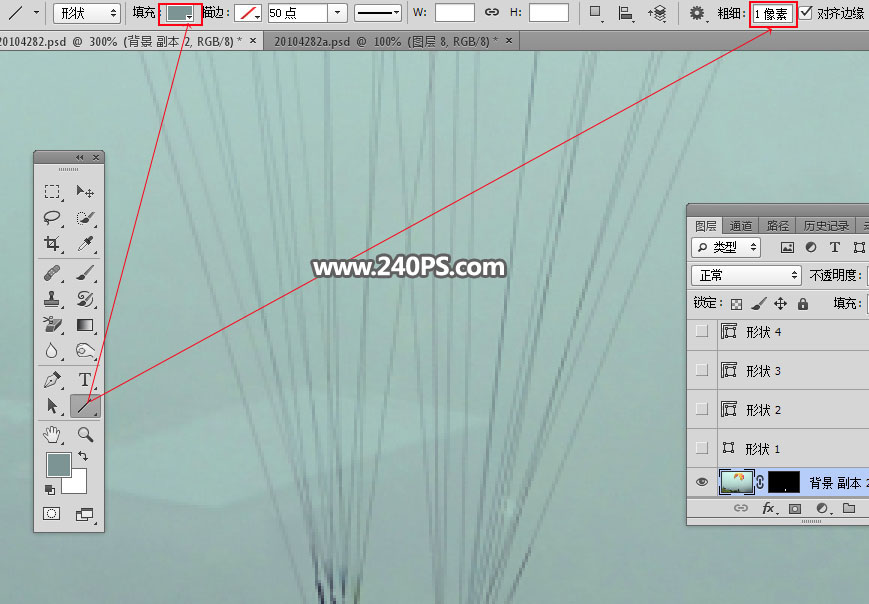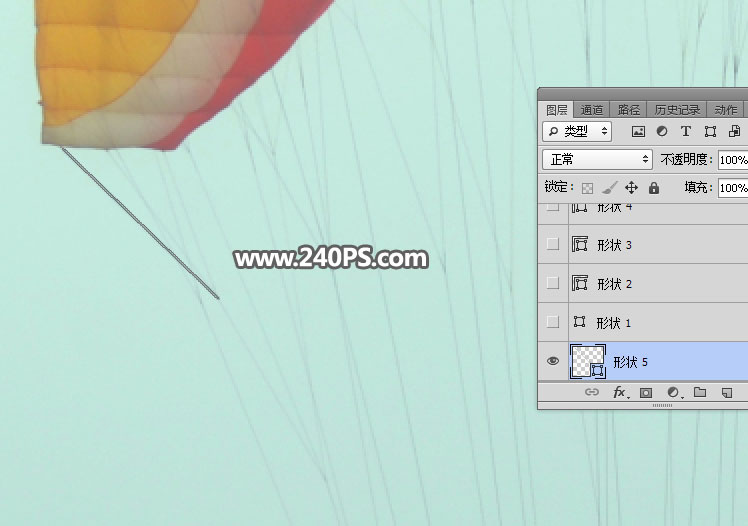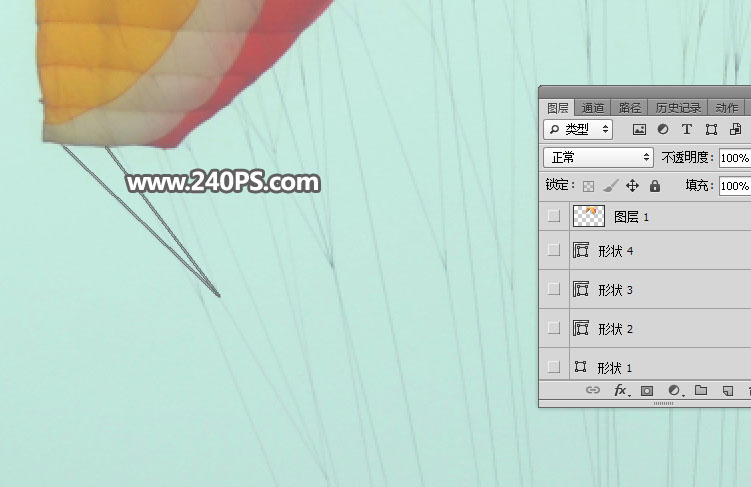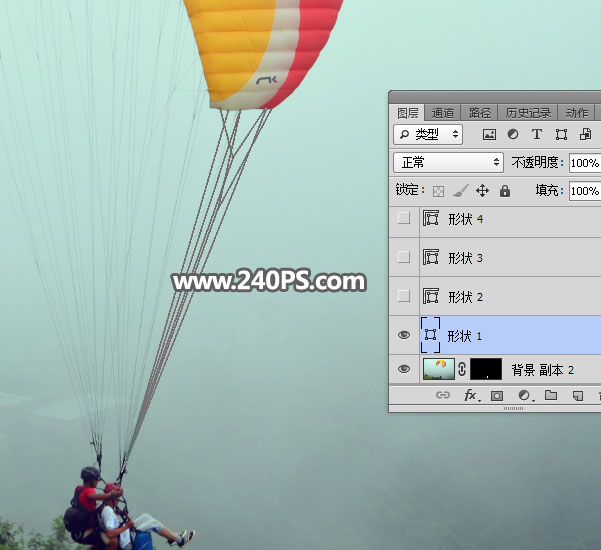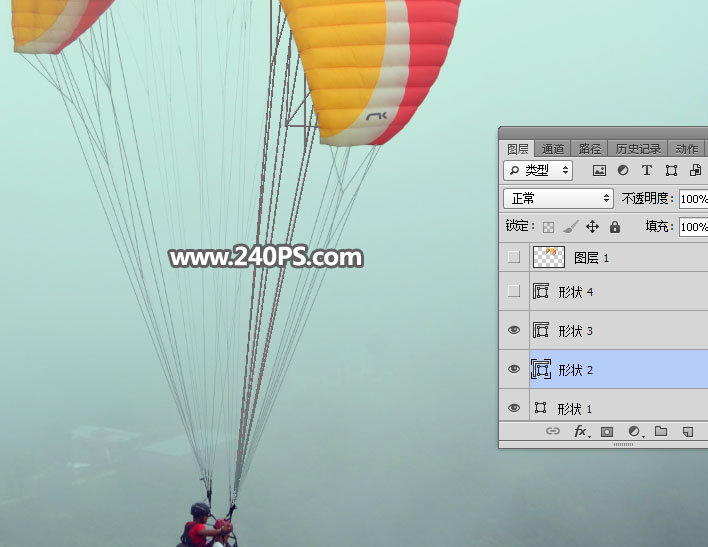来源:240PS 作者:昀恒
飞行伞中间的线条是极多的,如果用通道等方法来抠,很容易损失细节,可以直接用直线工具画出来;伞的其他部分可以用快速选择工具,及钢笔工具抠出。
最终效果
| 1、观察素材。打开原图素材大图,把局部放大一点,我们可以明显看到中间区域为比较密集的线条,如果用通道抠,很容易丢失细节。 |
| 2、按Ctrl + J 把背景图层复制一层,如下图。 |
| 3、在工具箱选择“快速选择工具”,笔触设置合适大小,其它参数设置如下图。 |
| 4、用“快速选择工具”从左侧开始涂抹选择伞的左侧,这一步非常重要,新手可以看下图。 |
| 5、用“快速选择工具”慢慢涂抹中间及右侧区域,涂抹的时候不要超出伞的边缘区域。 |
| 6、再涂抹右侧区域,直到把伞全部选择,如下图,不过局部会有一些丢失。 |
| 8、这样就得到整个伞的选区,然后按Ctrl + J 把选区部分的伞复制到新的图层。 |
| 10、把背景副本图层混合模式改为“滤色”,如下图,这样人物就会亮很多。 |
| 11、如果觉得亮度还不够,可以按Ctrl + J 把当前图层复制一层。 |
| 12、人物部分用钢笔来抠,选择钢笔工具,在属性栏选择“路径”,如下图。 |
| 15、按Ctrl + 回车把路径转为选区,如下图。 |
| 16、给当前图层添加图层蒙版,混合模式改为“正常”,然后把背景副本1图层删除,如下图。 |
| 17、人物局部有一些空隙,也需要抠出路径,转为选区后在蒙版上填充黑色。 |
| 18、现在开会中线条。新建一个图层,用吸管工具吸取绳子的颜色,如下图。 |