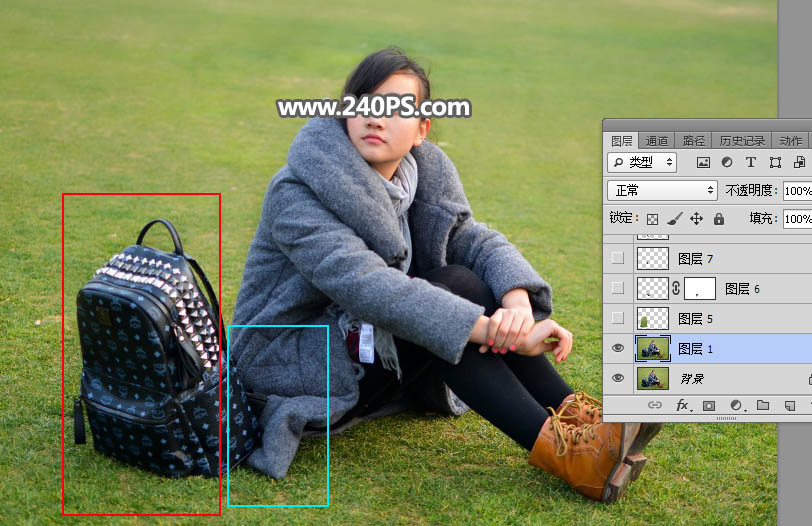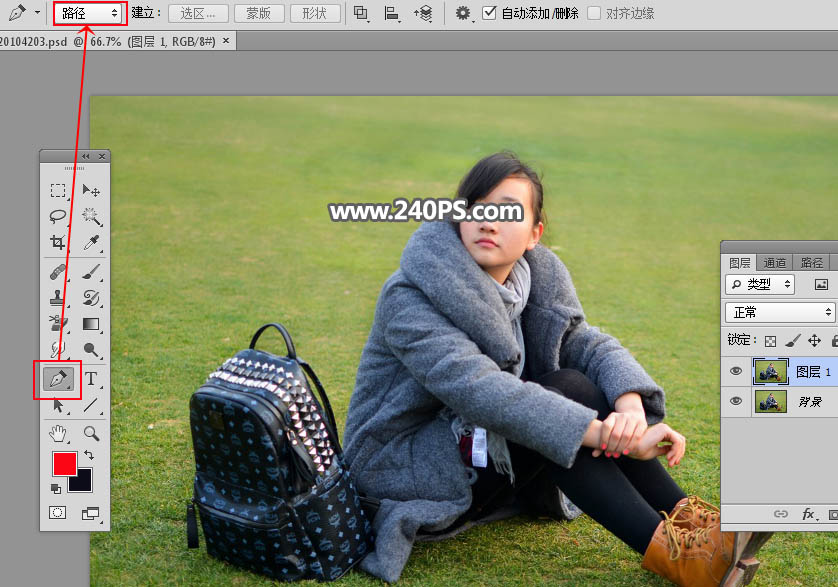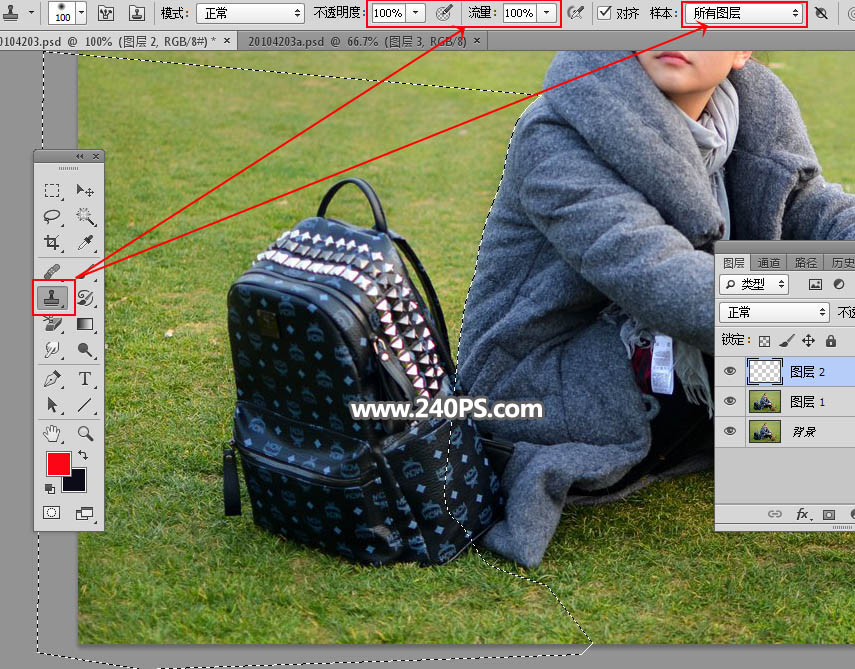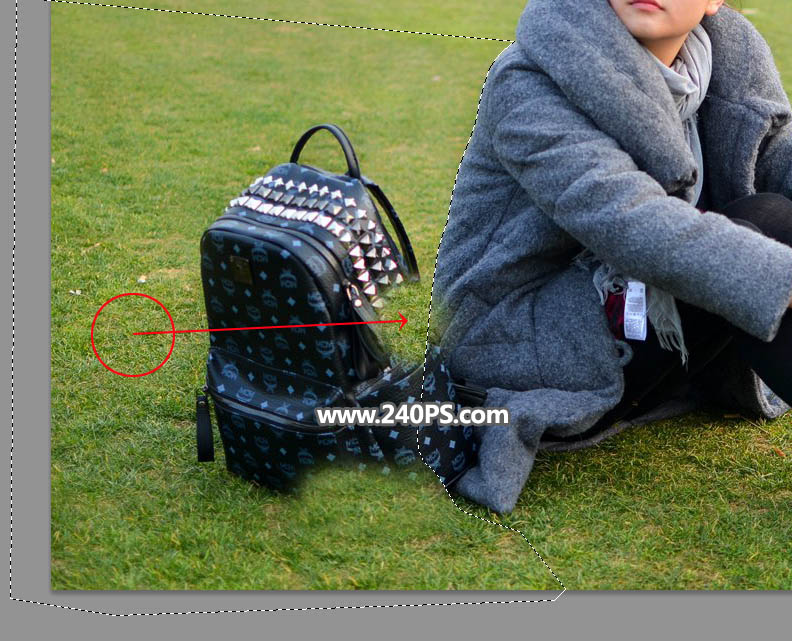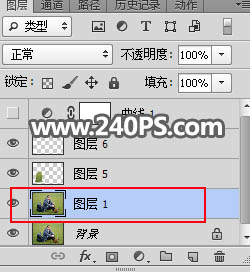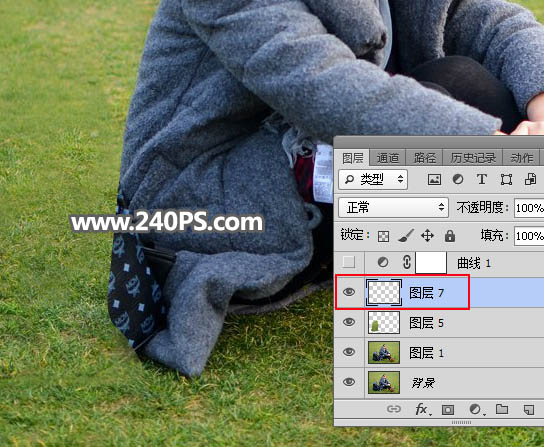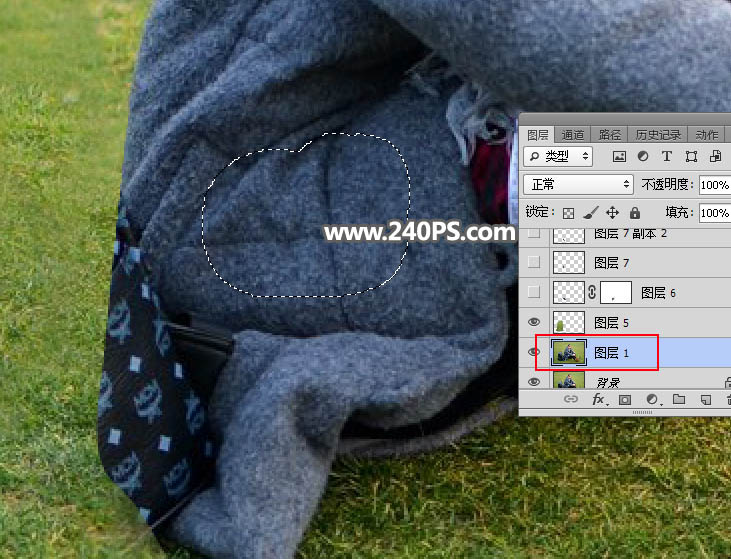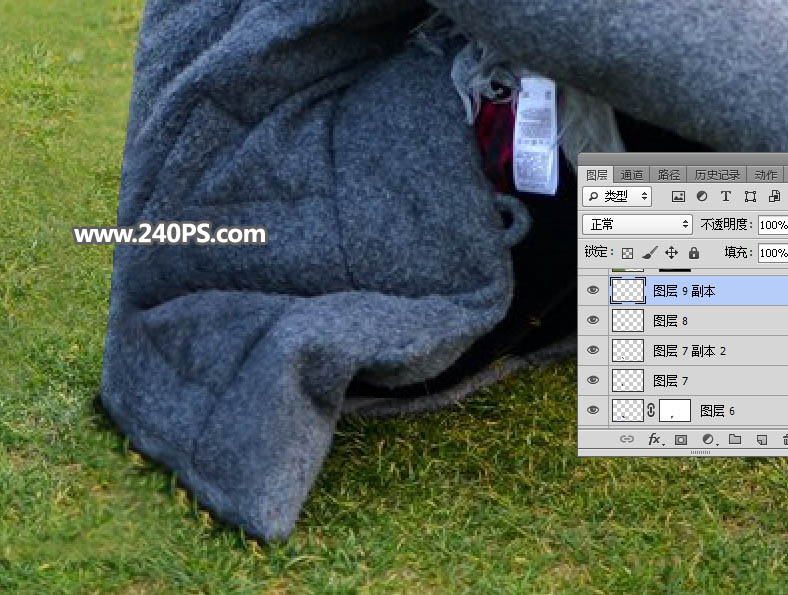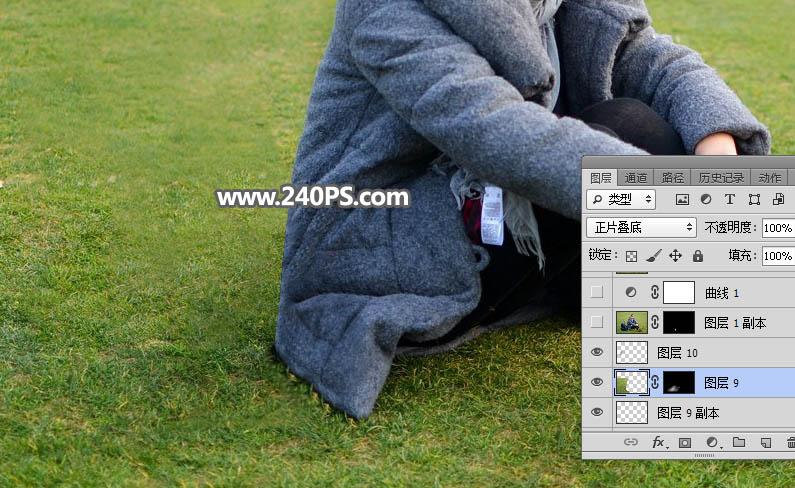来源:240PS 作者:昀恒
素材图片的遮挡物为一个大包,修复的难点是衣服部分。因为衣服的边缘区域被遮挡了,轮廓区域需要自己去摸索;然后再复制衣服部分的纹理进行填充和修复。
最终效果
| 1、分析原图。打开原图素材大图,先来观察一下,我们需要去除的是人物身边的包,不过人物的衣服局部也被遮挡了,如图青色方框位置;红框位置为草地区域,也需要修复。 |
| 2、按Ctrl + J 把背景图层复制一层,然后在工具箱选择“钢笔工具”,在属性栏选择“路径”。 |
| 4、按Ctrl + 回车把路径转为选区;我们重点需要修复区域如下图红圈位置。 |
| 6、在工具箱选择“仿制图章工具”,不透明度及流量都设置为100%,样本选择“所有图层”。 |
| 7、按住Alt键 + 鼠标左键在红圈位置取样,松开Alt键后把鼠标移到箭头位置左键一下进行修复。 |
| 8、然后在包附近的草地取样,同样的方法再覆盖,如下图。 |
| 9、右侧中间区域可以在包的左侧草地取样,再覆盖,如下图。 |
| 12、剩下的部分,同样的方法进行修复,过程如下图。 |
| 13、现在来修复衣服部分。回到背景副本图层,如下图。 |
| 16、按Ctrl + J 复制到新的图层,按Ctrl + Shift + ] 置顶,然后通过复制及变形把衣服底部区域修复好。 |
| 17、回到背景副本图层,用套索工具勾出下图所示的选区,并羽化5个像素;然后按Ctrl + J 复制,并按Ctrl + Shift + ] 置顶。 |
| 18、用移动工具移到衣服底部区域,并按Ctrl + T 调节角度和大小,确定后添加图层蒙版,用透明度为10%的柔边黑色画笔把边缘过渡涂抹自然。 |
| 20、在路径面板选择之前的路径,并转为选区,按Ctrl + Shift + I 反选,然后回到图层面板。 |
| 21、用之前的方法用仿制图章工具把衣服左侧边缘部分修复一下。 |
| 22、新建一个图层,用仿制图章工具修复一下衣服纹理,如下图。 |
| 23、新建一个图层,按Ctrl + Alt + Shift + E 盖印图层,用加深,减淡工具调节一下局部光影,如下图。 |
| 24、局部有不满意的部分,同样的方法稍微修复一下,如下图。 |