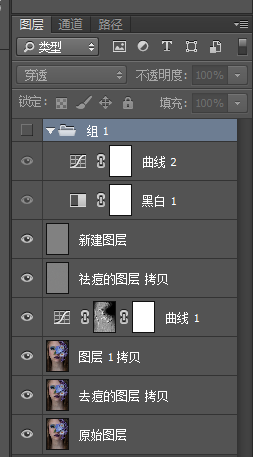Photoshop巧用通道混合模式给人像精细磨皮
来源:站酷 作者:sharlicy
修片对比

1. 先使用污点修复画笔里面的三个工具把脸上的很明显的痘痘等,修改干净。
三个画笔的用法:
A.污点修复画笔直接涂抹痘痘
B.修复画笔:按住alt键取干净的皮肤为标本,放开alt涂抹痘痘的部分。痘痘就会变成标本的纹理
C.修补工具:圈选痘痘的部分,然后移动干净的皮肤上。痘痘就会变成干净皮肤的纹理。


2. 通道中找出图片中的色斑:在通道面板中,复制蓝色的通道(因为该图片蓝色通道的色斑最明显),执行高反差保留(滤镜-其他-高反差保留)半径约为10.
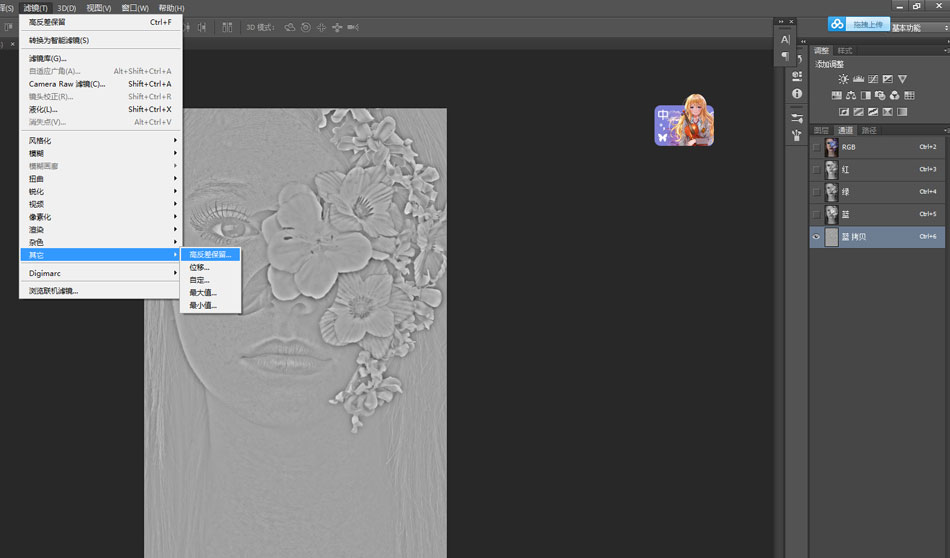
3.加强2通道中的纹路:对2中的通道进行强光的混合模式(方法:图像—计算—混合模式选择:强光)。重复计算3次,每次都在上一个alpha通道上计算,生成三个alpha通道。
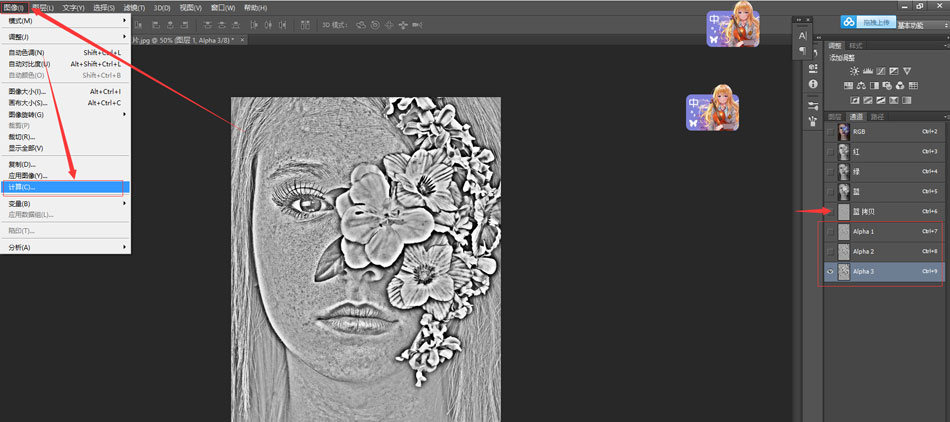
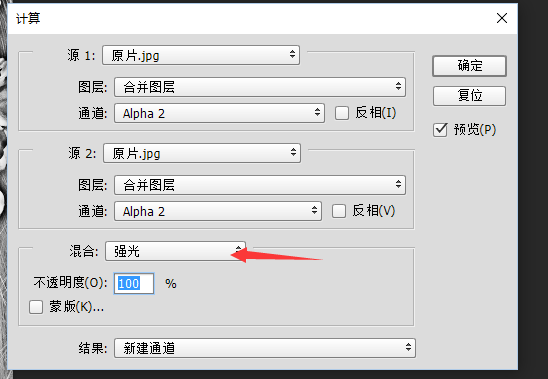
3. 载入图像色斑的选区:按住ctrl键,点击alpha3通道,载入通道选区。Ctrl+i键反选为色斑的选区。点击rgb通道,点亮rgb三个通道,把alpha通道隐藏。
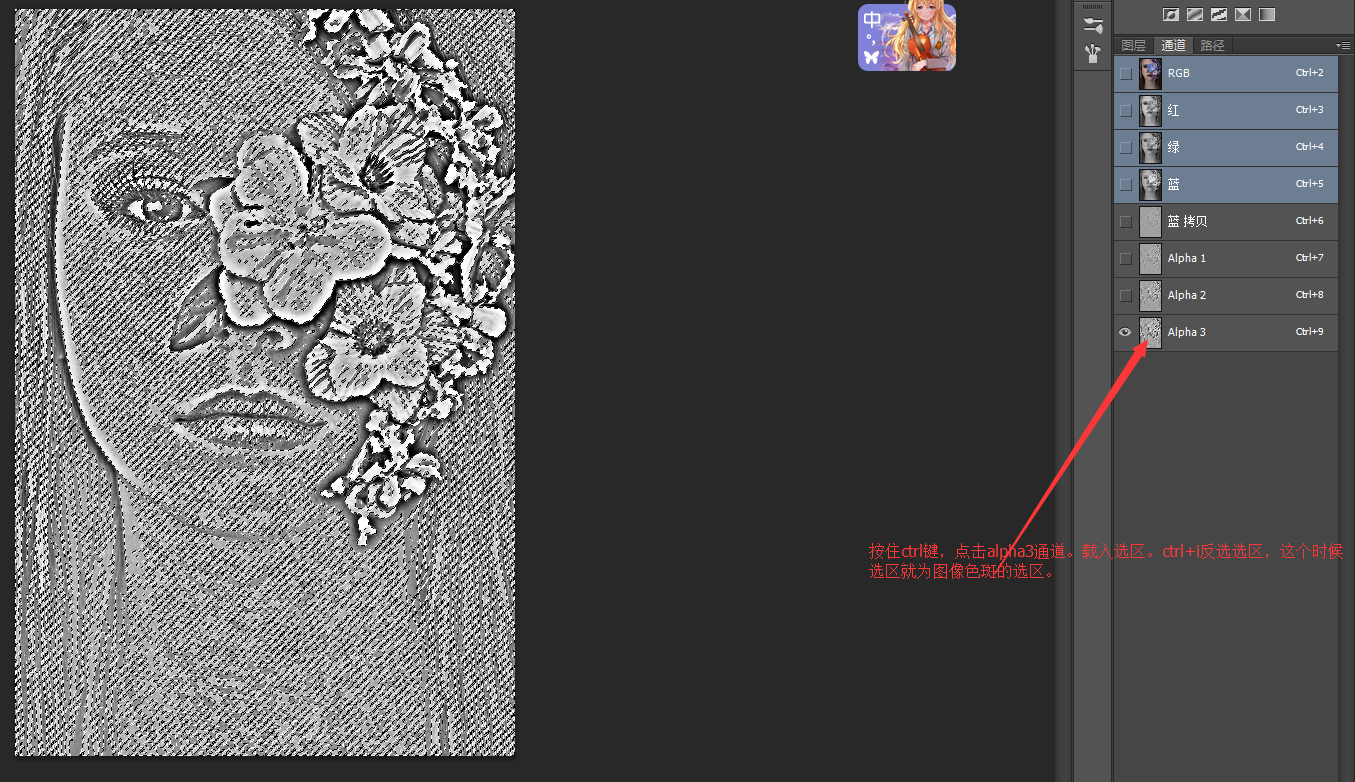
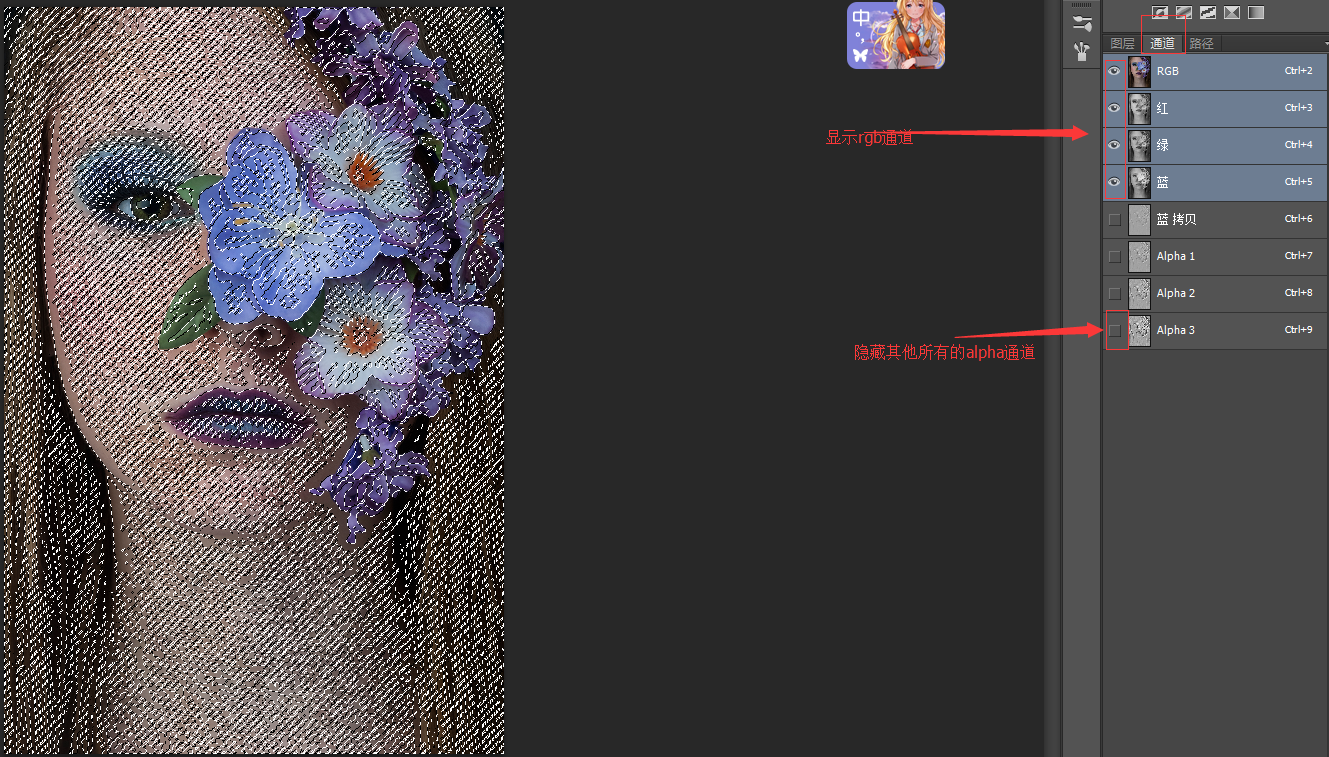
4. 把脸上黑色的斑点调亮:回到图层面板。选择图层,点击右下角的调整层,选择曲线。
曲线调整成往上,就是把黑色的斑点纹路部分调亮。
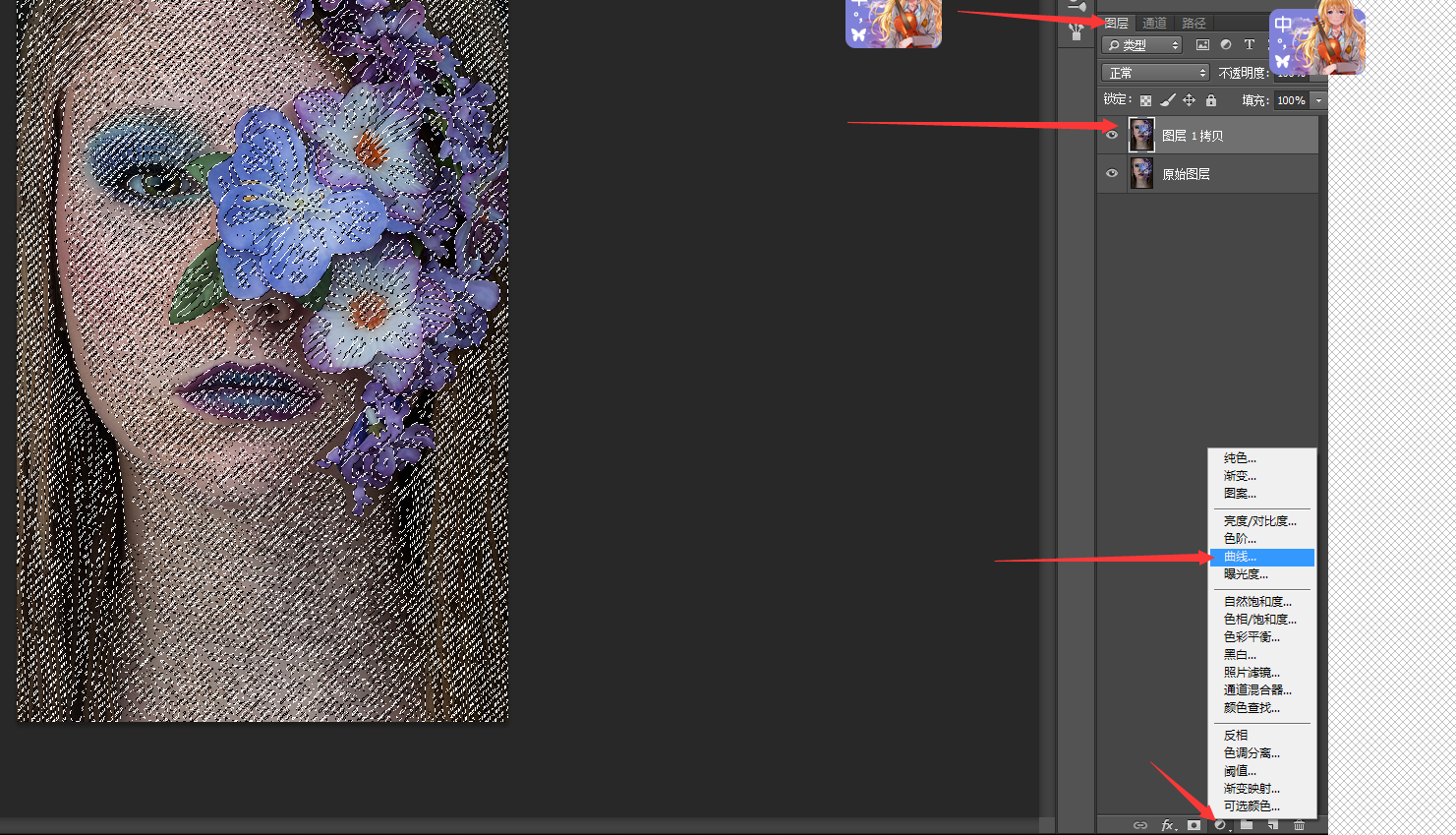
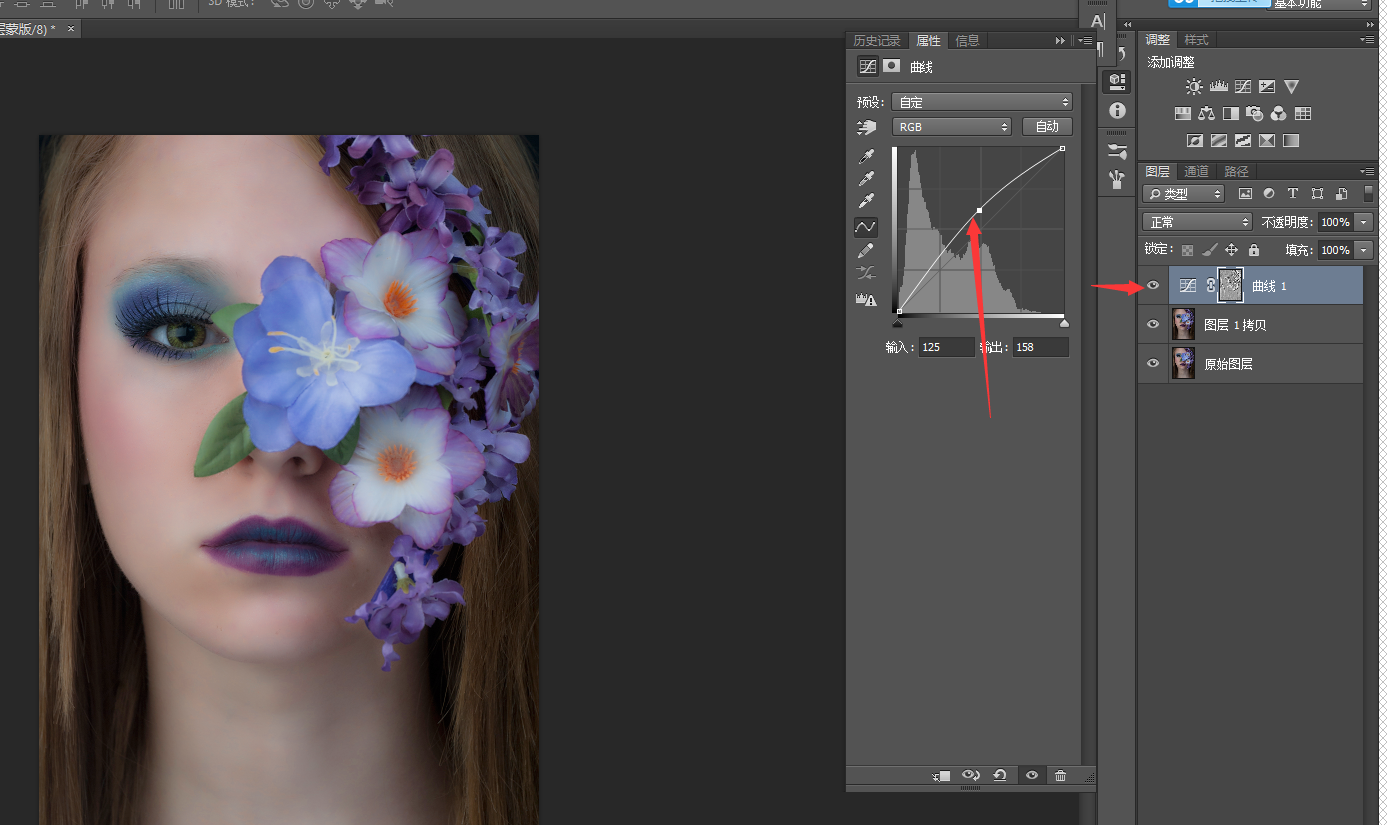
5. 在调整层上加一个图层蒙版。然后用画笔吧头发,花等地方擦出。

6. 复制1步骤祛痘的图层。然后做做高反差保留。半径为1 。混合模式改成线性光。
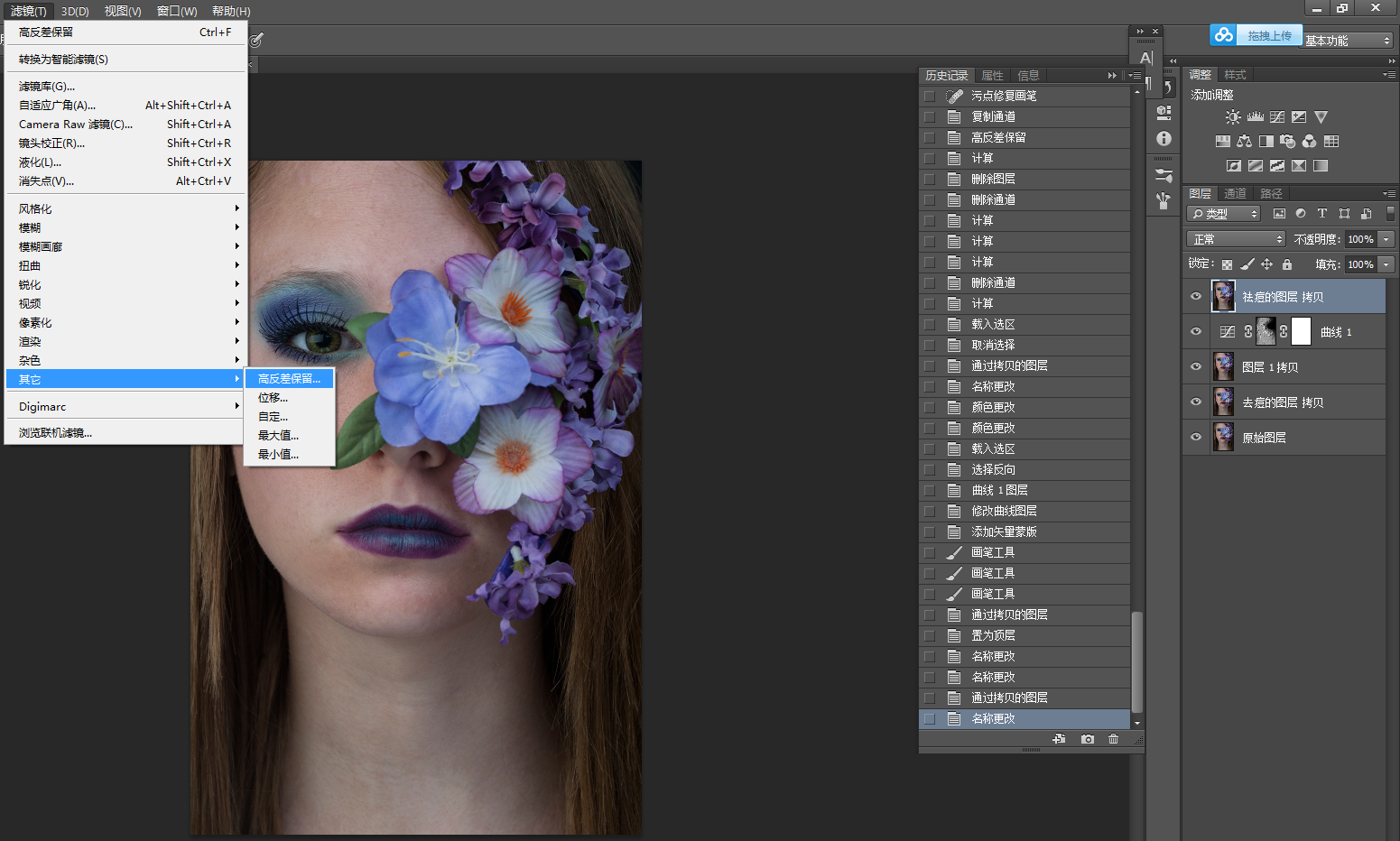
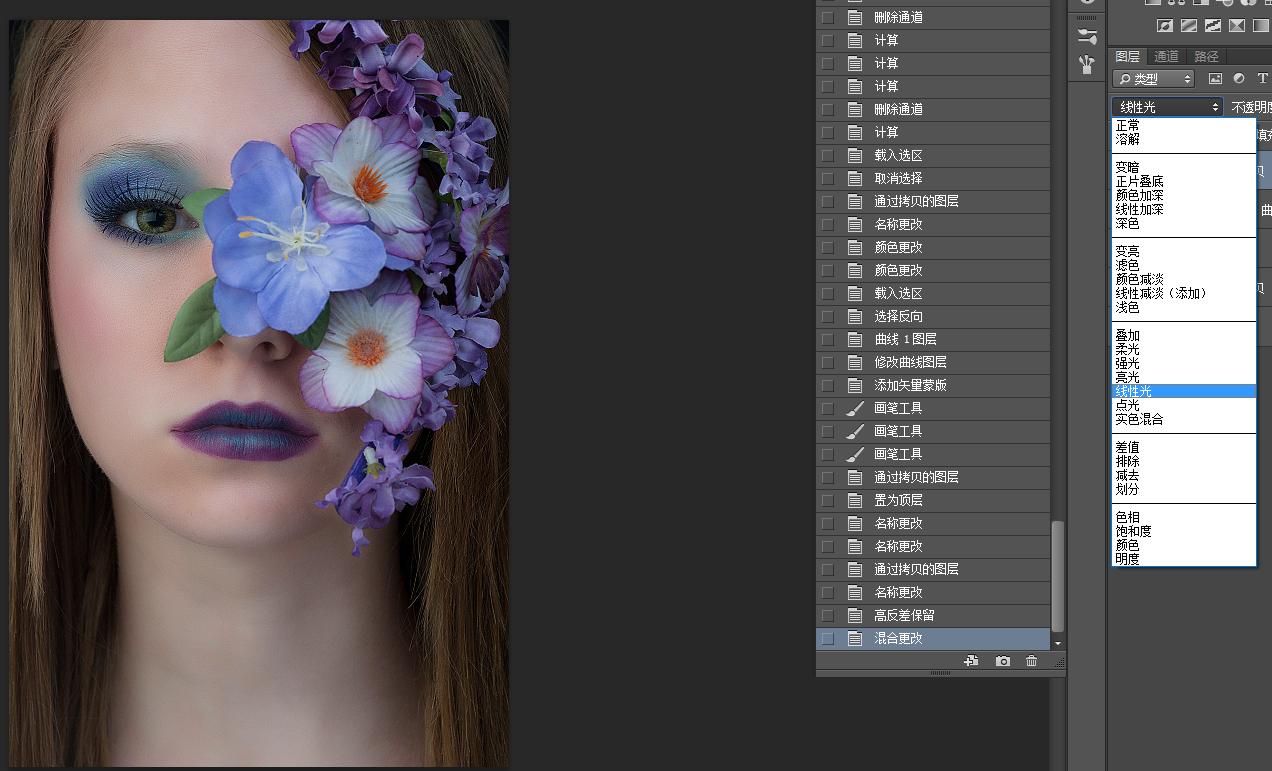
7. 新建图层—填充中性灰。混合模式改成柔光。
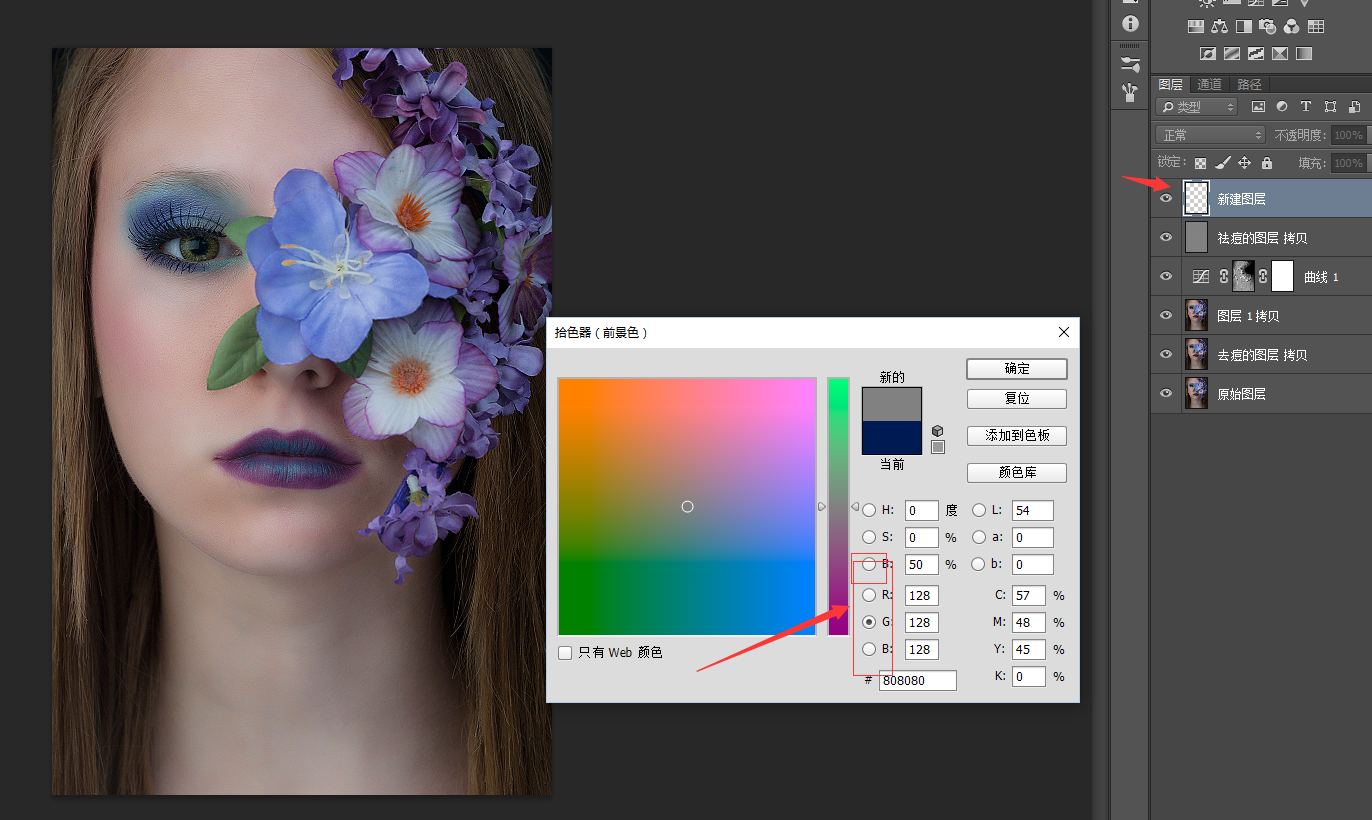
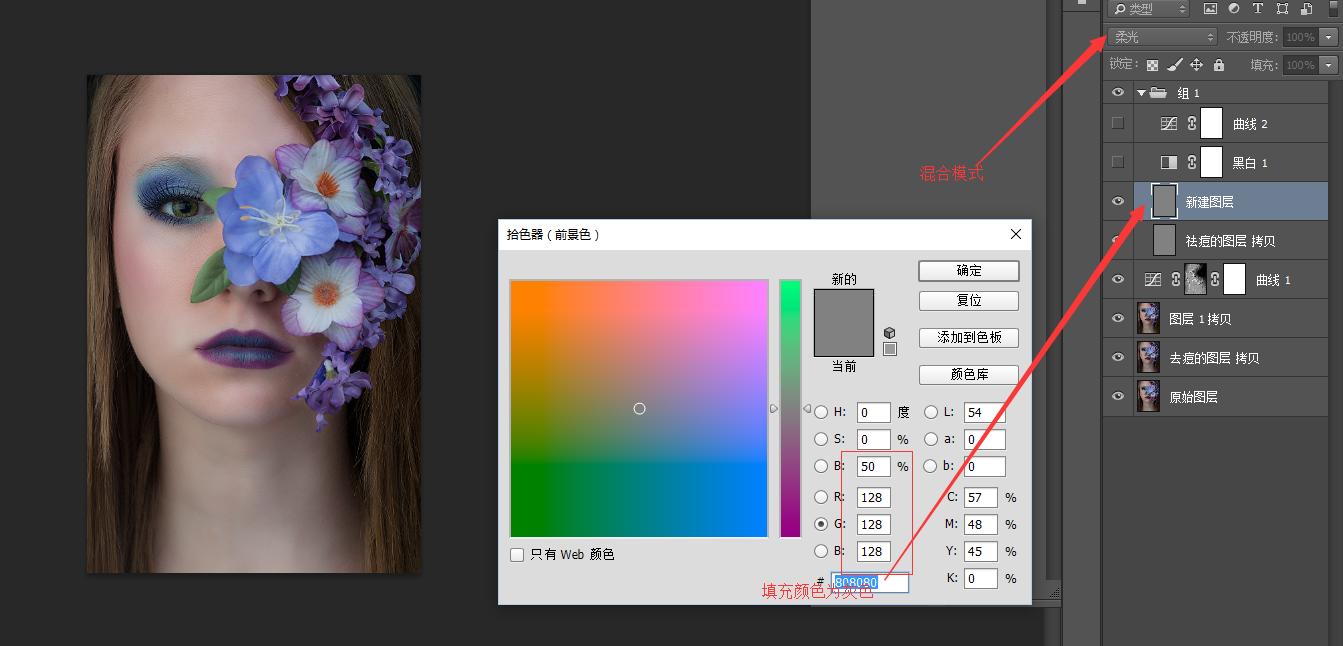
8. 在新建图层上,建立黑白和曲线调整突出。黑白不需要改。曲线调成成如图。
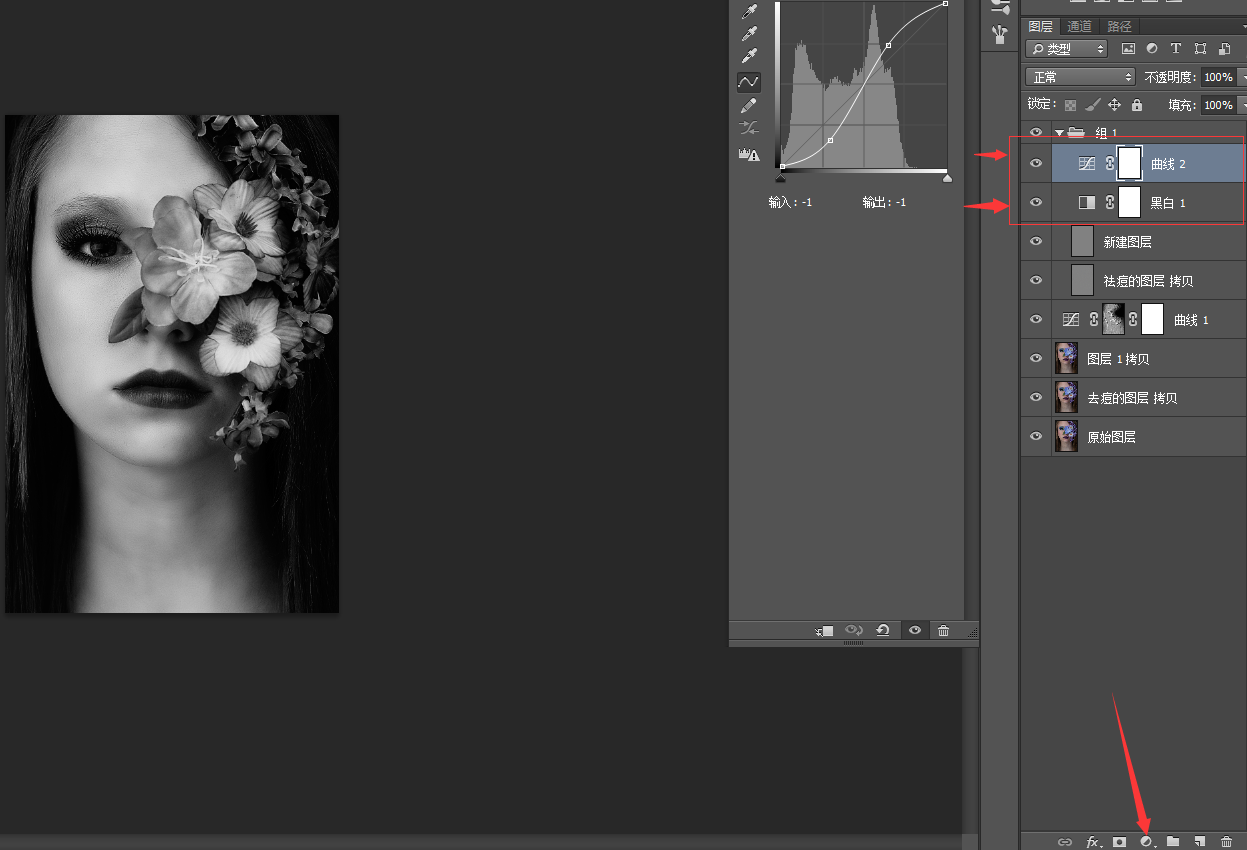
9. 用画笔在新建的图层上面涂抹。把新建图层放大,用黑白画笔,流量17,不透明度20。涂抹图层上的黑点。涂白的和旁边的颜色差不多。
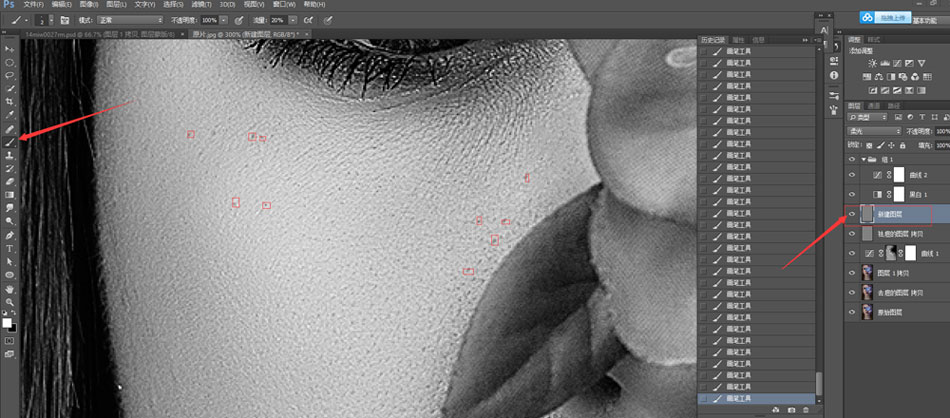
10. 最后把新建图层的曲线,黑白调整层都隐藏了。就是光滑的图层了。