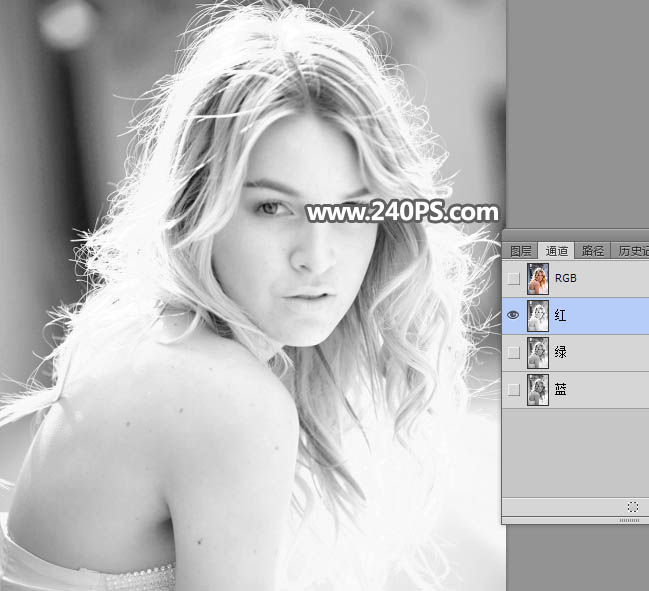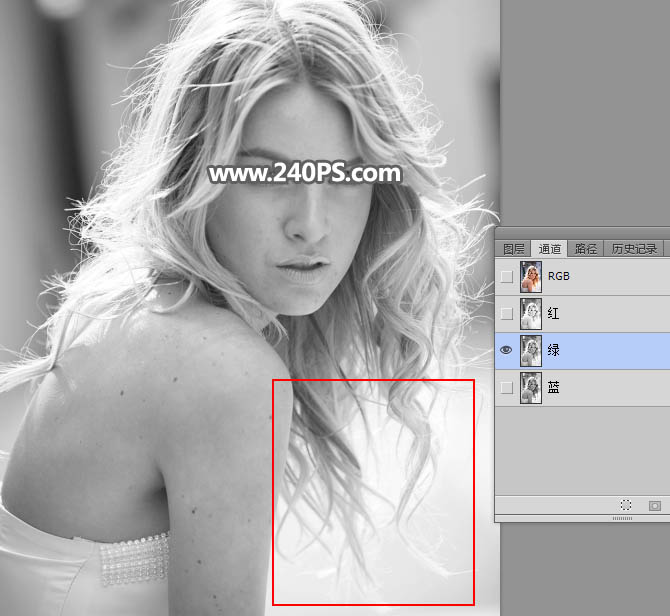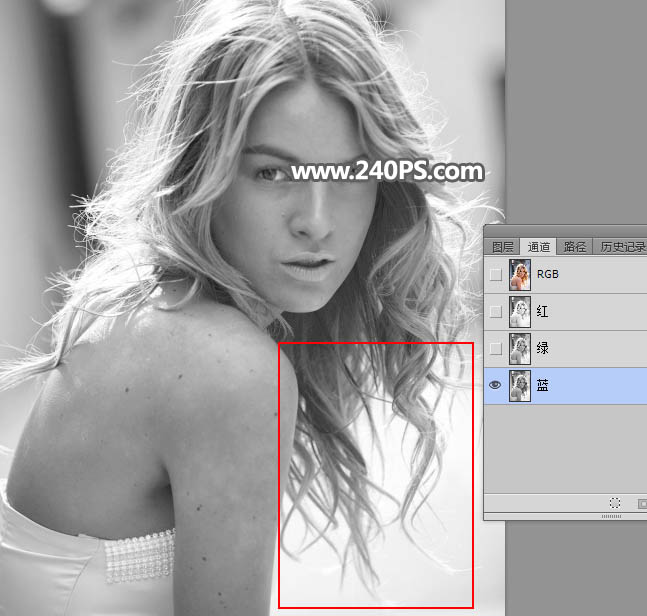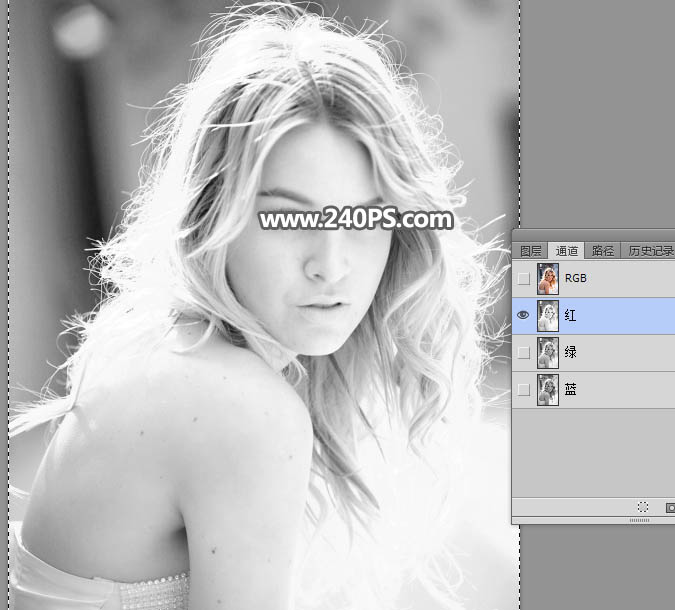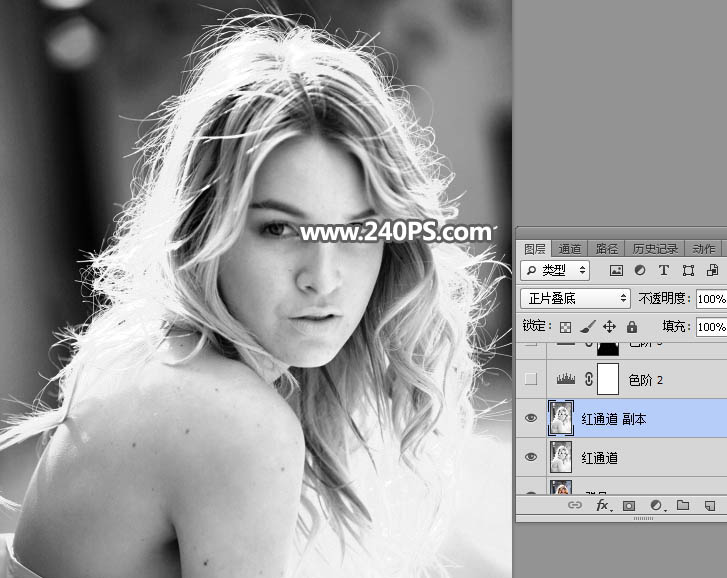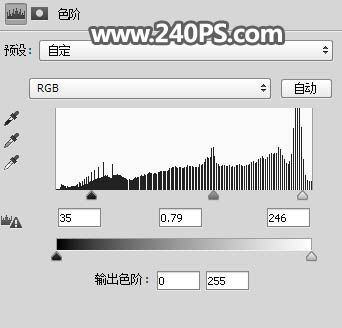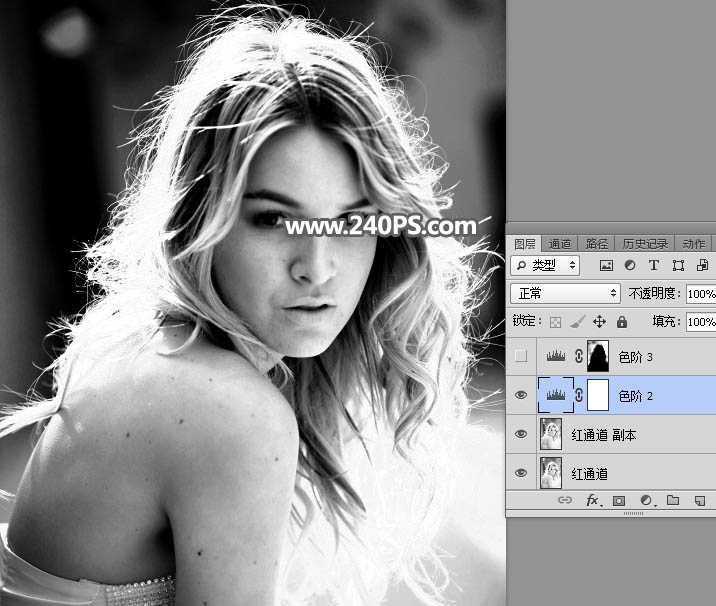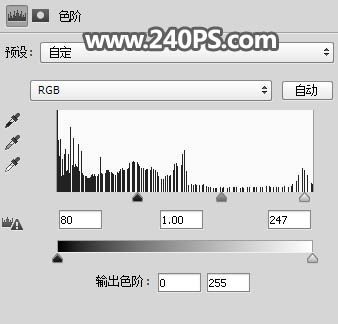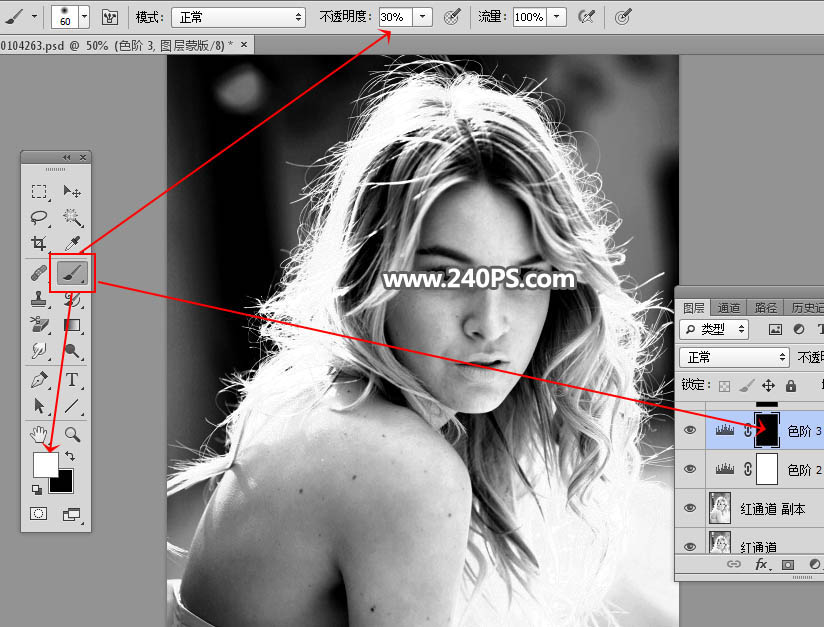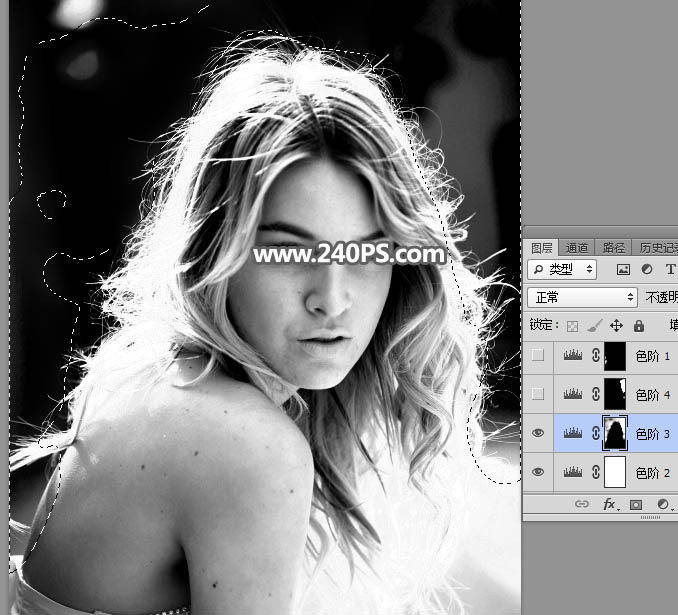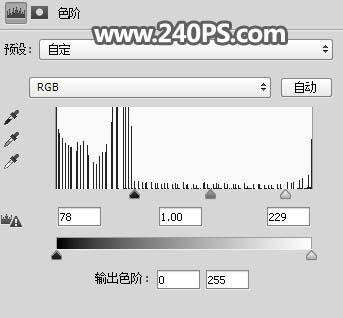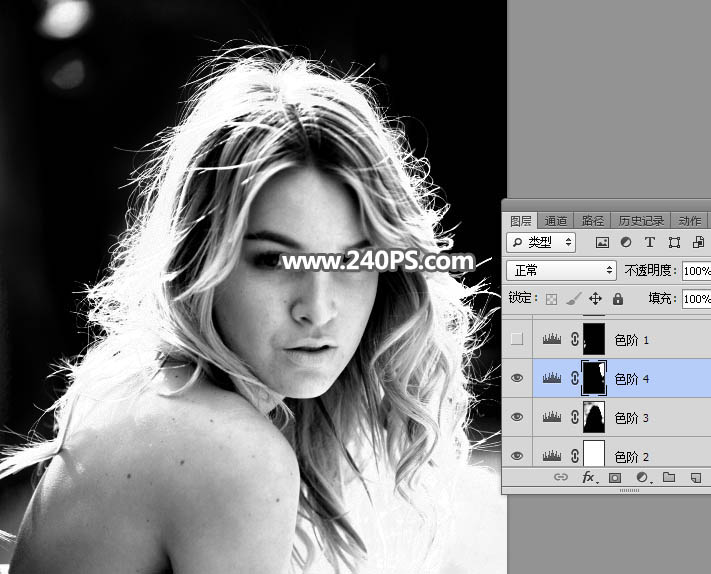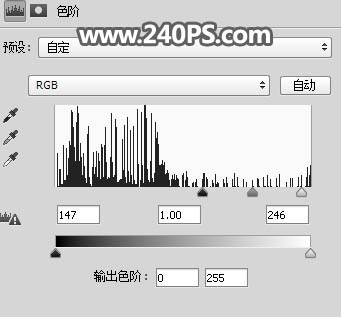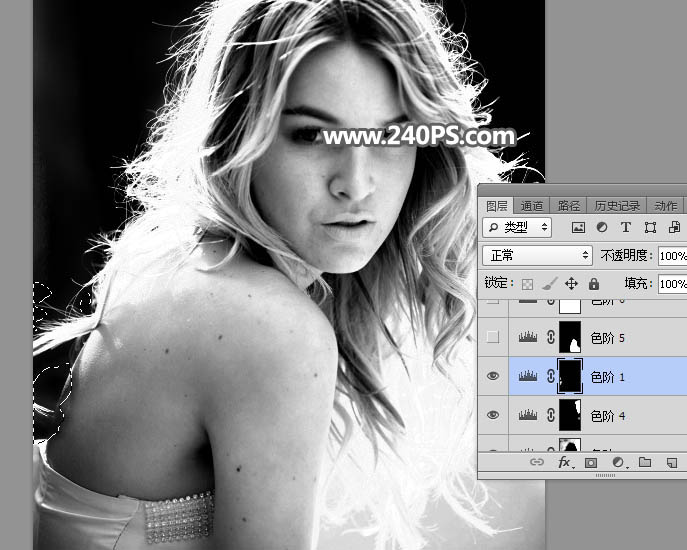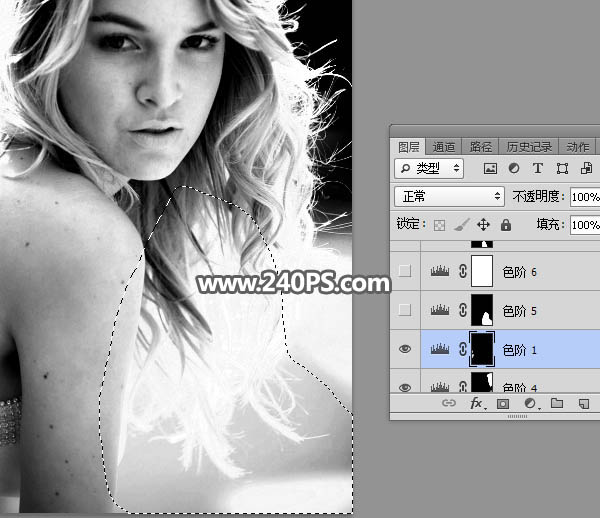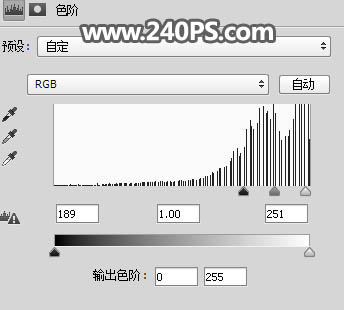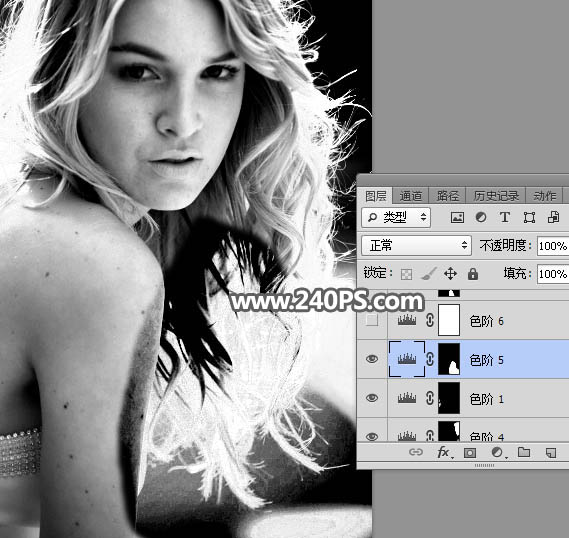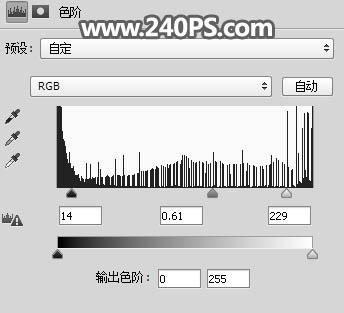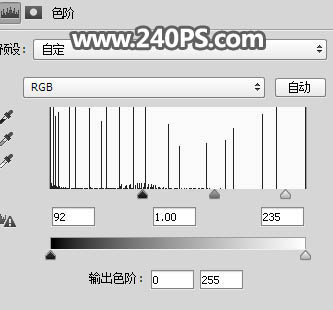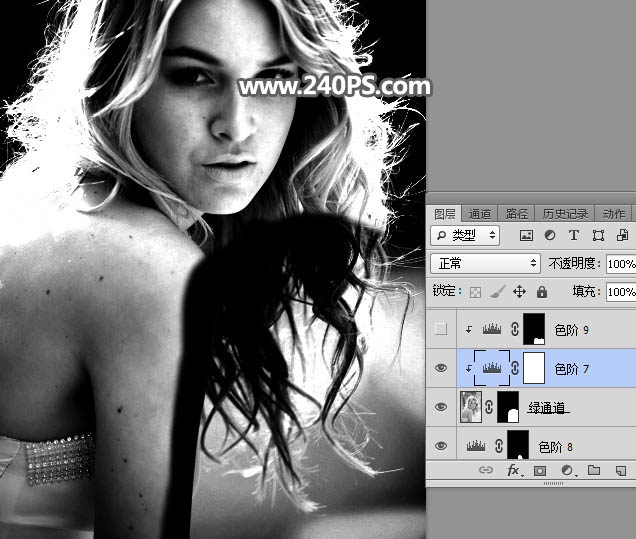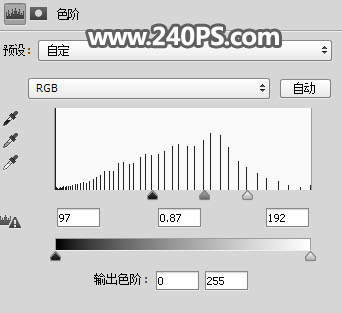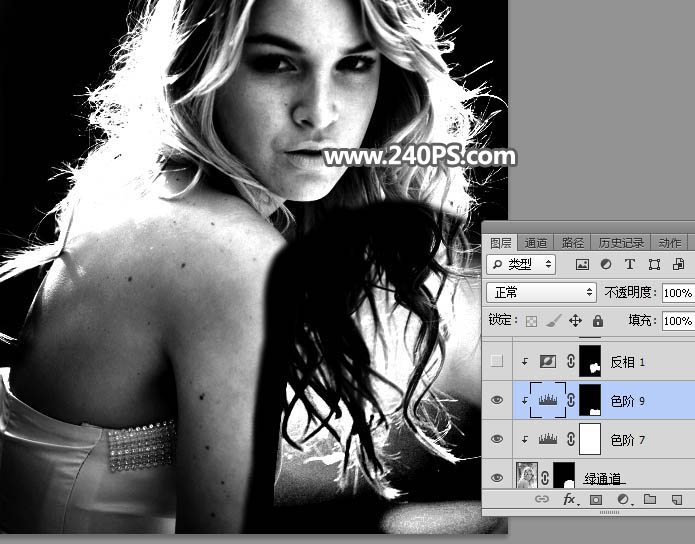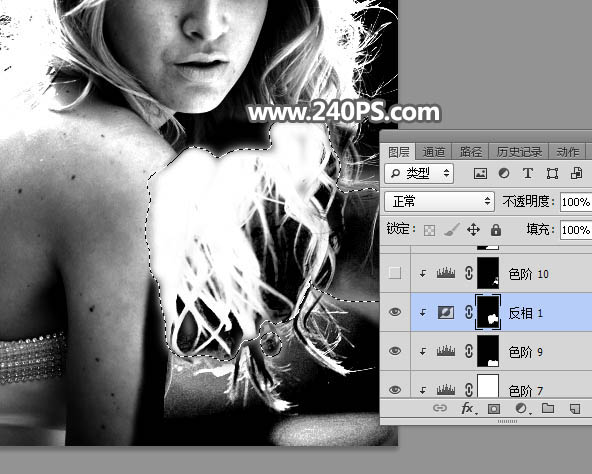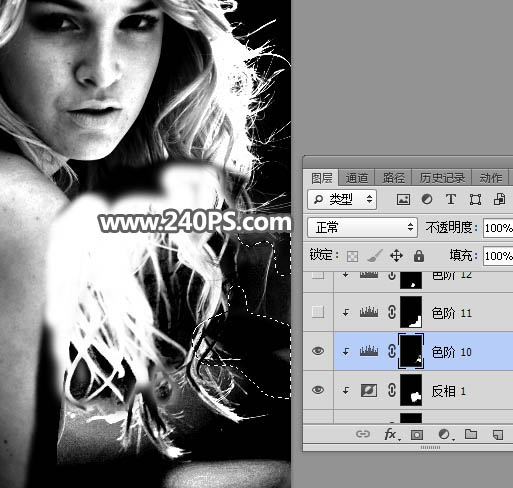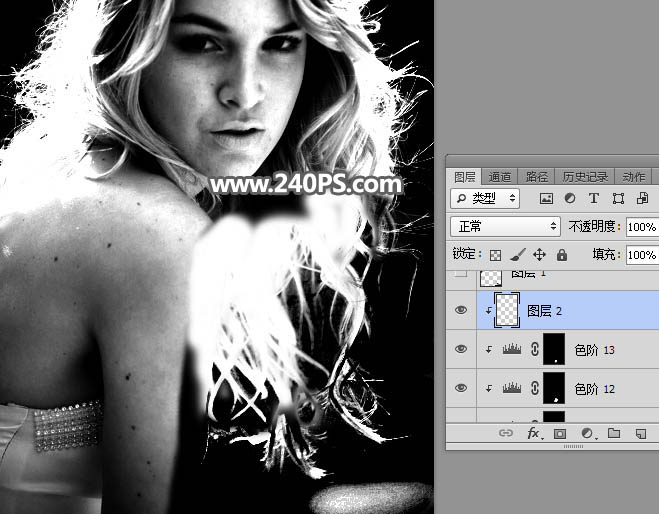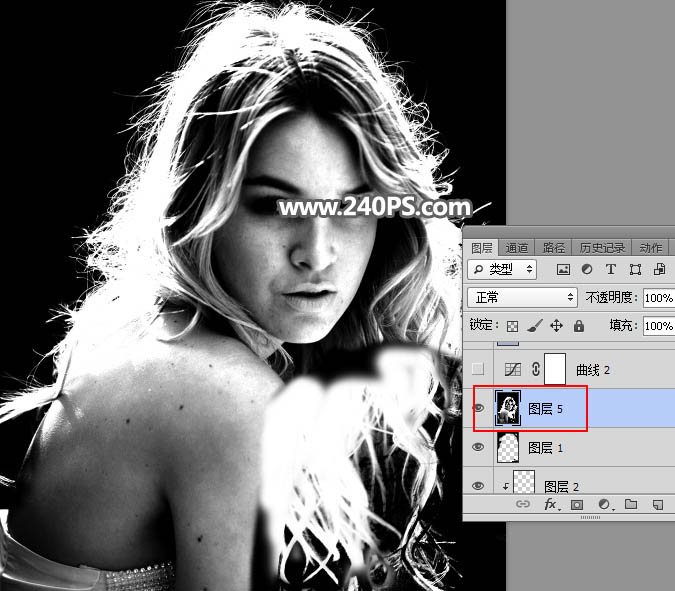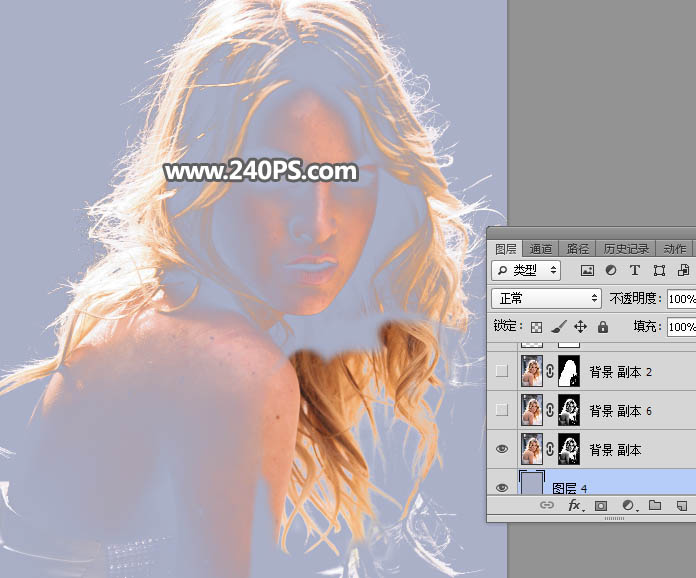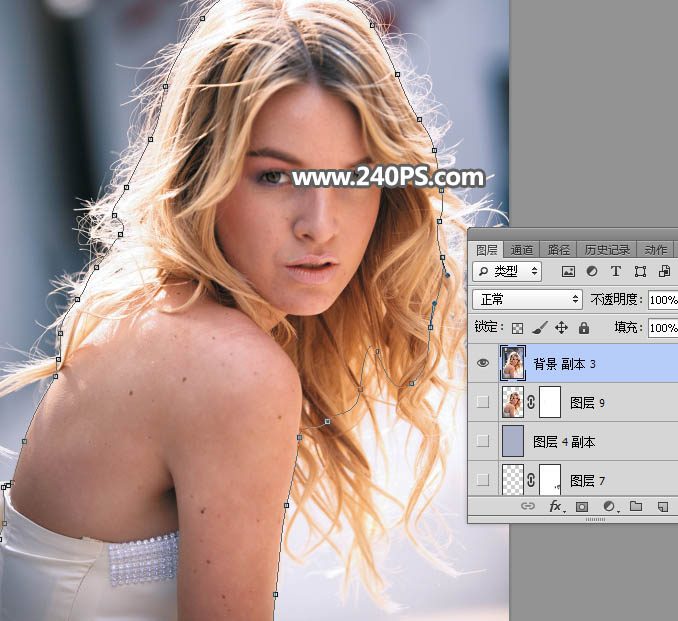来源:240PS 作者:昀恒
素材图片背景受光不是很均匀,顶部的发丝基本都是比较亮,不过底部局部发丝背景几乎为白色,发丝就显得比较暗;抠图的时候,需要综合多个通道,分别抠出不同区域的发丝。
最终效果
| 1、观察通道。打开原图素材大图,进入通道面板,观察一下各通道。红通道大部分发丝与背景色差较大,发丝也非常非常明显。 |
| 2、绿通道和蓝通道差不多,发丝有点偏灰,局部发丝把背景还要暗,如下图。 |
| 3、通过上面的观察,用一个通道是很难完整抠出发丝,需要用多个通道。先选择红通道,按Ctrl + A 全选,按Ctrl + C 复制。 |
| 4、点RGB通道返回图层面板,新建一个图层,按Ctrl + V 粘贴,如下图。 |
| 5、按Ctrl + J 把当前图层复制一层,混合模式改为“正片叠底”,如下图。 |
| 6、创建色阶调整图层,增加明暗对比,参数及效果如下图。 |
| 7、创建色阶调整图层,把暗部大幅压暗,参数设置如下图,确定后把蒙版填充黑色。 |
| 8、把前景色设置为白色,选择画笔工具,画笔不透明度为30%,然后把发丝边缘区域涂暗一点,如下图。 |
| 9、用套索工具勾出下图所示的选区,羽化10个像素后,创建色阶调整图层,稍微压暗一点,如下图。 |
| 10、创建色阶调整图层,同样把暗部压暗,参数设置如下图,确定后把蒙版填充黑色,再用柔边白色画笔把左下角的头发区域涂暗。 |
| 11、用套索工具勾出右下角过亮的发丝区域,并羽化10个像素。 |
| 12、创建色阶调整图层,把暗部和中间调颜色大幅压暗,参数及效果如下图。 |
| 13、创建色阶调整图层,增加明暗对比,参数及效果如下图。 |
| 14、创建色阶调整图层,参数设置如下图,确定后把蒙版填充黑色,然后用柔边白色画笔把右下角区域的发丝涂暗。 |
| 15、把背景图层复制一层,按Ctrl + Shift + ] 置顶。 |
| 16、进入通道面板,选择绿通道,按Ctrl + A 全选,按Ctrl + C 复制。回到图层面板,按Ctrl + V 粘贴;然后用套索工具勾出下图所示的选区,羽化5个像素后添加图层蒙版。 |
| 17、创建色阶调整图层,把暗部大幅压暗,参数设置如下图,确定后按Ctrl + Alt + G 创建剪切蒙版。 |
| 18、用套索工具勾出下图所示的选区,羽化6个像素后创建色阶调整图层,增加明暗对比,确定后创建剪切蒙版。 |
| 19、创建反相调整图层,确定后把蒙版填充黑色,再用柔边白色画笔把下图选区部分擦出来。 |
| 21、局部有背景的区域,用同上的方法压暗一点,如下图。 |
| 22、新建一个图层,把前景色设置为黑色,然后用柔边画笔把背景有杂色的区域涂黑,如下图。 |
| 23、新建一个图层,按Ctrl + Alt + Shift + E 盖印图层,如下图。 |
| 24、把背景图层复制一层,按Ctrl + Shift + ] 置顶,添加图层蒙版,然后把底部的盖印图层粘贴到当前图层蒙版里面,如下图。 |
| 25、在当前图层下面新建一个图层,用油漆桶工具填充填充淡蓝色,如下图。 |
| 27、把背景图层复制一层,按Ctrl + Shift + ] 置顶,用钢笔工具把人物的主体的抠出来,如下图。 |
| 28、转为选区后添加图层蒙版,再用透明度为30%的柔边白色画笔把发丝有残缺的区域涂出来,如下图。 |