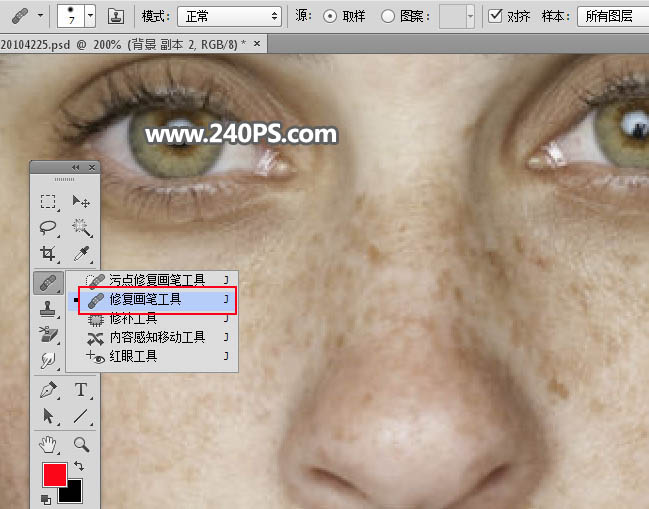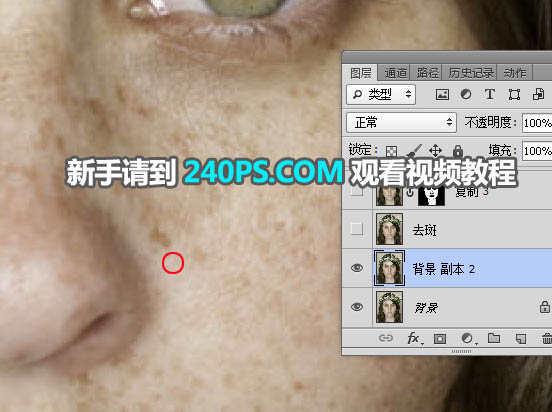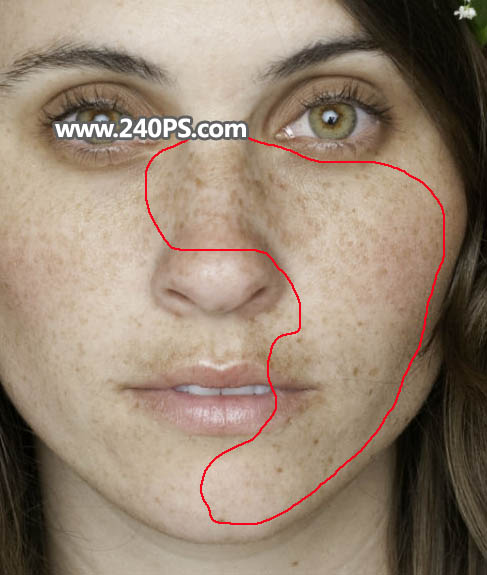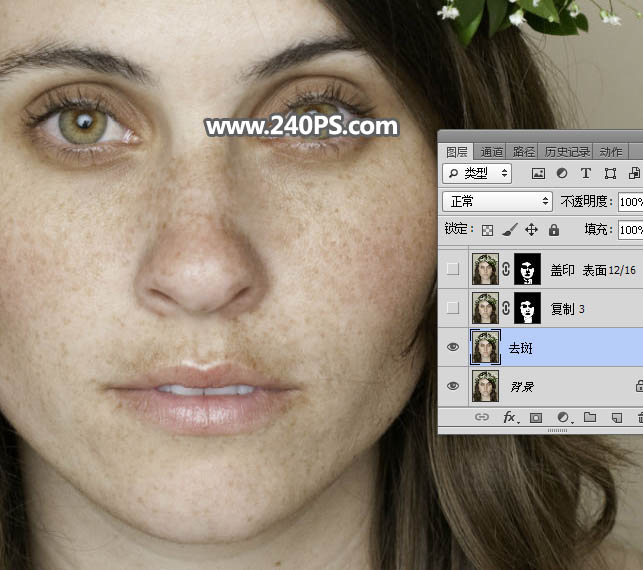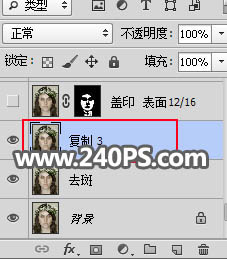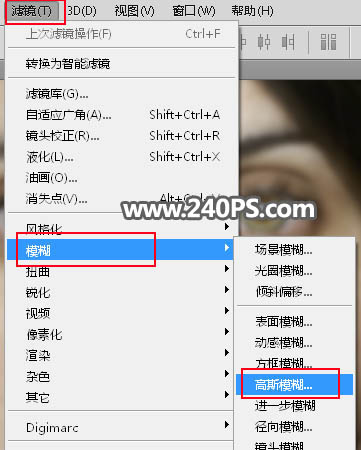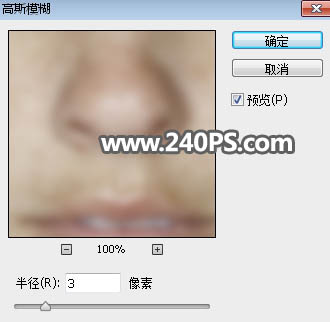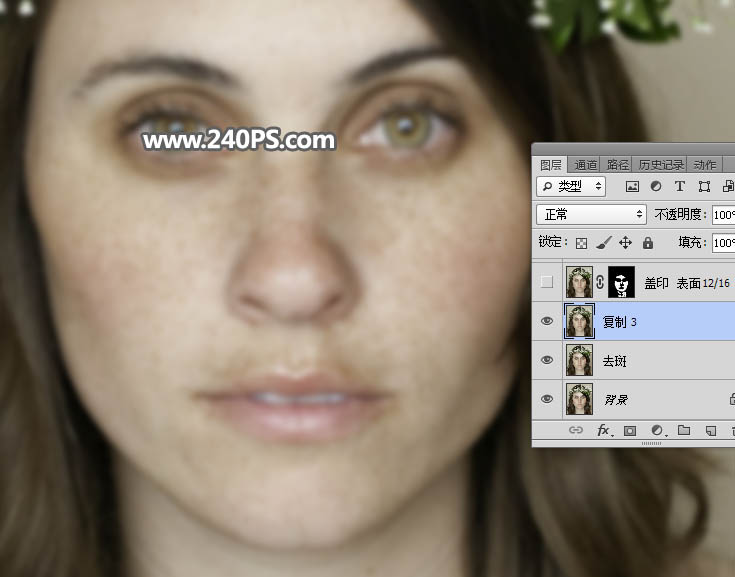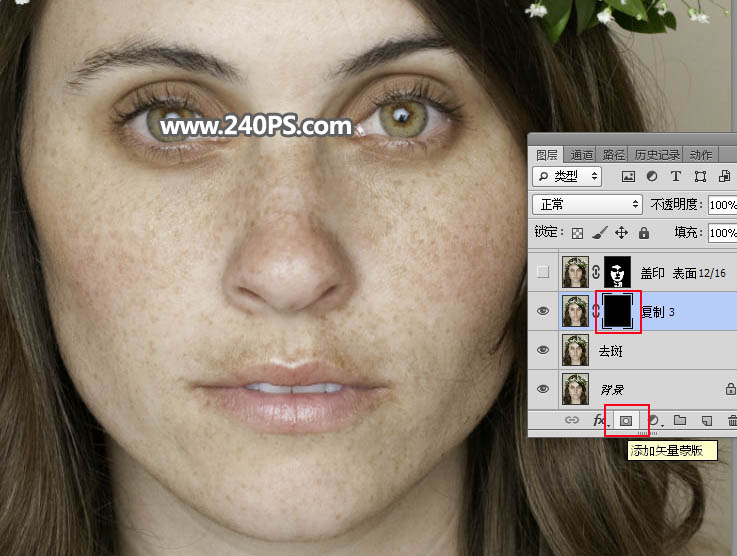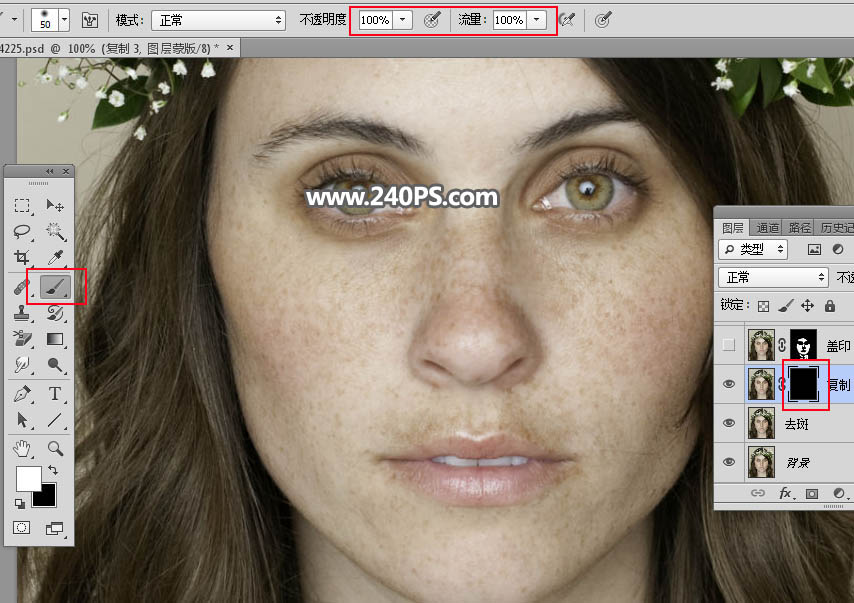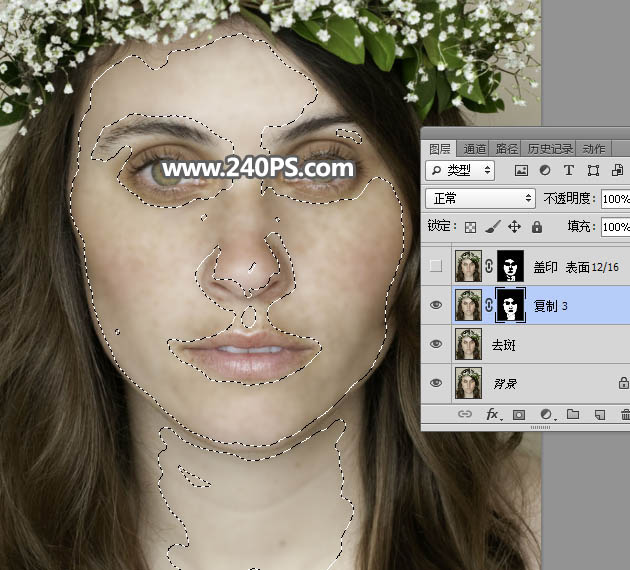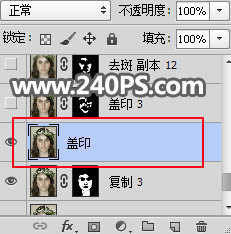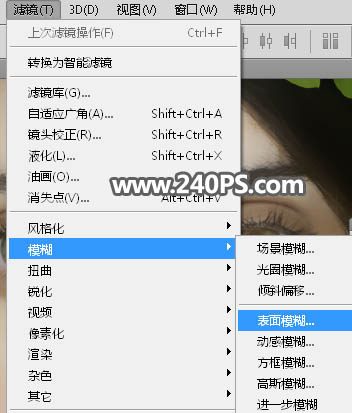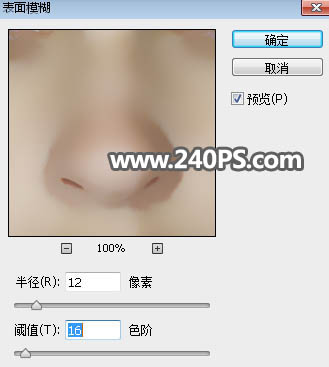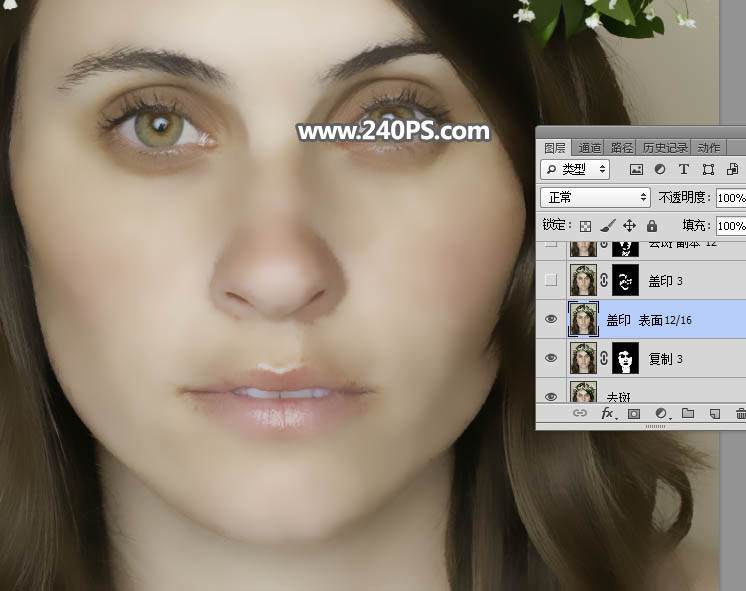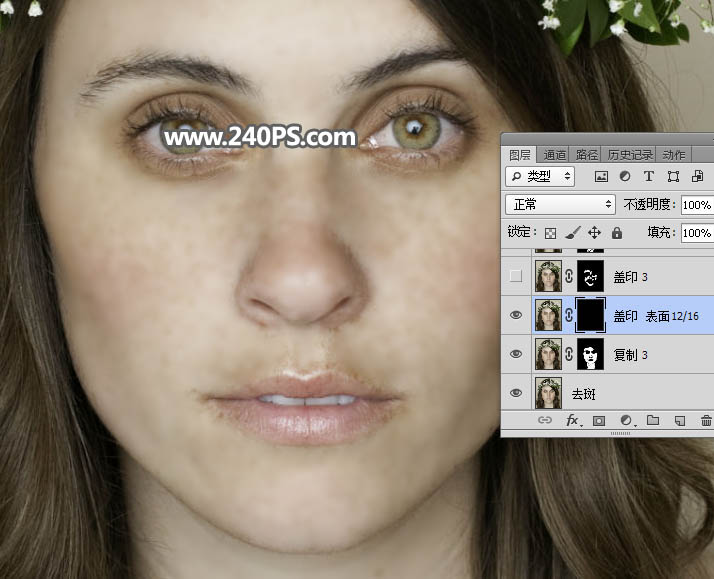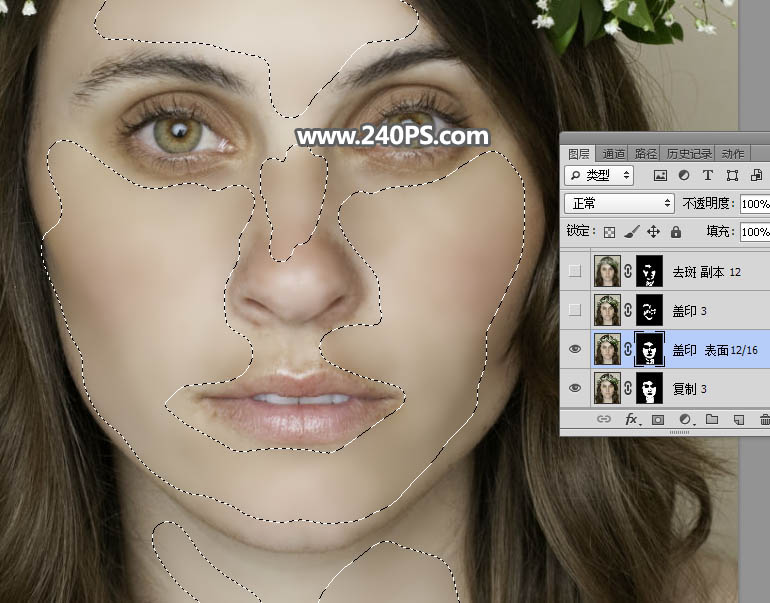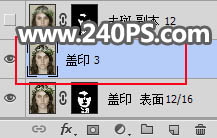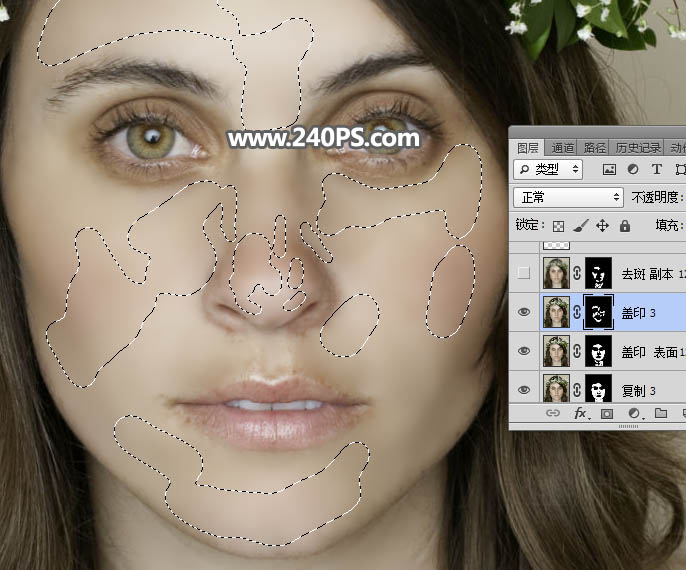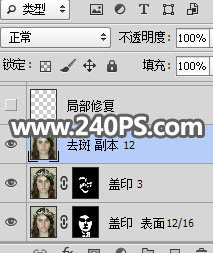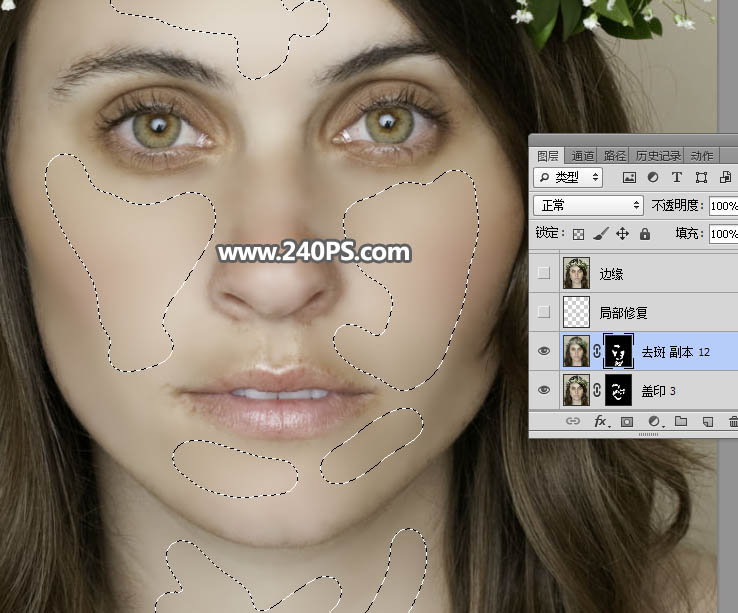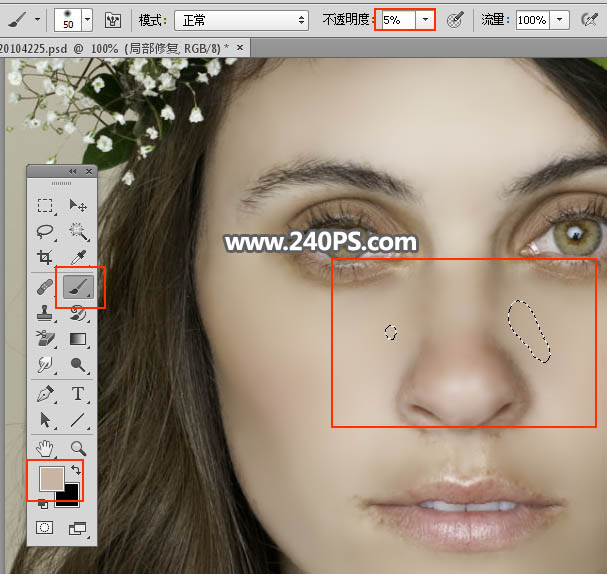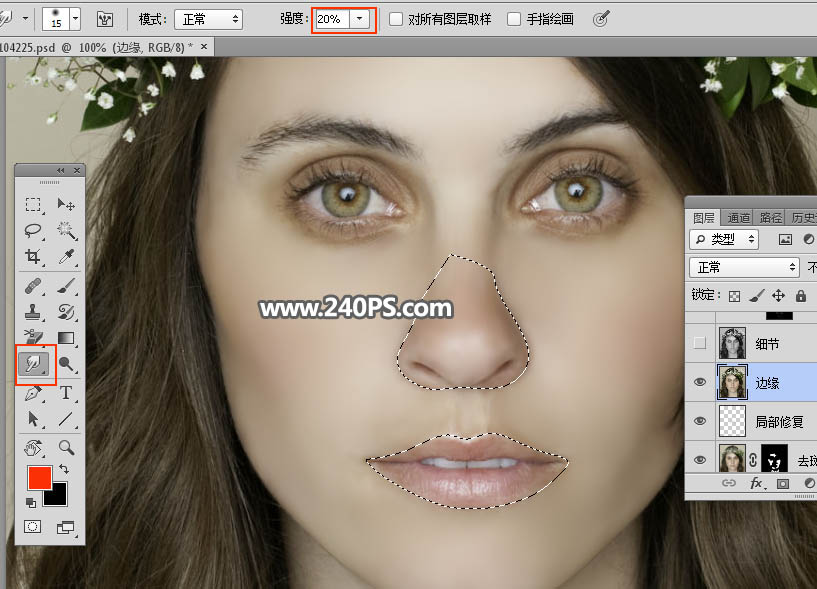来源:240PS 作者:昀恒
素材图片中人物脸部的斑点是非常多,不仅有明显的大黑斑,同时还有一些颜色较浅的小斑点;前期直接用修复工具消除大斑点;然后用通道配合曲线等来消除小斑点,并增加肤色细节。
最终效果
| 1、分析原图。打开原图素材,可以看出人物脸部的斑点是比较多的,同时脸部有点模糊,细节不是很好。按Ctrl + J 把背景图层复制一层,并命名为“去斑”,如下图。 |
| 2、在工具箱中选择“修复画笔工具”,属性设置如下图。 |
| 3、按住Alt键 + 鼠标左键点击斑点附近的正常肤色取样。 |
| 4、松开Alt键,然后把鼠标移到斑点上面,调节好笔触大小,在鼠标左键单击一下就可以消除相应的斑点,如下图。 |
| 5、下图中的红圈位置就是需要祛斑的区域,小斑点不用去除。 |
| 8、选择菜单:滤镜 > 模糊 > 高斯模糊,半径设置为3。 |
| 9、给当前图层添加图层蒙版,然后把蒙版填充黑色,如下图。 |
| 10、把前景色设置为白色,选择画笔工具,属性设置如下图。 |
| 13、新建一个图层,按Ctrl + Alt + Shift + E 盖印图层。 |
| 15、半径设置为12,阈值设置为16,确定后效果如下图。 |
| 20、选择菜单:滤镜 > 模糊 > 高斯模糊,半径为3,确定后添加蒙版,并把蒙版填充黑色;再用柔边白色画笔把下图选区部分擦出来。 |
| 21、把“去斑”图层复制一层,按Ctrl + Shift + ] 置顶。 |
| 22、选择菜单:滤镜 > 模糊 > 高斯模糊,半径设置为12,确定后添加蒙版,并把蒙版填充黑色;然后用柔边白色画笔把脸部主要肤色区域涂出来,如下图。 |
| 24、修复鼻子两边的暗部。选择画笔工具,按住Alt键在正常肤色区域鼠标左键点击一下吸取前景色;然后把画笔的不透明度设置为5%;在较暗的区域轻轻涂抹。 |
| 26、新建一个图层,盖印图层。用钢笔勾出鼻子、嘴巴、脸部的轮廓选区,然后用涂抹工具涂抹一下轮廓边缘有杂色的区域。 |