Photoshop制作藏在绿叶中渐隐渐现的艺术字
来源:PS联盟 作者:零下一度
先看下最终效果图:

步骤1
在photoshop中打开绿叶壁纸素材,用文字工具(T)在绿叶上输入你需要的文字,我们这里输入的是68ps。

步骤2
下面我们做出文字部份被绿色叶子盖住的效果,按Ctrl键鼠标点击文字图层得到文字选区。

步骤3
鼠标点击背景图层,Ctrl+c,Ctrl+v复制粘贴得到和背景图层一样的文字。

步骤4
给绿叶文字层添加图层蒙版,按快捷键D确保前景色为黑色,用画笔工具(B)把不要的绿色叶子涂掉。得到下面的效果图:


步骤5
先下来我们给叶子制作投影,转到图层面板,新建图层2,同时选中图层1、图层2,Ctrl+E合并图层。
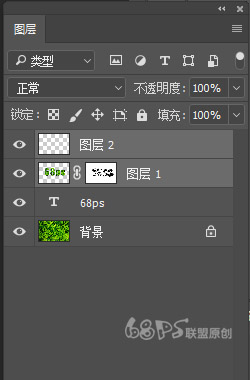
步骤6
在图层面板新建图层3,按Ctrl键点击图层2得到叶子选区,按快捷键D使前景色为黑色,Alt+Delete填充黑色,然后把黑色图形向下向左移动2个像素,得到如下效果。


步骤7
转到滤镜-模糊-高斯模糊,模糊2个像素。
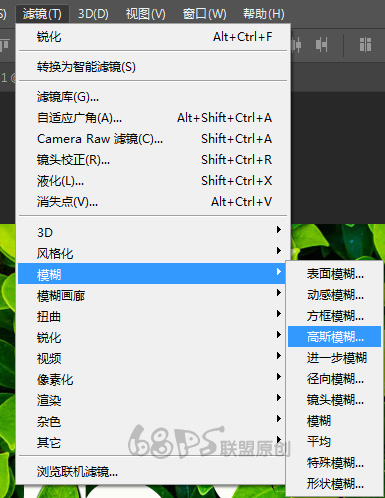

步骤8
这时我们会看到叶子上面也有投影了,我们需要把叶子的投影去了。
转到图层面板给图层3添加图层蒙版,用画笔工具(B)把叶子上的黑色投影涂抹掉。


步骤9
先下来我们处理文字,现在可以看到绿色叶子上有白色的文字线,我们需要把这些白线删除了。
我们转到图层面板,选中文字图层,点击鼠标右键,选栅格化文字。
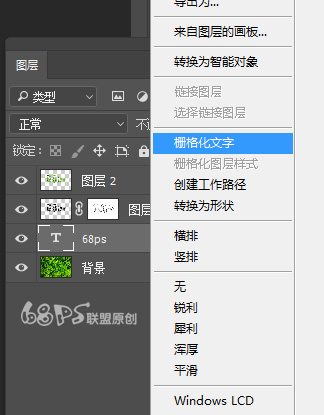
步骤10
给文字图层添加图层蒙版,用画笔工具(B)把叶子上的白色线涂抹掉。
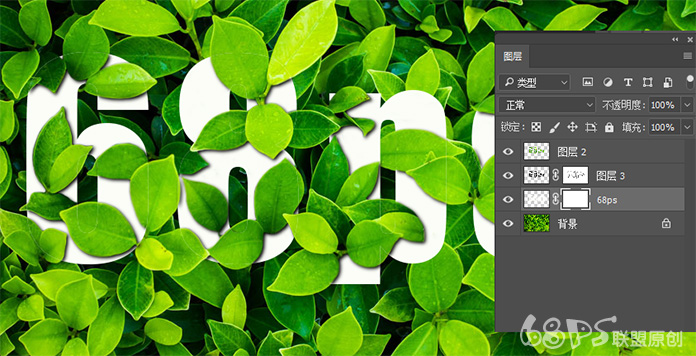

步骤11
接下来给文字也加上投影效果。
新建图层4在文字图层下方,按Ctrl键鼠标点击文字图层得到选区,按快捷键D使前景色为黑色,Alt+Delete填充黑色,然后把黑色图形向下向左移动2个像素。
转到滤镜-模糊-高斯模糊,模糊2个像素,得到如下效果。


步骤12
这时你会发现叶子上也出现的黑色投影,我们要把叶子上的投影删除了。
转到图层面板,给黑色投影图层4添加图层蒙版,用画笔工具(B)把叶子上的黑色投影涂抹掉。

好了,是不是很简单,只需要耐心和细心就可以完成,喜欢的朋友一起来做吧!相信你一定做的比我好。完成图如下所示:








