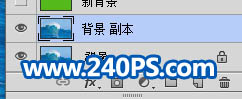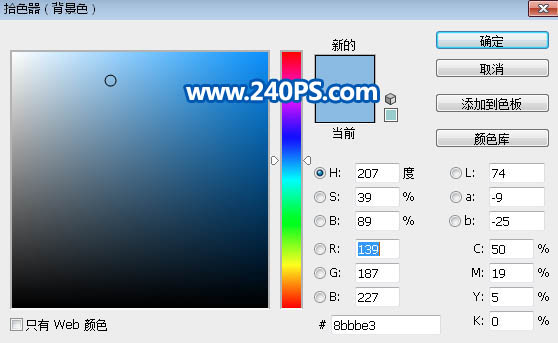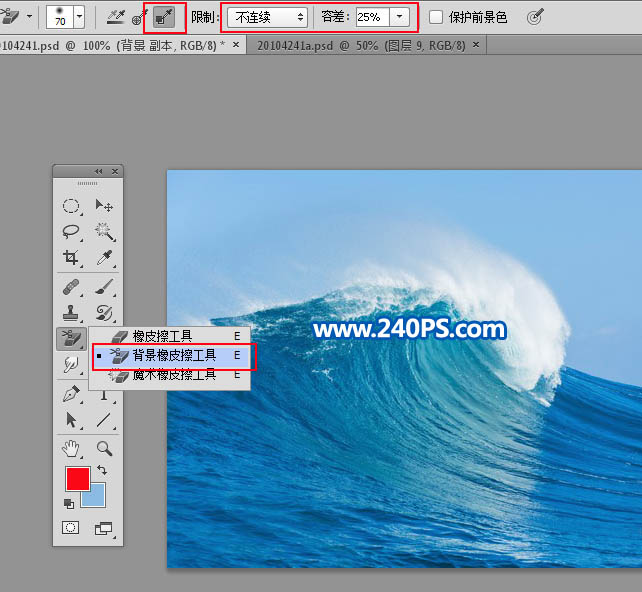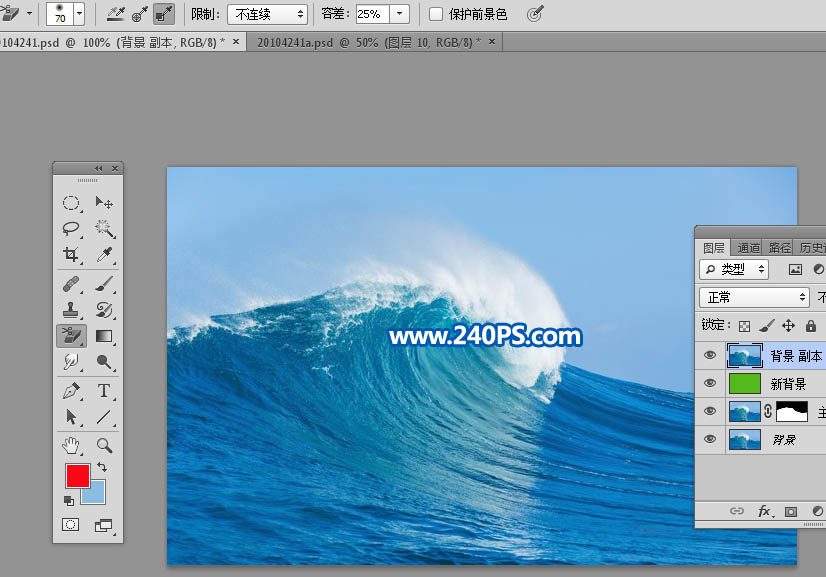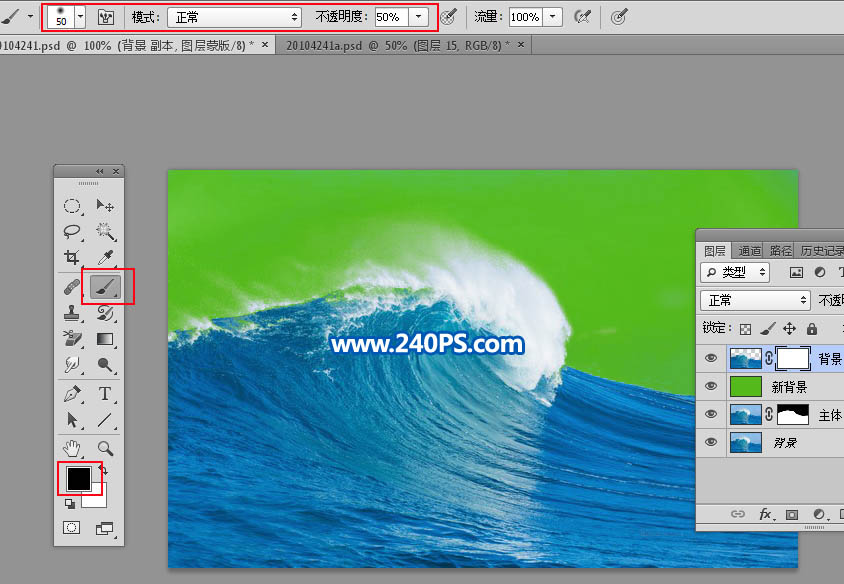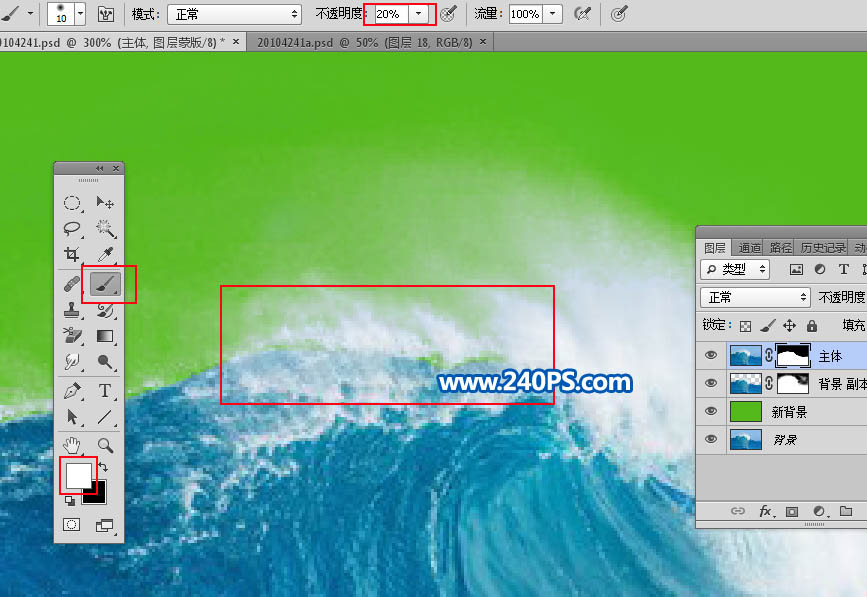来源:240PS 作者:昀恒
海浪抠图难点是水雾部分,水雾边缘区域非常淡,很容易和原有背景融合;这时候用通道抠图会有一些损失,最好是用背景橡皮擦工具及蒙版来抠图,这样就不会有损失。
最终效果
| 1、打开原图素材,按Ctrl + J 把背景图层复制一层,如下图。 |
| 2、在工具箱选择钢笔工具,在属性栏选择“路径”,如下图。 |
| 3、用钢笔勾出大浪的实体部分的路径,水雾部分不用勾,如下图。 |
| 5、点击图层面板下面的蒙版按钮,添加蒙版,再把图层命名为“主体”,如下图。 |
| 6、把背景图层复制一层,按Ctrl + Shift + ] 置顶,如下图。 |
| 8、在当前图层下面新建一个图层,用油漆桶工具填充自己设置好的颜色,并把当前图层命名为“新背景”,也可以直接使用素材。 |
| 10、在工具箱选择“吸管工具”,然后按住Alt键在下图红圈位置点一下吸取颜色作为背景色。 |
| 12、在工具箱选择“背景橡皮擦工具”,然后设置一下属性,如下图。 |
| 15、继续涂抹,水雾区域需要调节一下笔刷大小,如下图。 |
| 18、工具箱选择画笔工具,前景色设置为黑色,画笔不透明度设置为50%,如下图。 |
| 21、选择蒙版,再选择画笔工具,画笔不透明度设置为20%,前景色设置为白色,然后在水浪有缺失的部分涂抹。 |