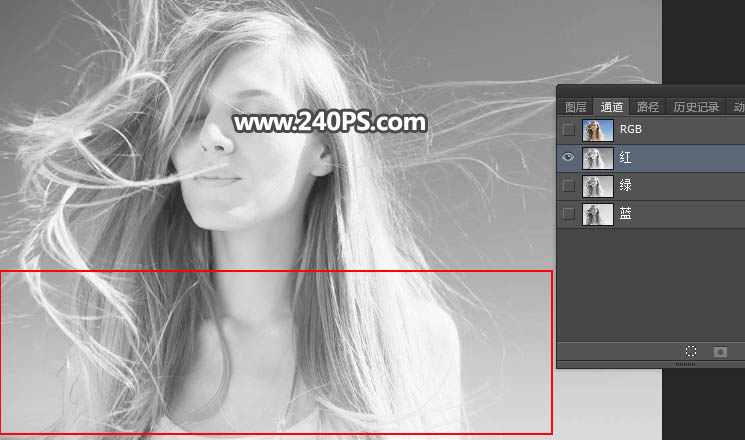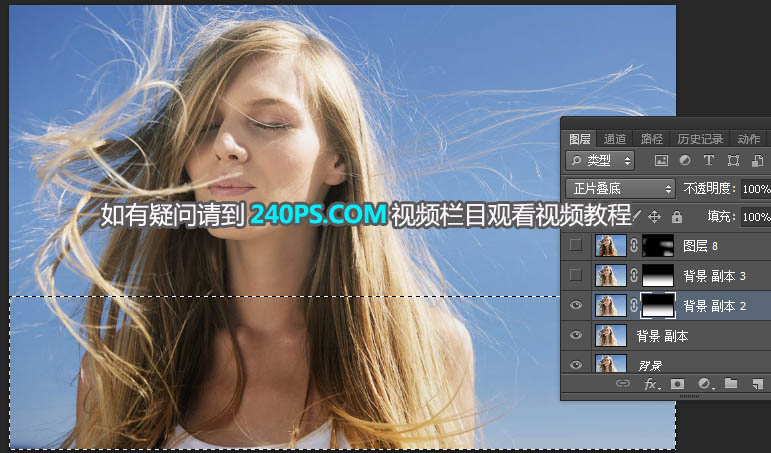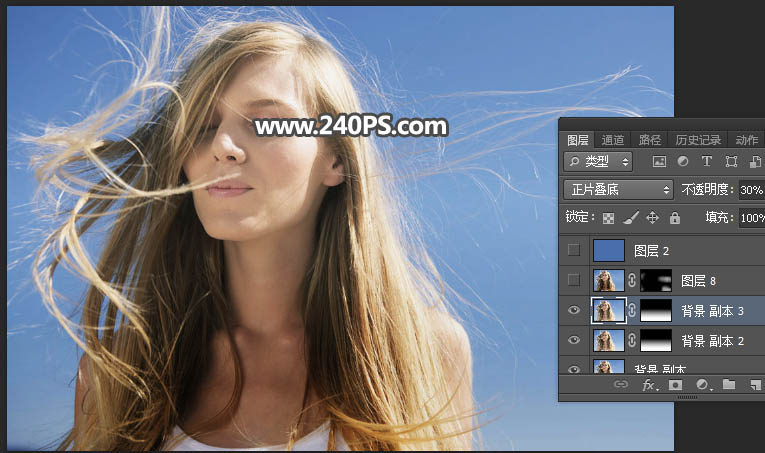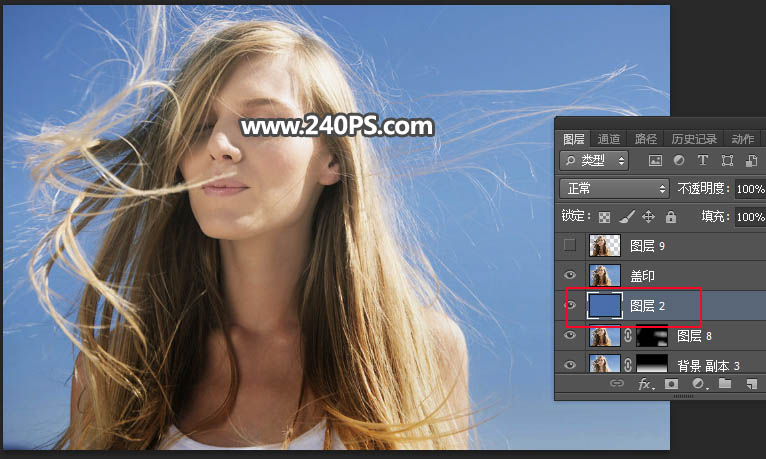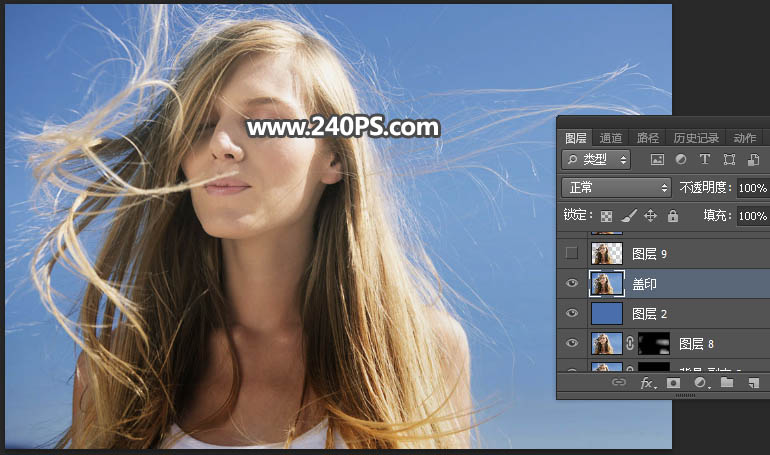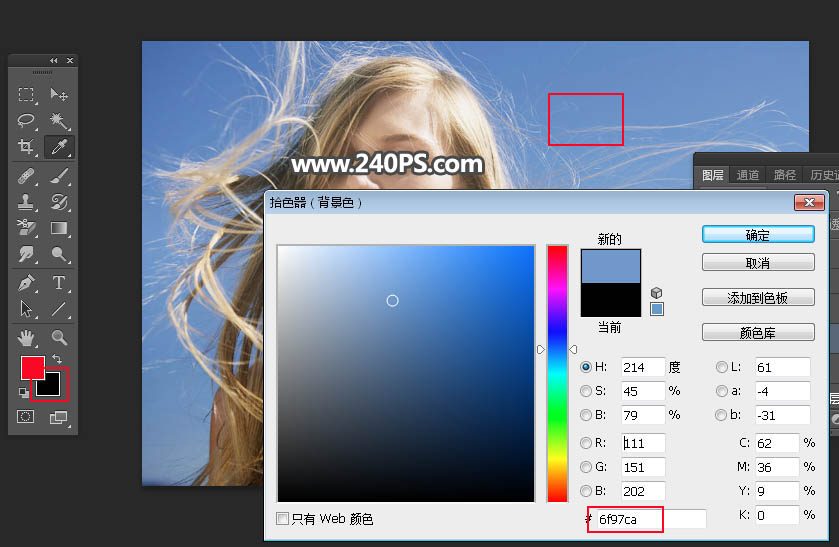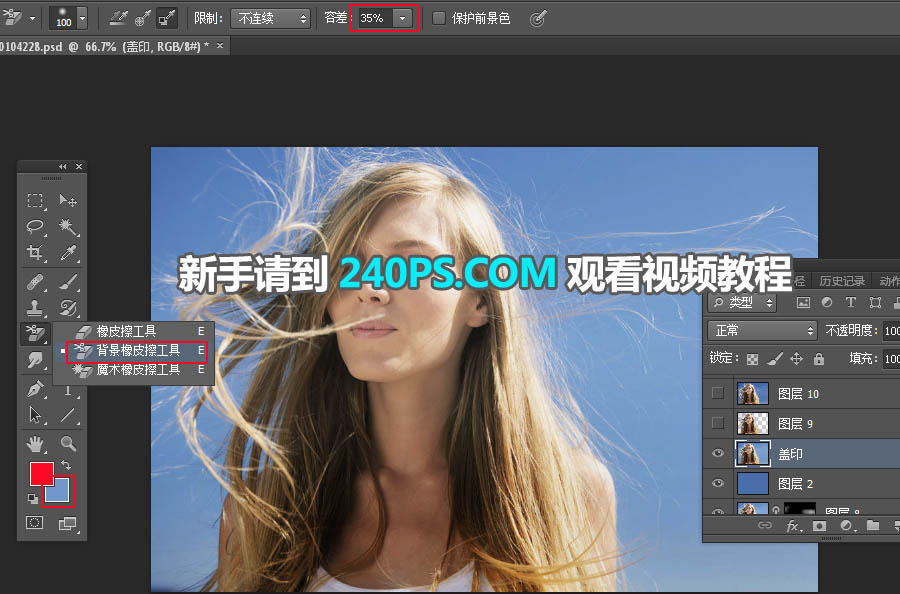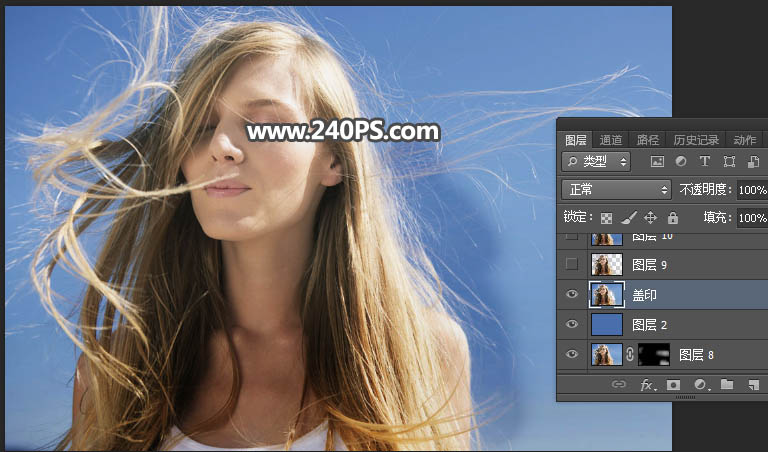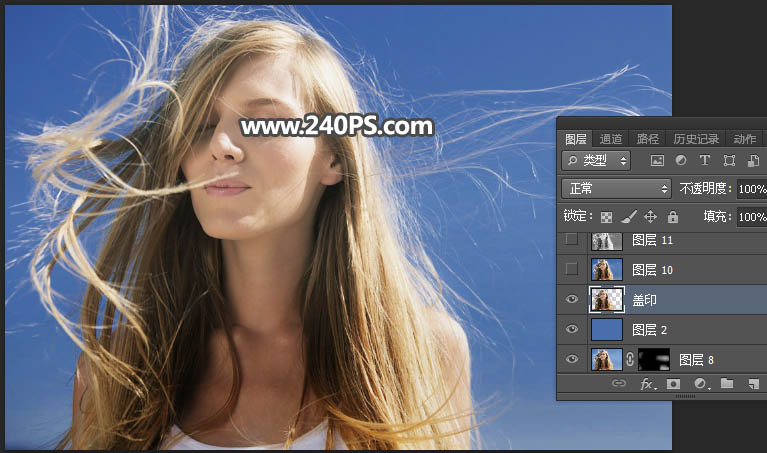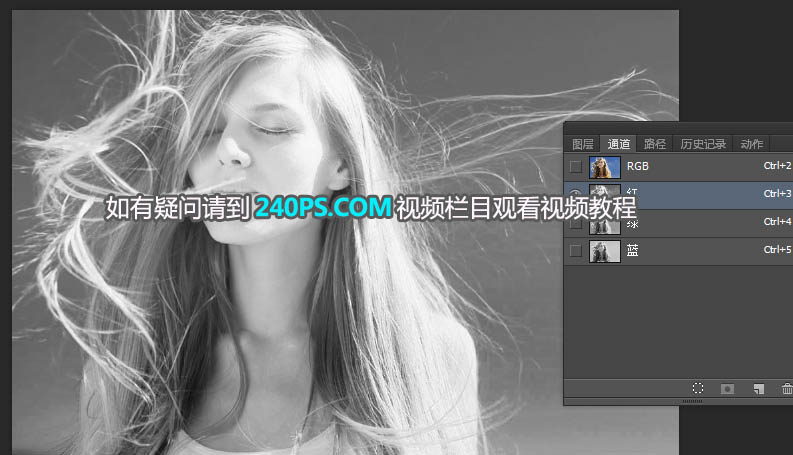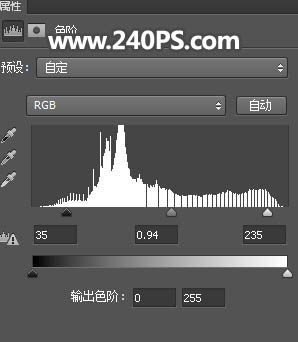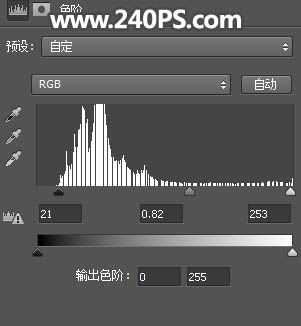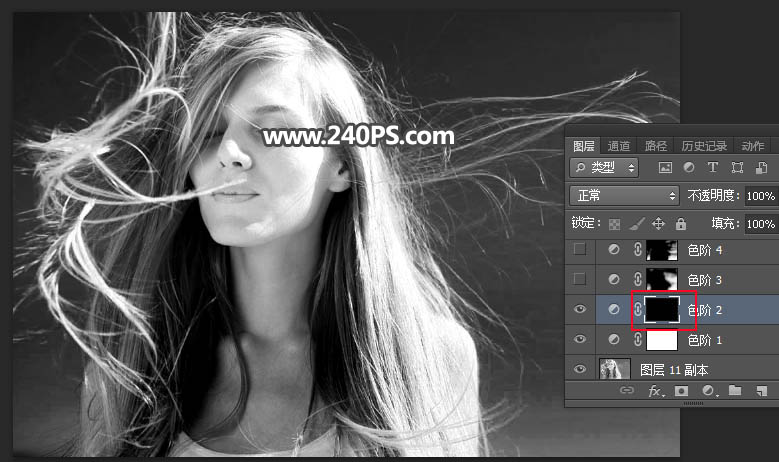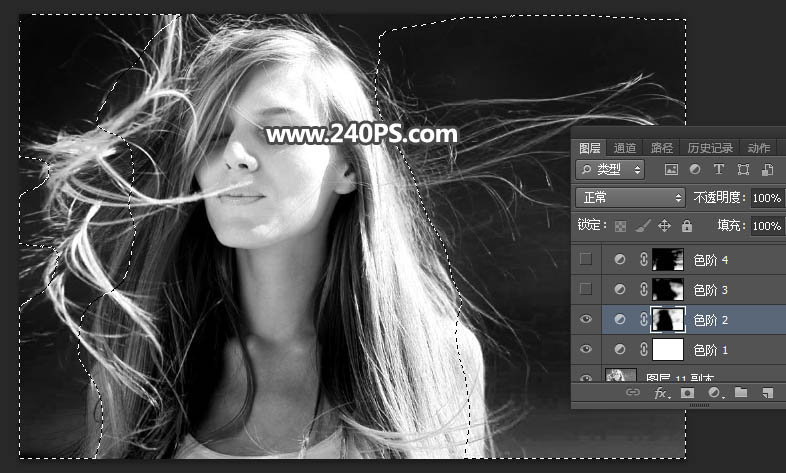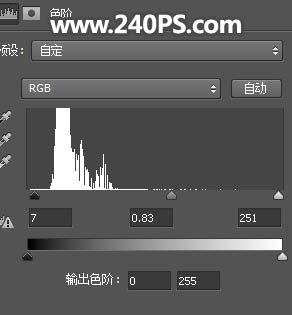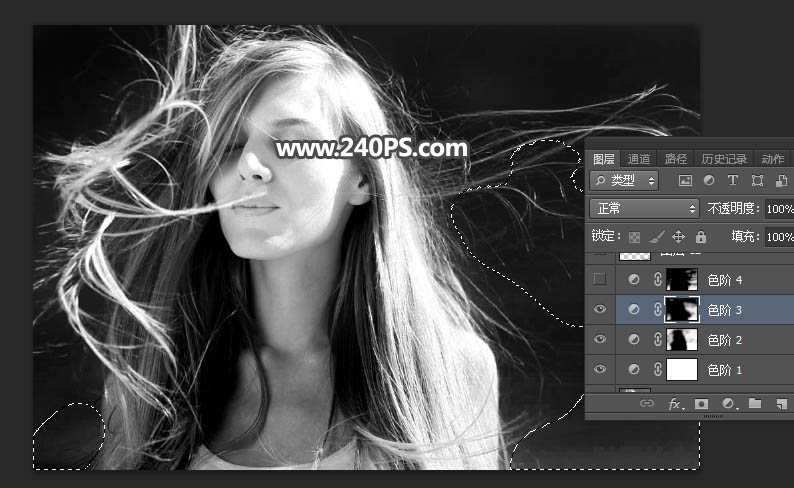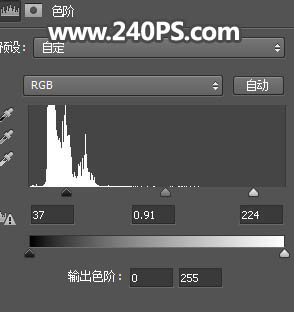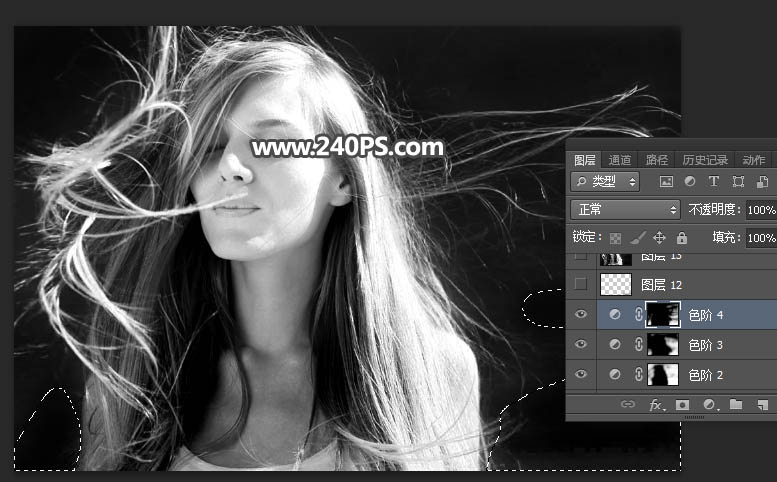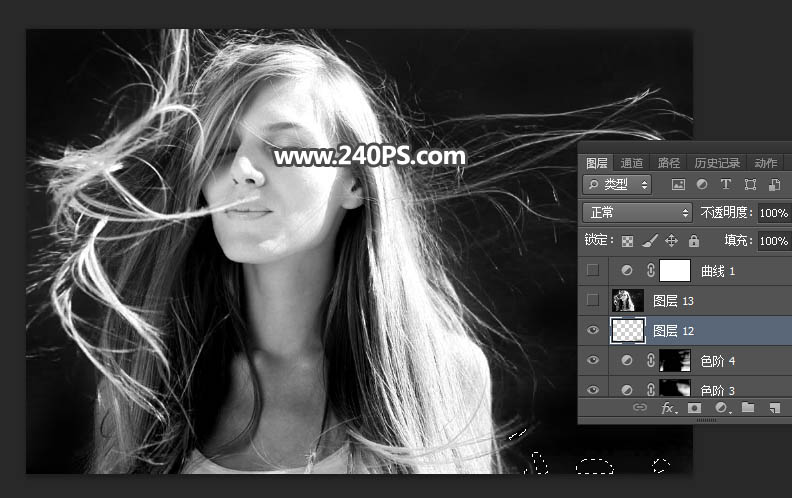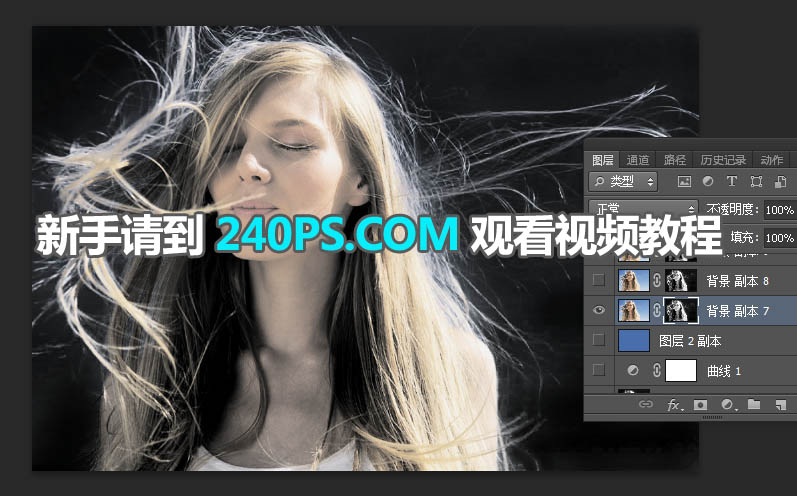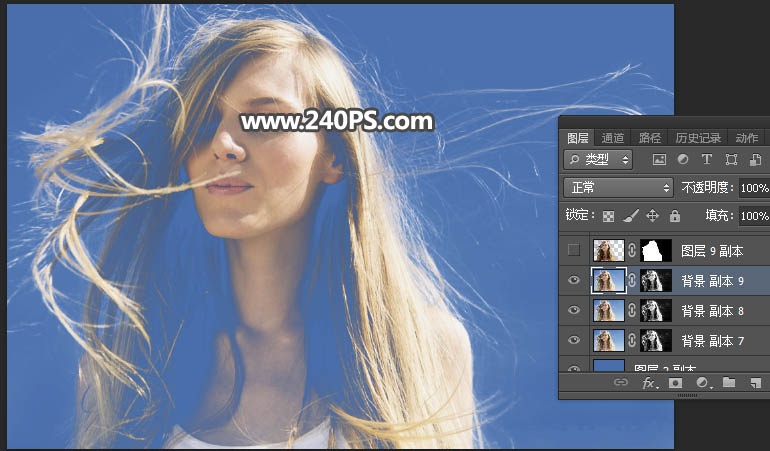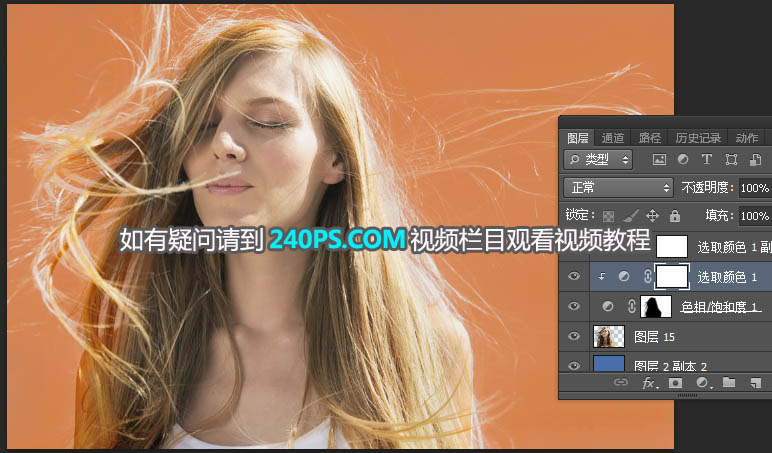来源:240PS 作者:昀恒
素材中全是细长散乱的发丝,并且背景也比较淡,用通道很难抠出发丝;需要逐层增加发丝与背景的明暗对比,可以借助一些工具来实现;然后再用通道来抠出发丝。
最终效果
| 1、分析。打开原图素材大图,进入通道面板,观察一下各通道,红通道发丝与背景色差较大一点,不过发丝与背景已经融合,尤其是底部发丝,用通道抠出难度极大,并且容易丢失发丝。 |
| 2、按Ctrl + J 把背景图层复制一层,如下图。 |
| 3、把底部区域压暗一点。按Ctrl + J 把当前图层再复制一层,混合模式改为“正片叠底”;添加蒙版,用黑白渐变由底部向上拉出白色至黑色线性渐变,如下图。 |
| 4、按Ctrl + J 把当前图层复制一层,不透明度改为30%,如下图。 |
| 5、按Ctrl + J 把当前图层复制一层,然后把蒙版填充黑色,用透明度为10%的柔边白色画笔把局部过亮的部分涂暗一点,如下图。 |
| 6、新建一个图层,按Ctrl + Alt + Shift + E 盖印图层,如下图。 |
| 7、把前景色设置为暗蓝色#486ead,然后在当前图层下面新建一个图层,用油漆桶工具填充前景色,如下图。 |
| 9、点击工具箱底部的背景色拾色器,然后用吸管吸取发丝附近的背景色,如下图。 |
| 10、非常重要的一步,在工具箱选择“背景橡皮擦工具”,容差设置为35%,如下图。 |
| 11、用背景橡皮擦工具在发丝上面涂抹,就可以消除原来的背景。 |
| 13、新建一个图层,按Ctrl + Alt + Shift + E 盖印图层,如下图。 |
| 14、进入通道面板,观察一下红通道,现在发丝与背景色差拉大了很多,非常适合用通道抠图。按Ctrl + A 把红通道全选,按Ctrl + C 复制。 |
| 15、点RGB通道返回图层面板,新建一个图层,按Ctrl + V 把红通道粘贴进来,如下图。 |
| 16、按Ctrl + J 把当前图层复制一层,混合模式改为“正片叠底”,不透明度改为50%,如下图。 |
| 17、创建色阶调整图层,增加明暗对比,参数及效果如下图。 |
| 18、创建色阶调整图层,增加明暗对比,参数设置如下图,确定后把蒙版填充黑色。 |
| 19、用透明度为20%的柔边白色画笔把边缘发丝有背景的区域涂暗一点,如下图。 |
| 20、创建色阶调整图层,增加明暗对比,参数设置如下图,确定后把蒙版填充黑色,然后用柔边白色画笔把左侧底部及右侧过亮的区域涂暗一点。 |
| 21、创建色阶调整图层,增加明暗对比,参数设置如下图,确定后把蒙版填充黑色,然后用柔边白色画笔把底部区域涂暗一点。 |
| 22、新建一个图层,把前景色设置为黑色,然后用透明度为10%的柔边画笔把右侧底部过亮的部分涂暗,如下图。 |
| 23、新建一个图层,按Ctrl + Alt + Shift + E 盖印图层,如下图。 |
| 24、按Ctrl + A 把当前图层全选,按Ctrl + C 复制;然后把背景图层复制一层,按Ctrl + Shift + ] 置顶,添加蒙版后把刚才复制的盖印图层粘贴到蒙版里面,效果如下图。 |
| 25、在当前图层下面新建一个图层,用油漆桶工具填充跟之前的蓝色,如下图。 |
| 27、选择之前的橡皮擦涂掉背景的图层,按Ctrl + J 复制一层,按Ctrl + Shift + ] 置顶,用钢笔工具勾出下图所示的选区,给当前图层添加图层蒙版。 |
| 28、最后一步,更换背景颜色,不能直接填充背景色,需要看下面的操作。 |