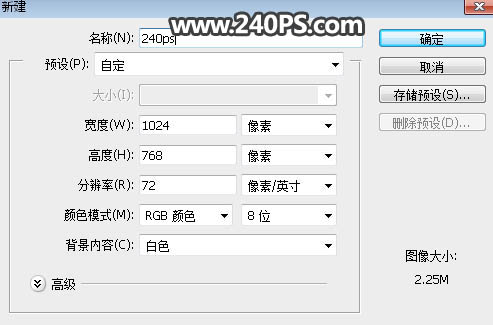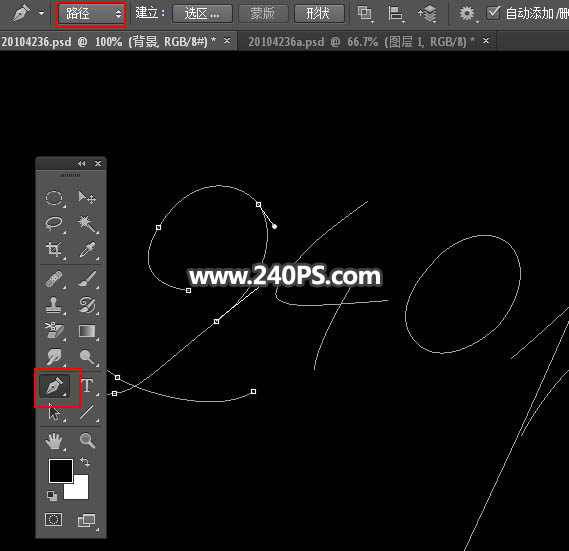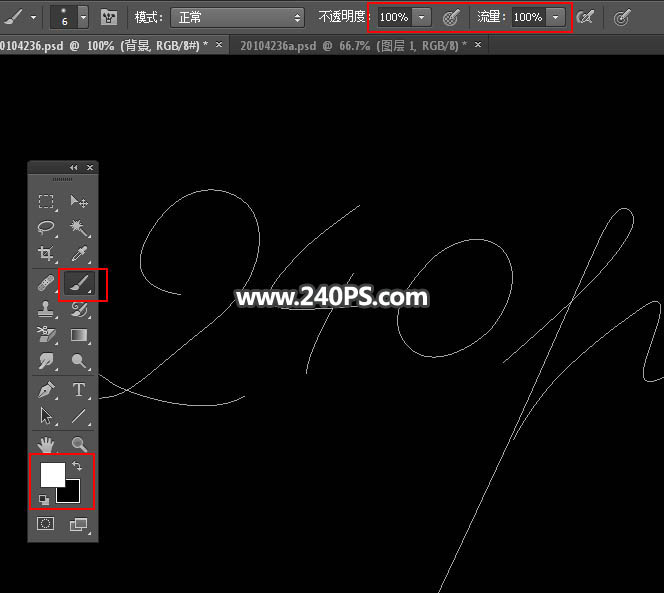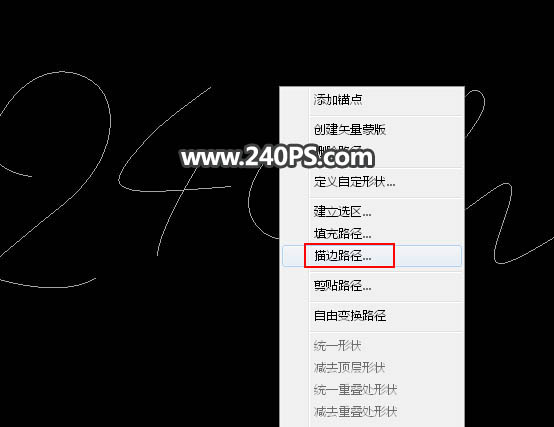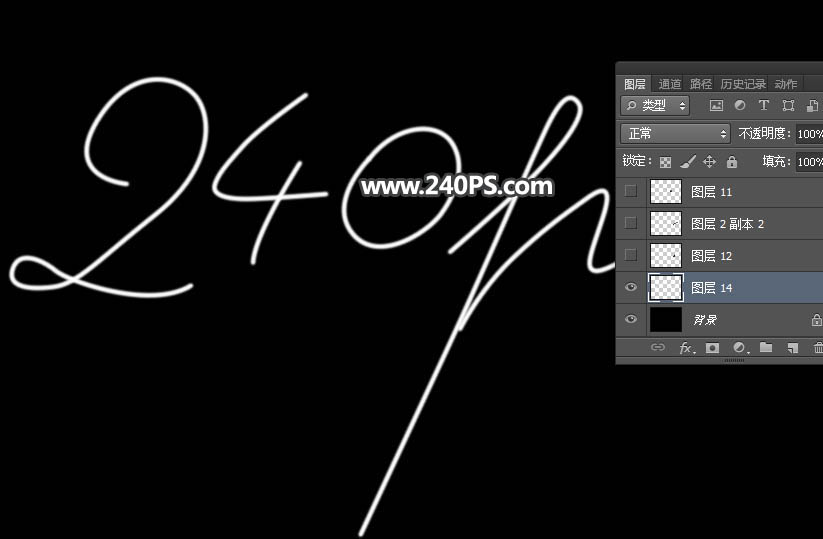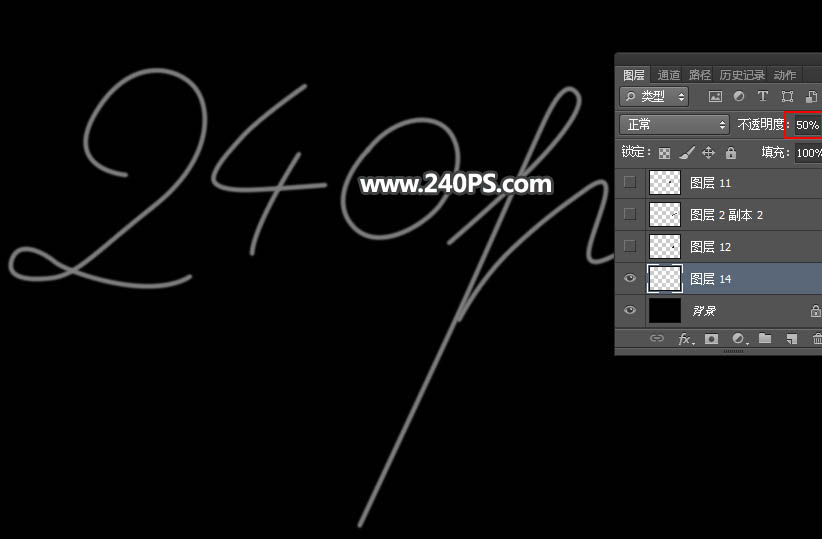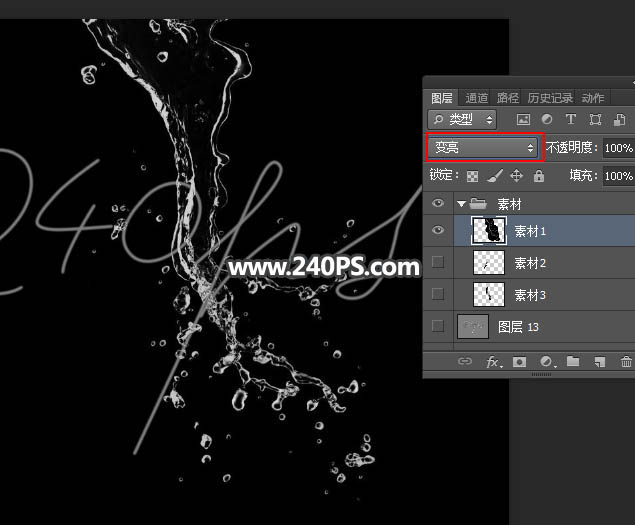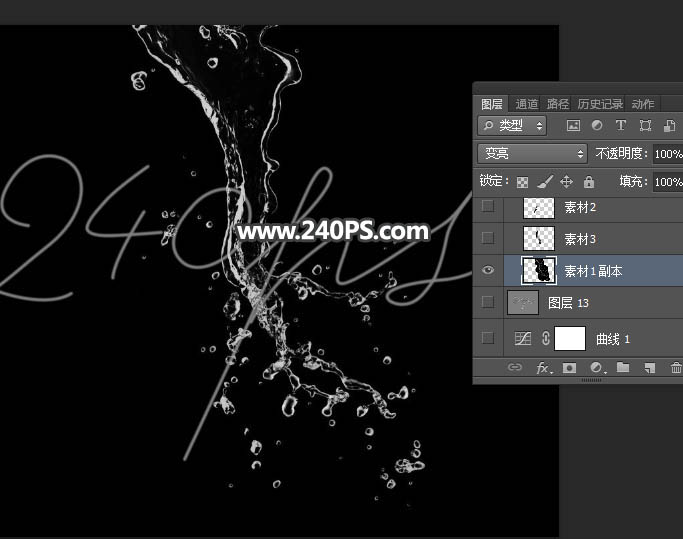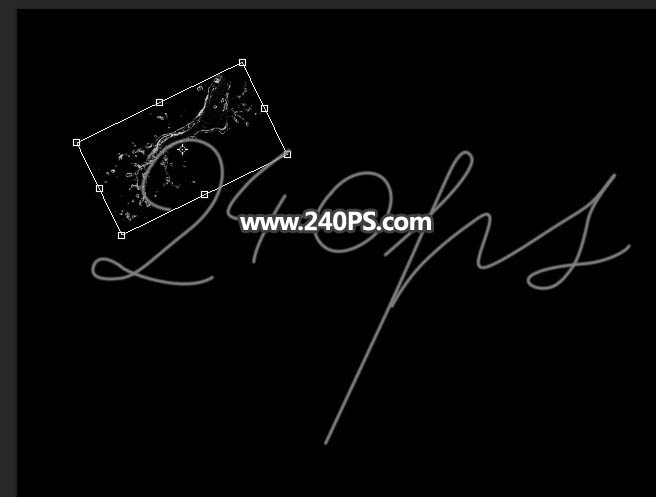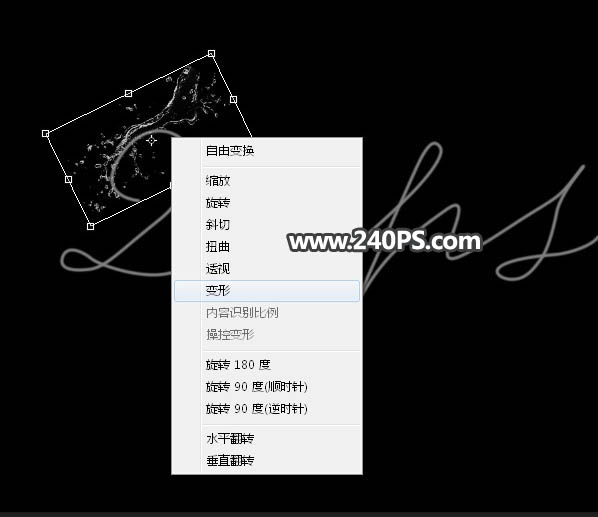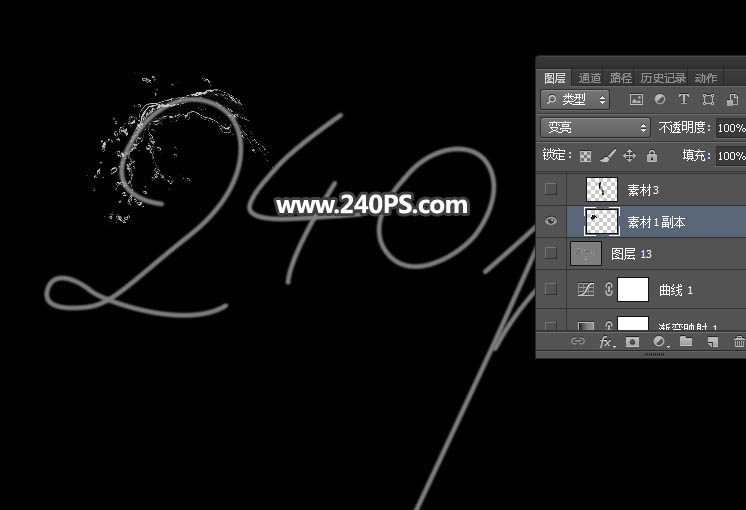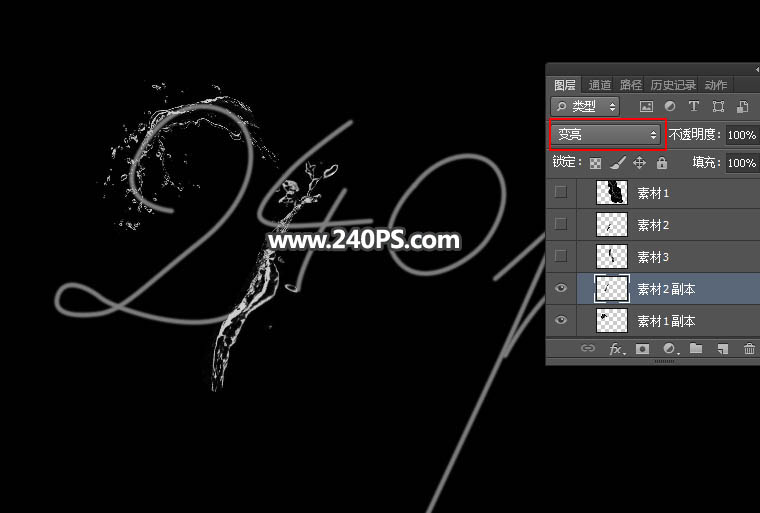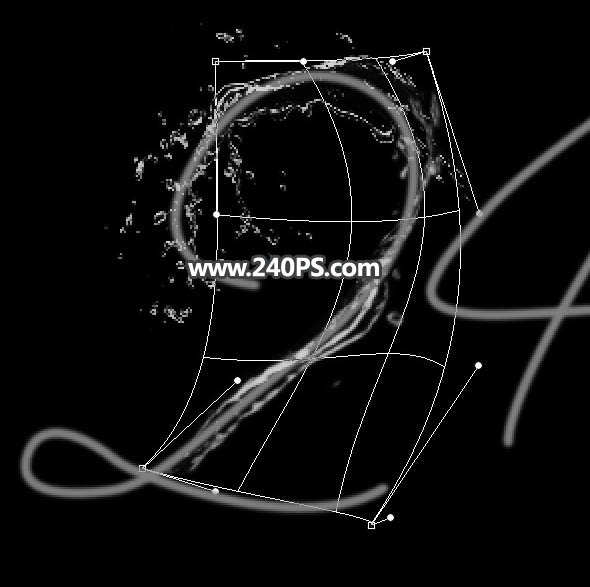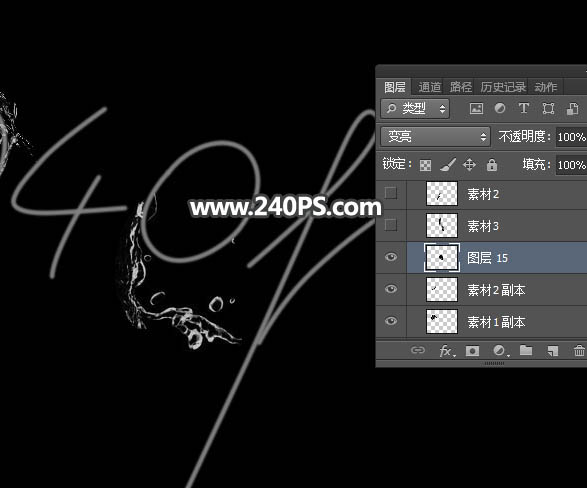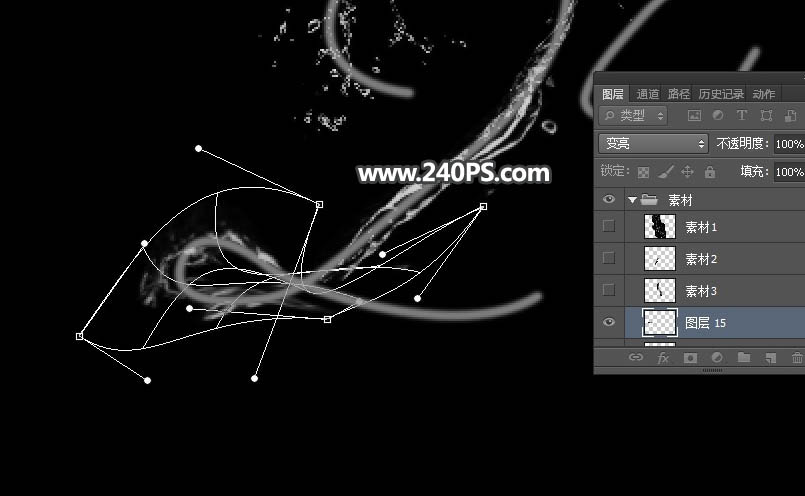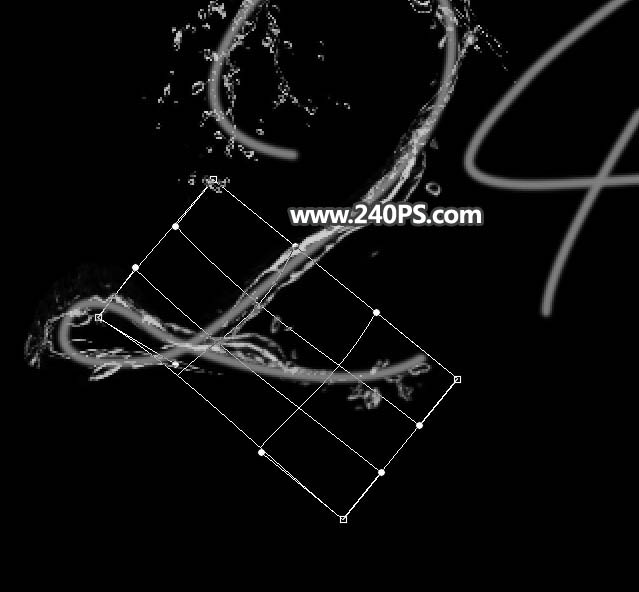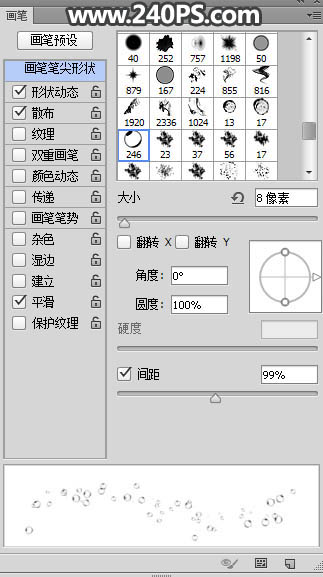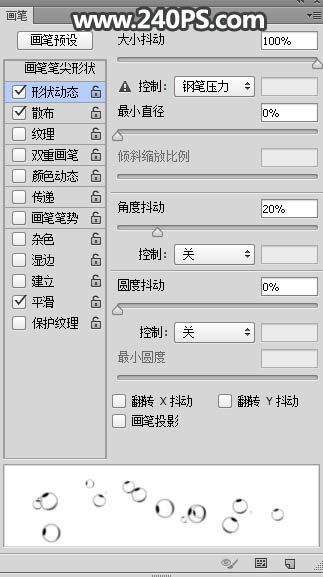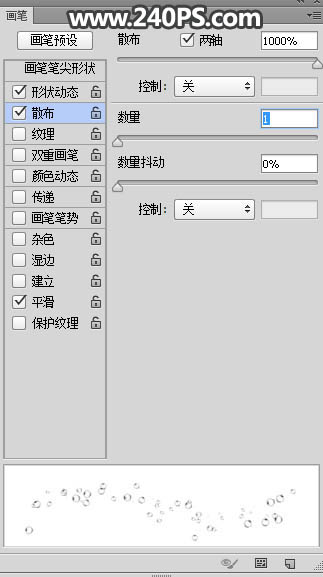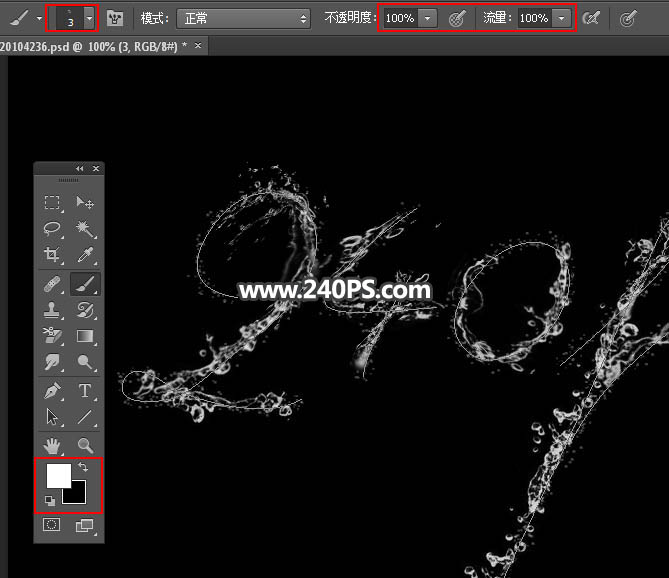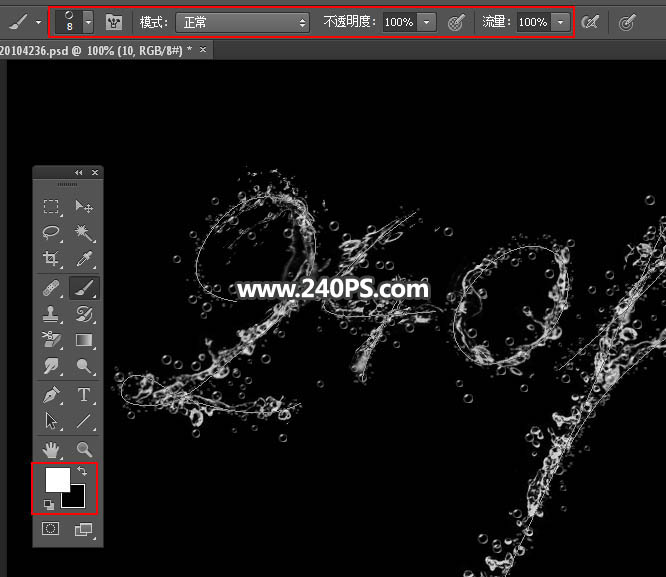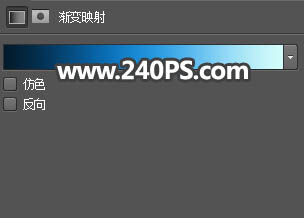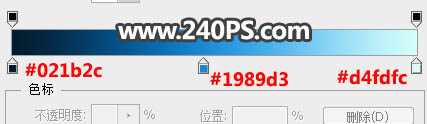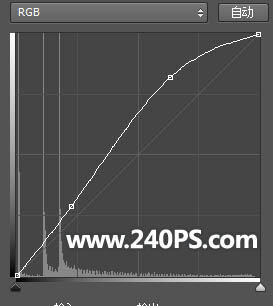来源:240PS 作者:昀恒
效果字由水珠和水花两部分构成;水珠部分直接使用水珠笔刷,沿文字路径描边得到;水花部分制作相对要复杂一点,截取水花素材,按文字的走向进行变形和拼接处理得到。
最终效果
| 1、新建文件。打开PS软件,按Ctrl + N 新建画布,尺寸为1024 * 768像素,分辨率为72像素/英寸,确定后把背景填充黑色。 |
| 2、勾出文字路径。新建一个图层,在工具箱选择钢笔工具,在属性栏选择“路径”;然后勾出文字路径,过程如下。 |
| 3、把前景色设置为白色,选择画笔工具,画笔大小设置为6,不透明度及流量都设置为100%,如下图。 |
| 5、然后在路径上面鼠标右键选择“描边路径”,在弹出的对话框选择“画笔”,不用勾选“模拟压力”。 |
| 8、导入水纹素材。打开水纹素材,用移动工具拖进来。 |
| 10、按Ctrl + J 把水纹素材复制一层,原素材图层隐藏,如下图。 |
| 11、按Ctrl + T 变形,然后移到第一个数字的顶部,调整好角度和大小;然后鼠标右键选择“变形”,如下图。 |
| 12、调整各个节点变形,把水纹按照文字的走向进行调整,满意后回车确定,过程如下图。 |
| 13、打开第二张水纹素材,拖进来后把混合模式改为“变亮”,如下图。 |
| 14、同样的方法变形,跟之前的水纹衔接起来,过程如下图。 |
| 15、把第一张水纹显示出来,用套索工具勾出下图所示的区域,并按Ctrl + J 复制到新的图层。 |
| 19、再增加一些细节,用涂抹工具涂抹一下边缘,第一个数字就做好了,效果如下图。 |
| 20、其它数字和字母都是同样的方法制作,做好后把底部的文字图层隐藏,效果如下图。 |
| 21、新建一个图层,把路径显示出来;载入水珠笔刷,选择后按F5调出画笔预设面板,进行设置。 |
| 22、画笔不透明度及流量都设置为100%,画笔大小设置为3,然后切换到钢笔工具,在路径上面右键选择“描边路径”,在弹出的对话框选择“画笔”。 |
| 23、选择画笔工具,把大小设置为8,新建一个图层,同样的方法再描边路径,如下图。 |
| 25、上色。创建渐变映射调整图层,颜色设置及效果如下图。 |
| 26、增加亮度。创建曲线调整图层,把RGB通道调亮一点,参数及效果如下图。 |