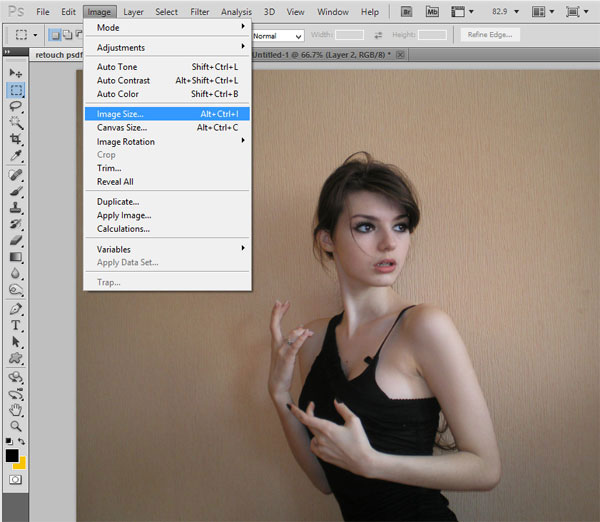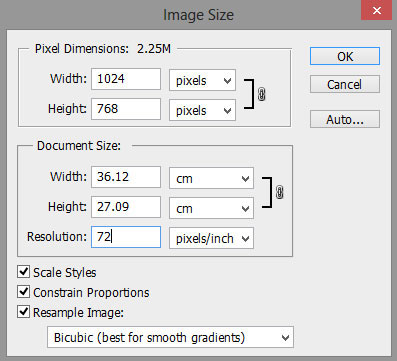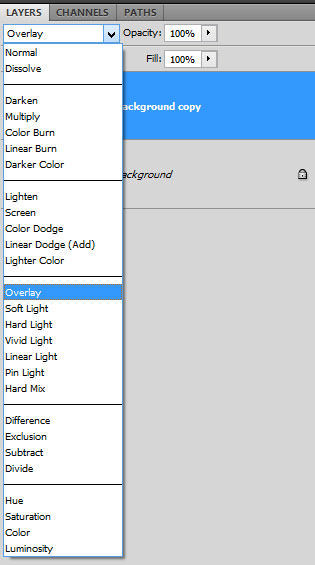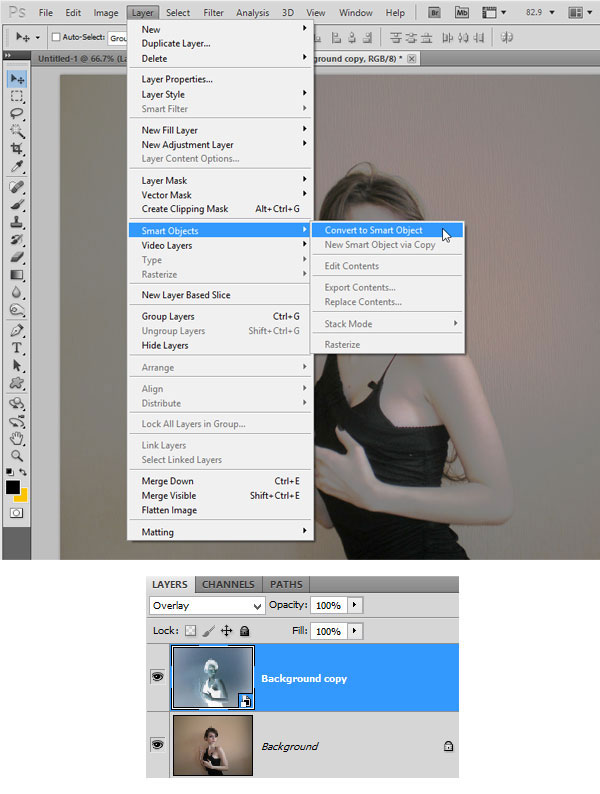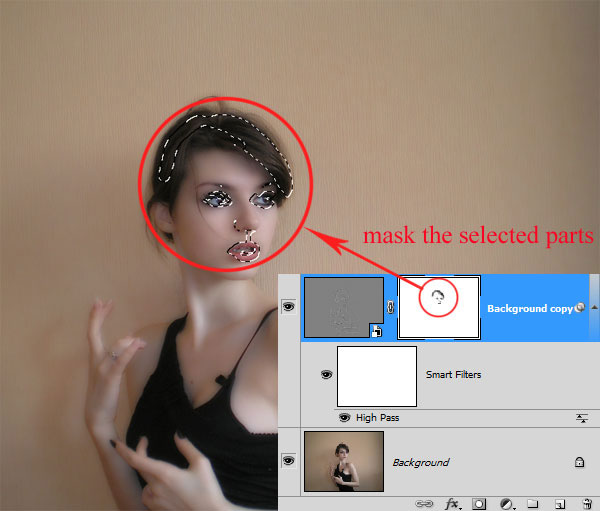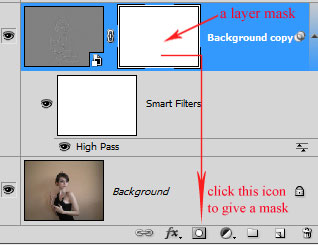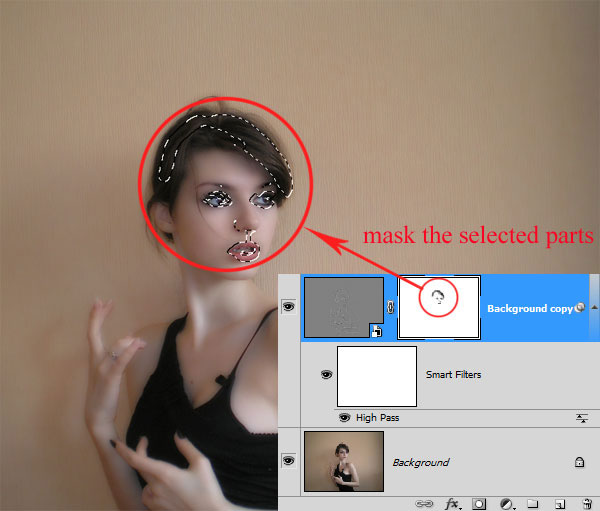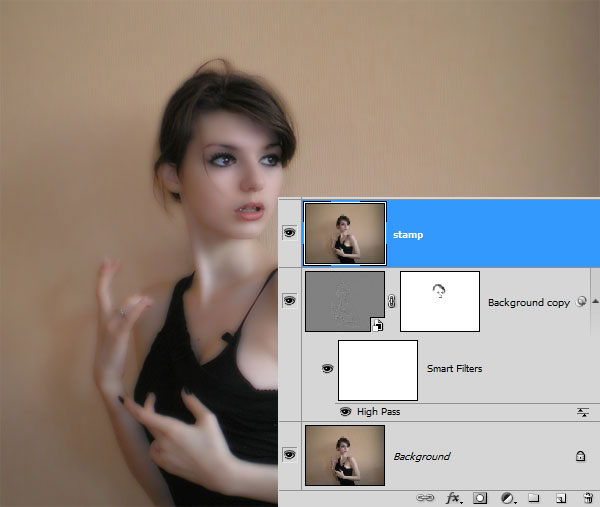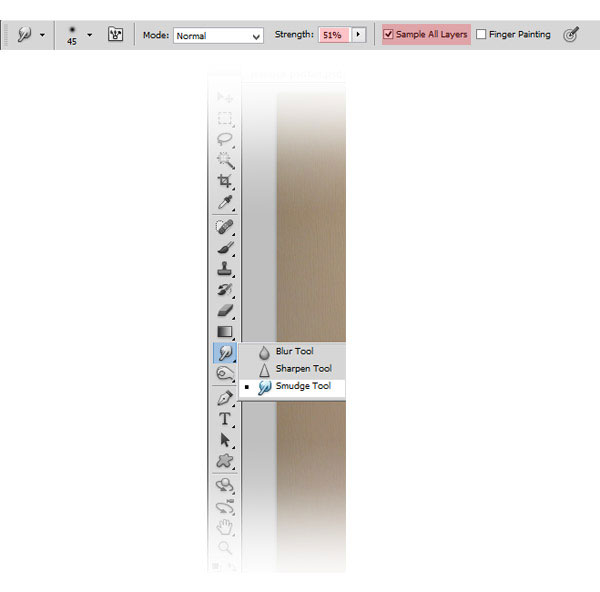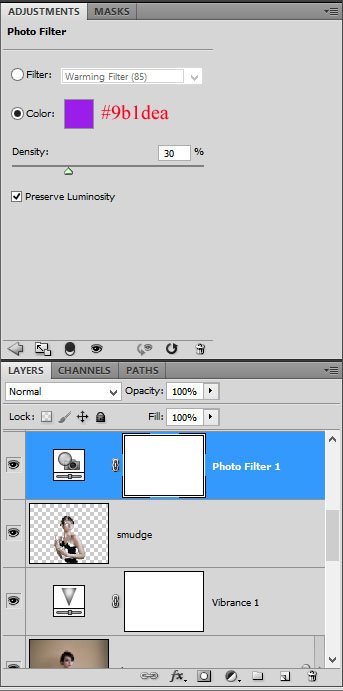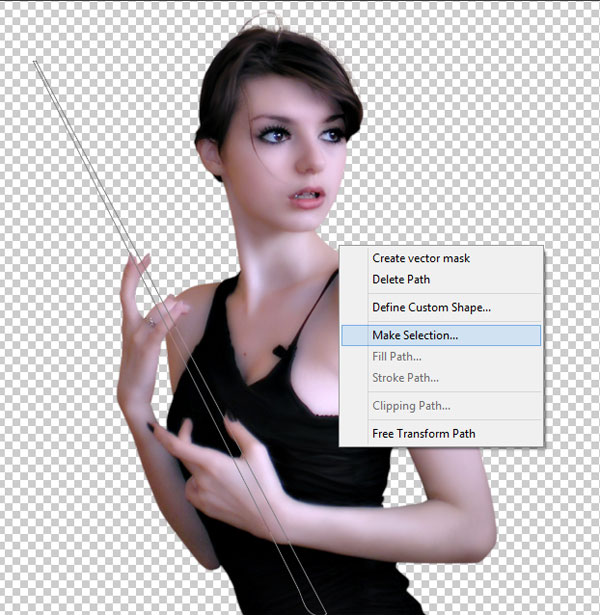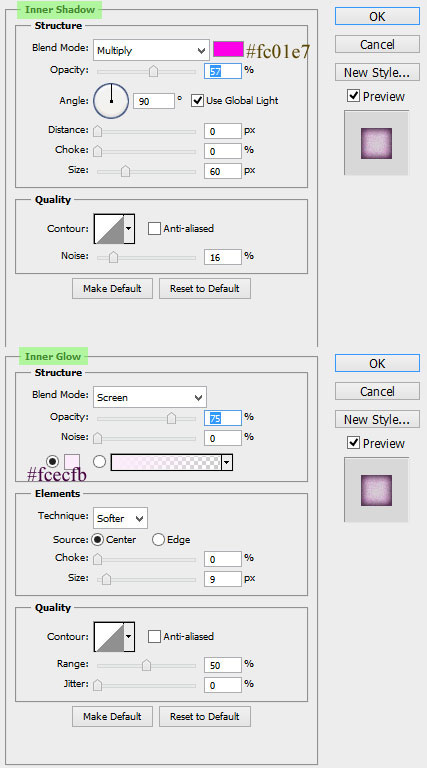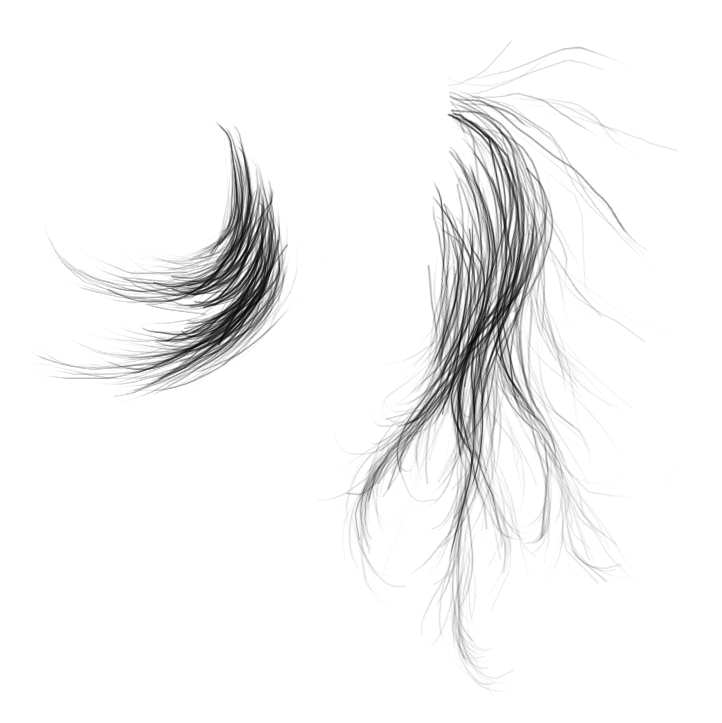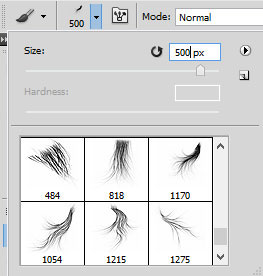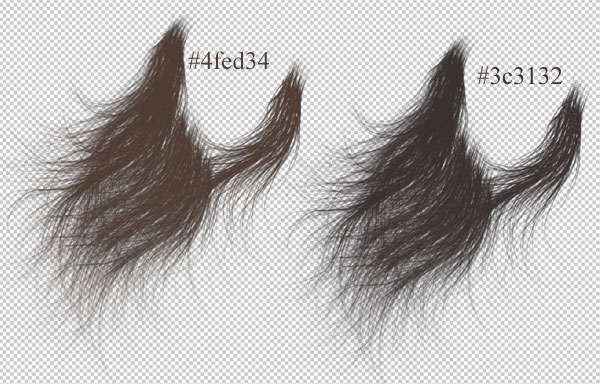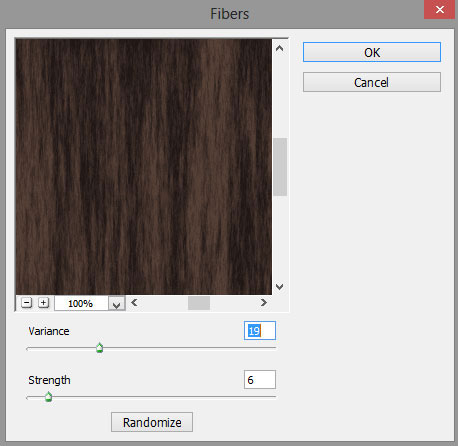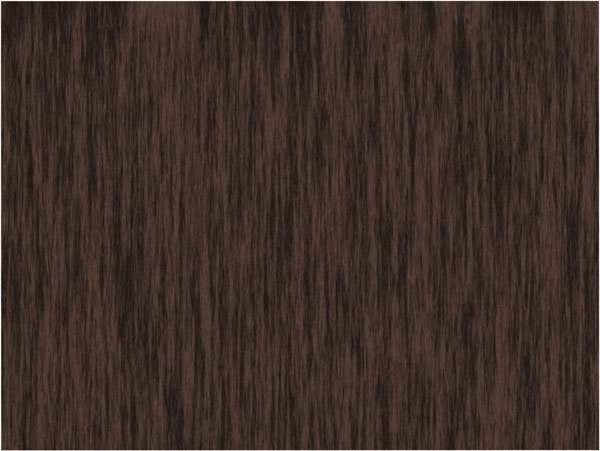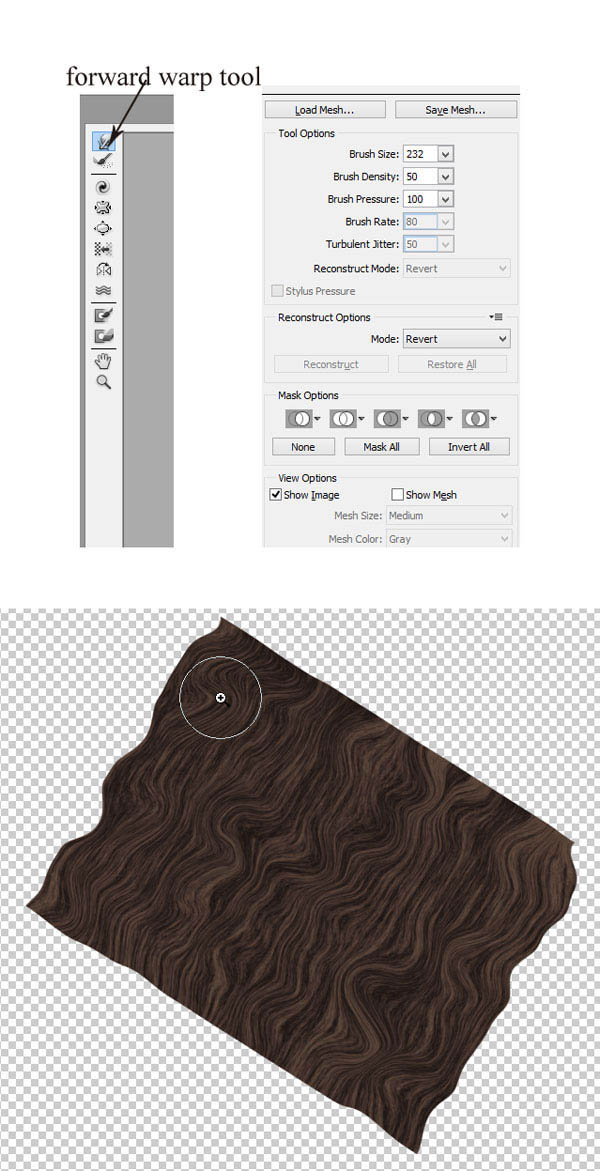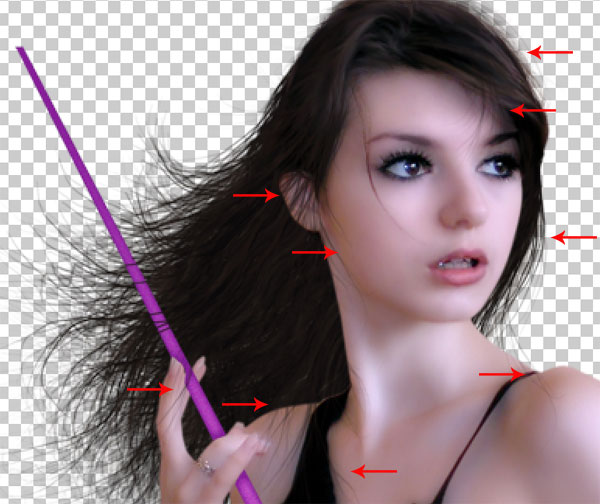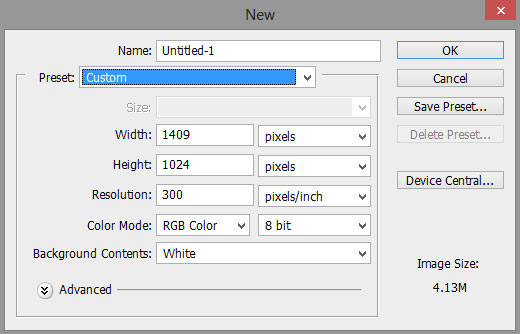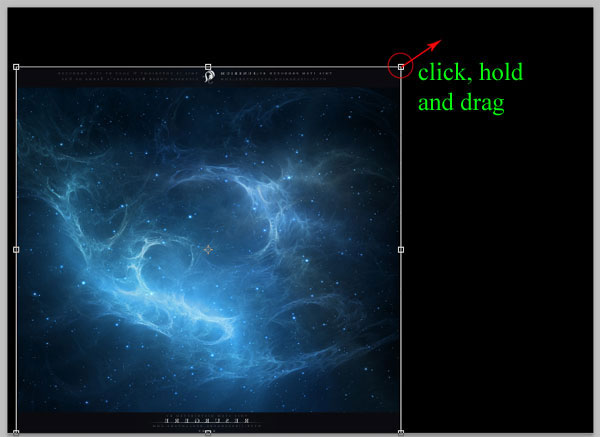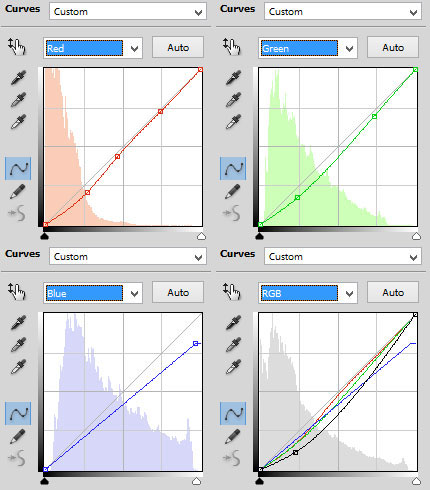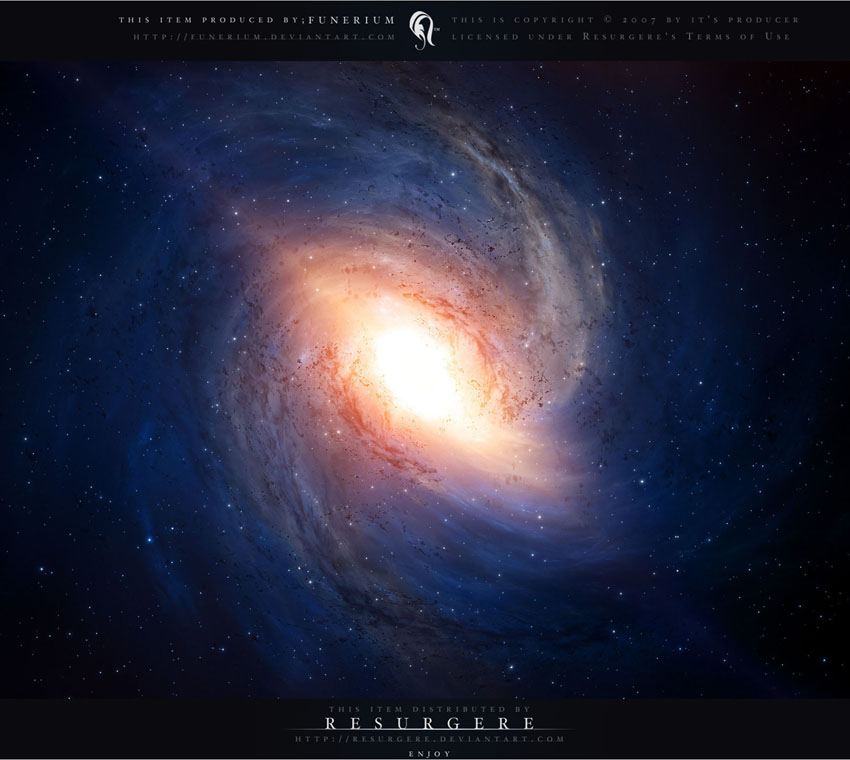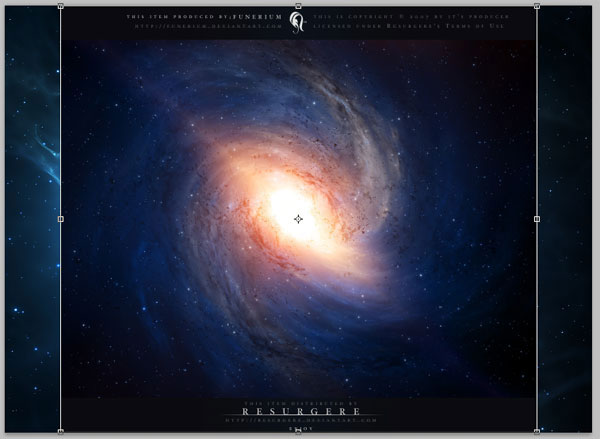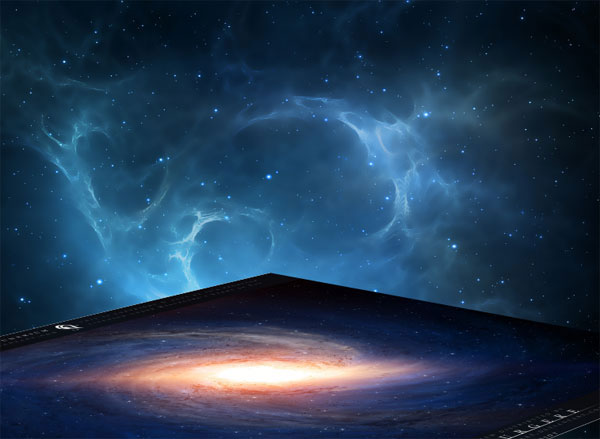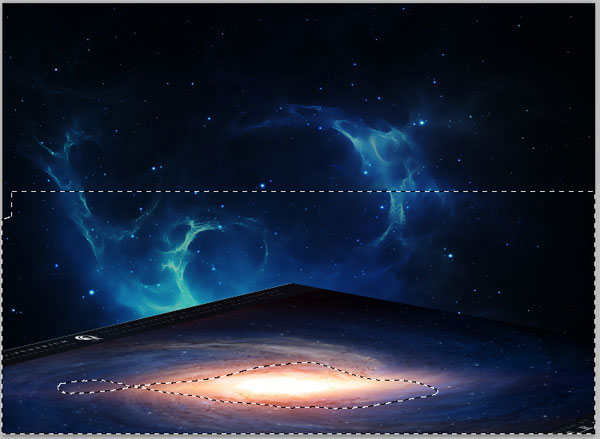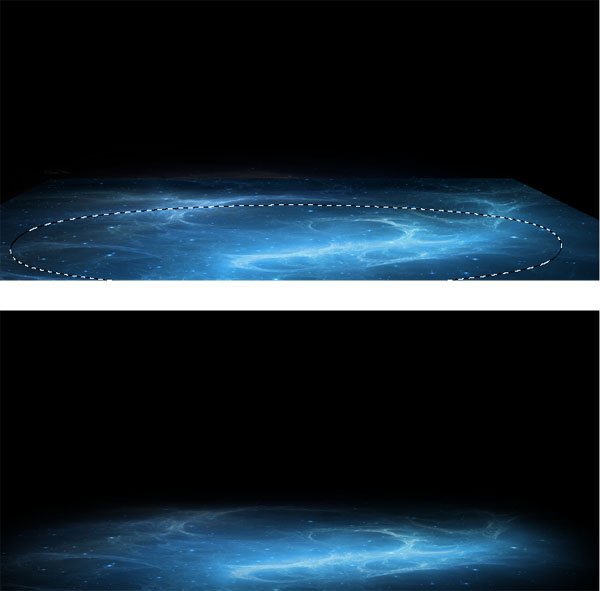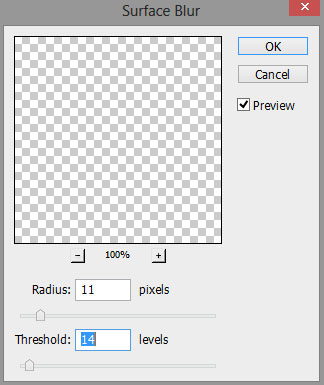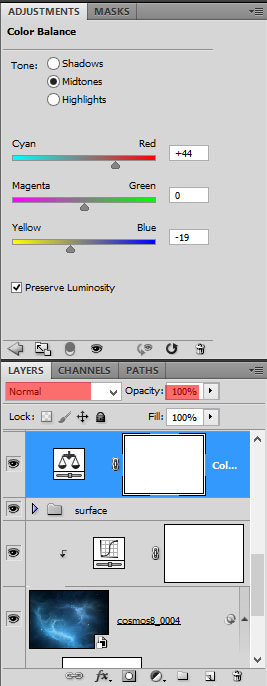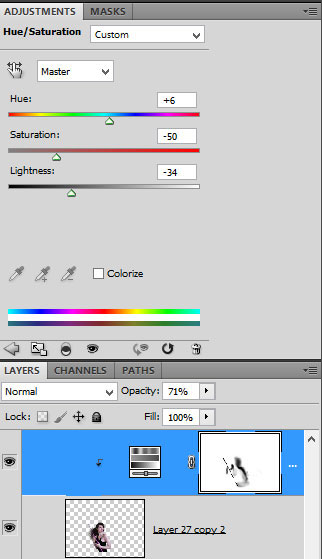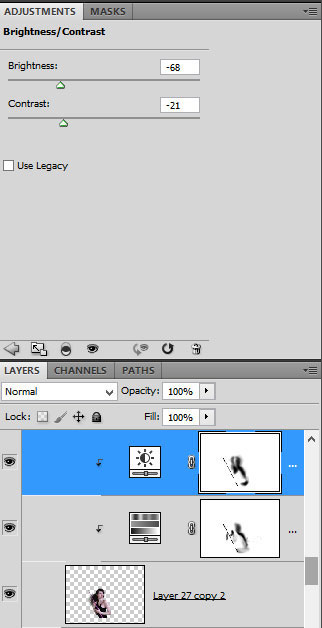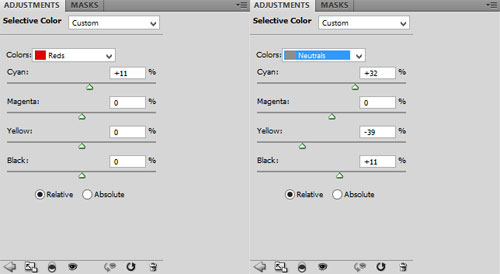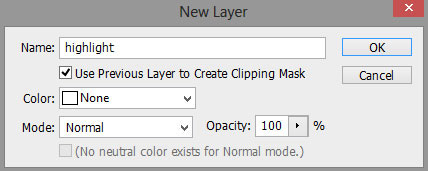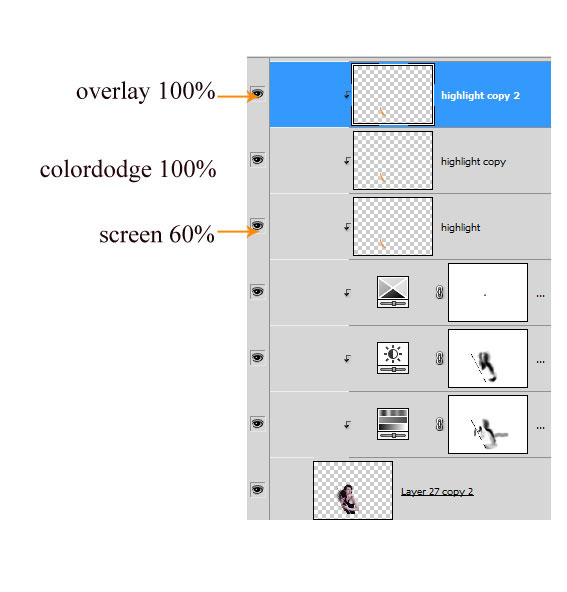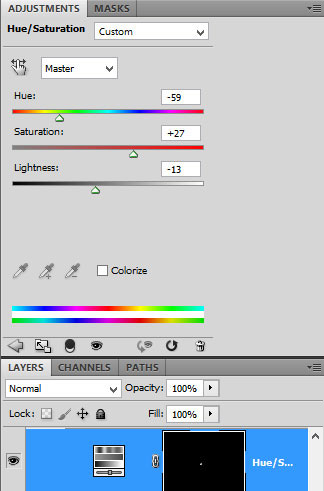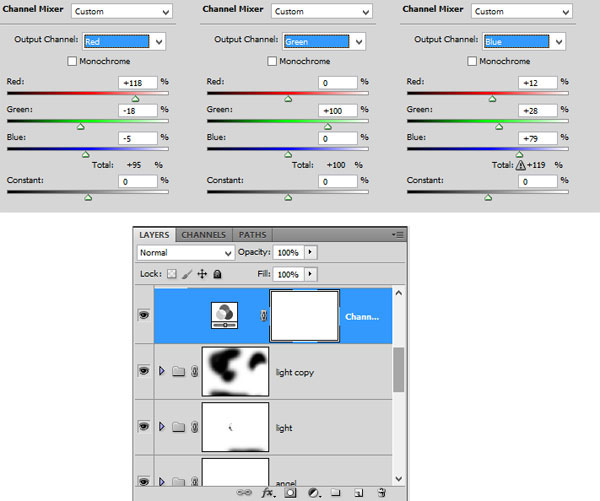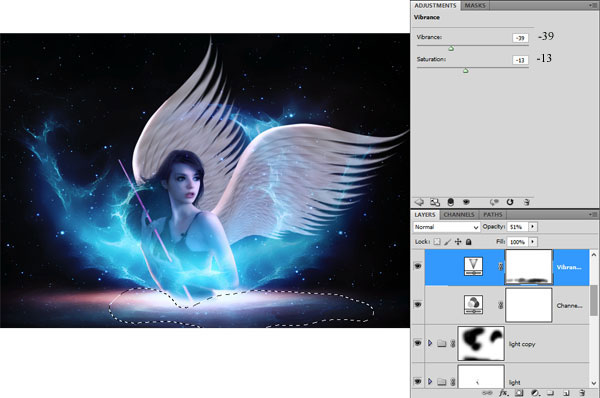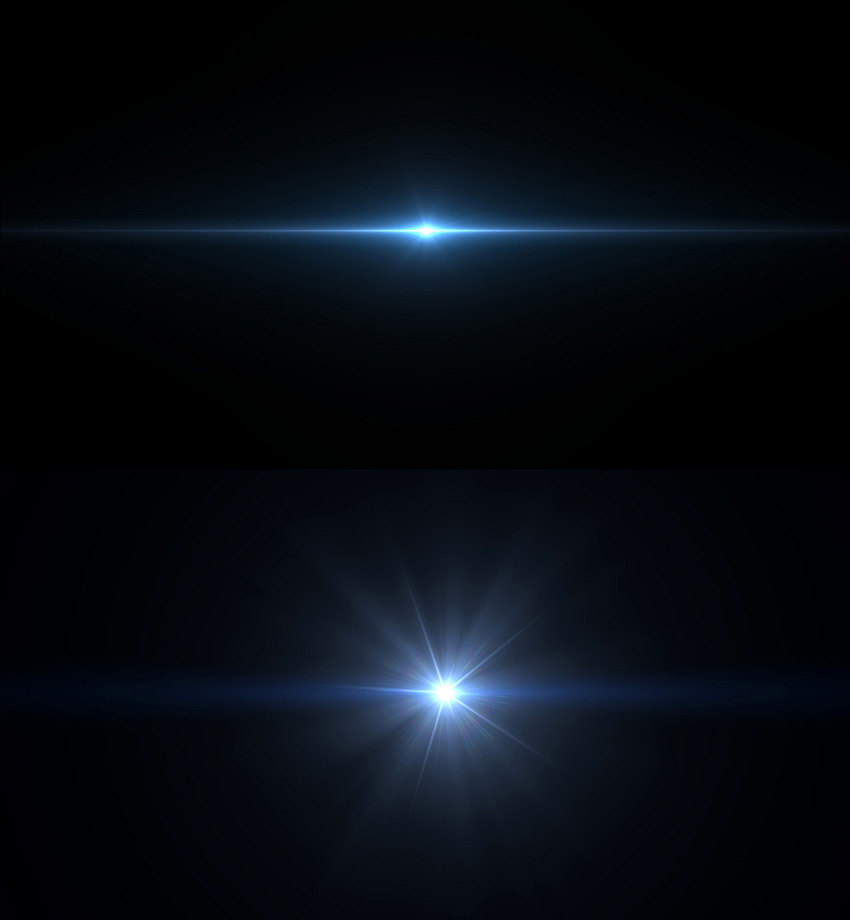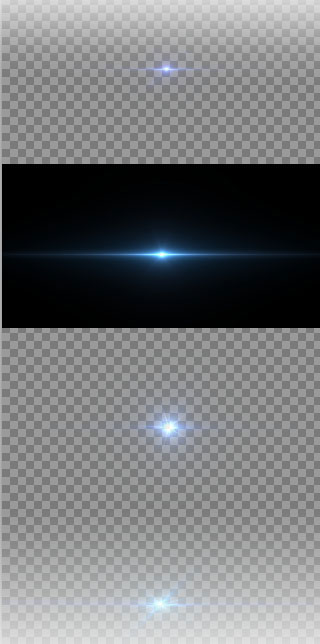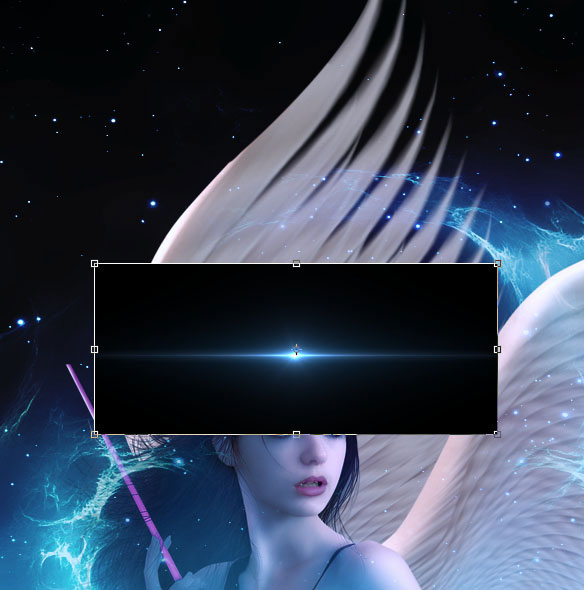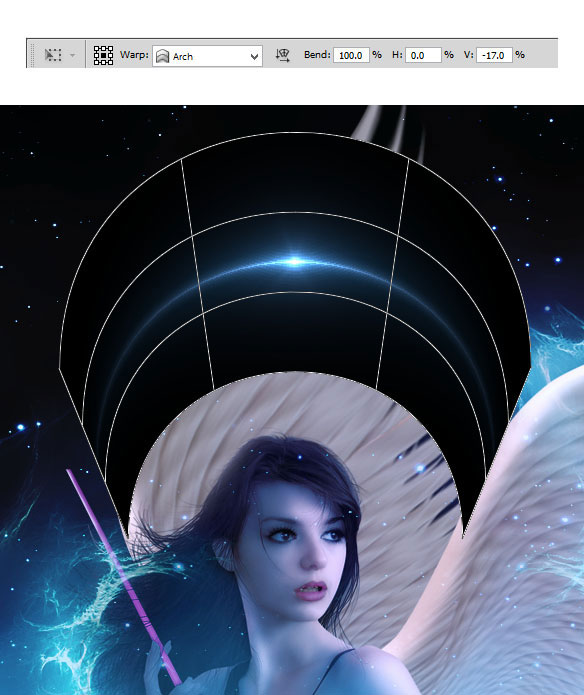来源:站酷 作者:Xingming306
作者合成的时候非常注意细节部分的处理,如人物部分,作者经过大量的柔化处理,及调整光影和颜色,达到类似手绘效果;同时还加入了飘逸的头发,展开的翅膀和魔法棒等,感觉非常细腻。
最终效果
| 1、首先在photoshop中打开人物图像。 选择菜单:图像>图像大小。 |
| 4、接下来,按Ctrl + J复制背景图层,得到背景副本。 按Ctrl +I把背景副本反相。 |
| 6、选择菜单:图层 > 智能对象 > 转换为智能对象。 |
| 7、接下来,对背景副本执行:滤镜 > 其它 > 高反差保留。 |
| 9、添加图层蒙版,用黑色画笔擦出人物头发,眼睛,嘴唇等部分。 |
| 10、按Shift + Ctrl + Alt + E盖印图层。 |
| 11、选择菜单:滤镜 > 锐化 > USM锐化。如下图。 |
| 12、选择菜单:图层 > 新建调整图层 > 自然饱和度,参数设置如下图,确定后把图层不透明度改为:40%。 |
| 13、新建一个空白图层,选择涂抹工具,在属性栏勾选“对所有图层取样”。 |
| 15、接下来创建照片滤镜调整层。使用颜色# 9b1dea设置其浓度为30%。 |
| 18、把路径转为选区后新建一个图层填充紫色:#873fa0。 |
| 19、选择菜单:图层 > 图层样式。使用内阴影和内发光。 |
| 20、添加图层蒙版,用黑色画笔把遮住魔术棒的手指及手掌部分擦出来。 |
| 23、把头发图层合并,然后按Ctrl + J 复制一层,调整头发副本的位置以及形状。 |
| 24、载入头发副本的选区,填充颜色# 3a2b23。 |
| 25、复制一张头发图层,颜色填充稍微深一点的颜色,放到浅色图层底下。 |
| 27、我们再给头发增加一些纹理。创建一个大小约800 pxl x 800 pxl的新文档。确保设置前景颜色黑色。新建一个图层填充任何颜色。然后选择菜单:滤镜 > 渲染 > 纤维。 |
| 29、把纹理图层拖进来,放到头发图层上面,按Ctrl + Alt + G 创建剪切蒙版。 |
| 30、复制头发图层,移到纹理图层上面,同样按Ctrl + Alt + G 创建剪切蒙版。 |
| 32、我们已经完成了人物效果。再创建一个新的文档大小如下图所示。 填充(Shift + F5)黑色颜色。 |

<点图片查看大图> |
| 34、把宇宙层转换为智能对象,再选择菜单:滤镜 > 模糊 > 表面模糊。 |
| 35、按Ctrl + M 调整曲线,参数及效果如下图。 |
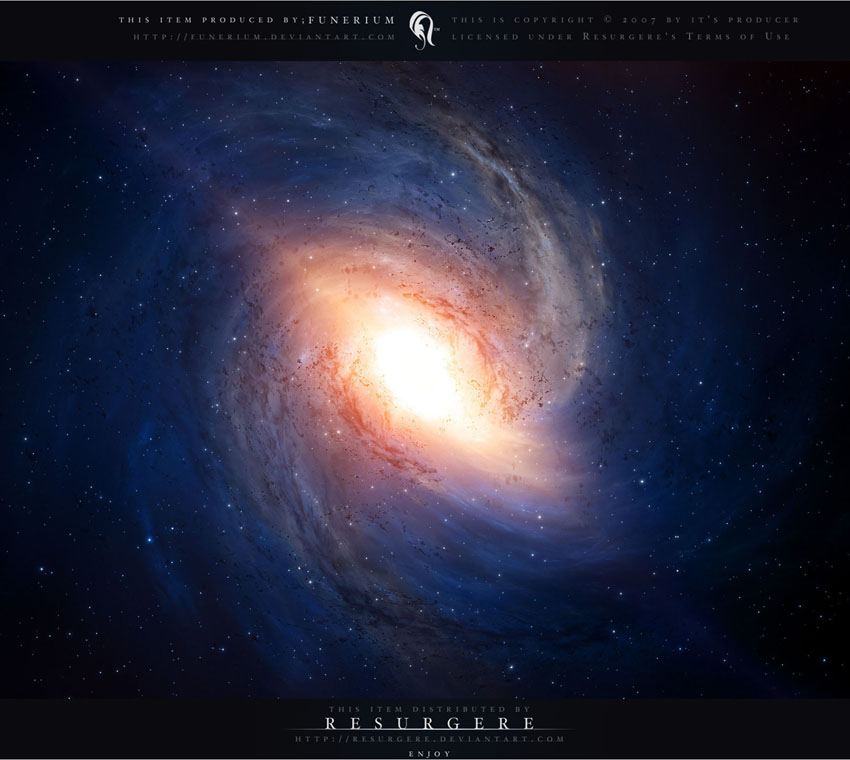
<点图片查看大图> |
| 40、现在我们制作另一个光表面。复制出宇宙图片中心的一部分。 |
| 41、载入当前图层选区,回到背景图层,按Ctrl + J 复制一层,然后把图层移动“滤色”图层上面。 |
| 42、图层依次显示的效果如下图,最上层的混合模式改为“滤色”,然后把上面两个图层合并。 |
| 43、选择菜单:滤镜 > 模糊 > 表面模糊,参数及效果如下。 |
| 44、创建曲线图层提高对比度,按Ctrl + Alt + G 创建剪切蒙版,并用蒙版擦出底下光效的部分。 |
| 47、创建色相/饱和度调整图层,参数设置如下图,确定后按Ctrl + Alt + G 创建剪切蒙版,用黑色画笔把人物边缘部分擦出来。 |
| 48、创建亮度/对比度调整图层,参数设置如下,同上的方法创建剪切蒙版,用黑色画笔擦掉不需要变化的部分。 |
| 49、创建可选颜色调整图层,参数设置如下图,同样方法创建剪切蒙版。 |
| 50、在可选颜色调整图层上面新建一个图层,同样的方法创建剪切蒙版。 |
| 51、把前景颜色设置为:#fc8a04,用画笔把人物边缘的环境光涂出来。 |
| 52、把混合模式改为“滤色”,不透明度改为:60%,然后按Ctrl + J 两次复制两层,中间调混合模式改为“颜色减淡”,不透明度为100%。最上面图层混合模式改为“叠加”,不透明度为:100%。 |
| 54、用套索工具把嘴唇部分选取出来,然后创建色相/饱和度调整图层,调整一下颜色。 |
| 56、把背景图层复制一层,移到图层的最上面,混合模式改为“滤色”,不透明度为:71%。 |
| 57、添加色阶以及曲线调整图层,参数设置如下图,同样方法创建剪切蒙版增加对比度。 |
| 58、复制光层组。添加图层蒙版,用黑色画笔把下图选区部分擦出来。 |
| 60、在这一步中,将整体颜色调整。新建通道混合器调整图层,参数及效果如下图。 |
| 61、创建自然饱和度调整图层,用黑色画笔把底部擦出来,不透明度改为:51%。 |
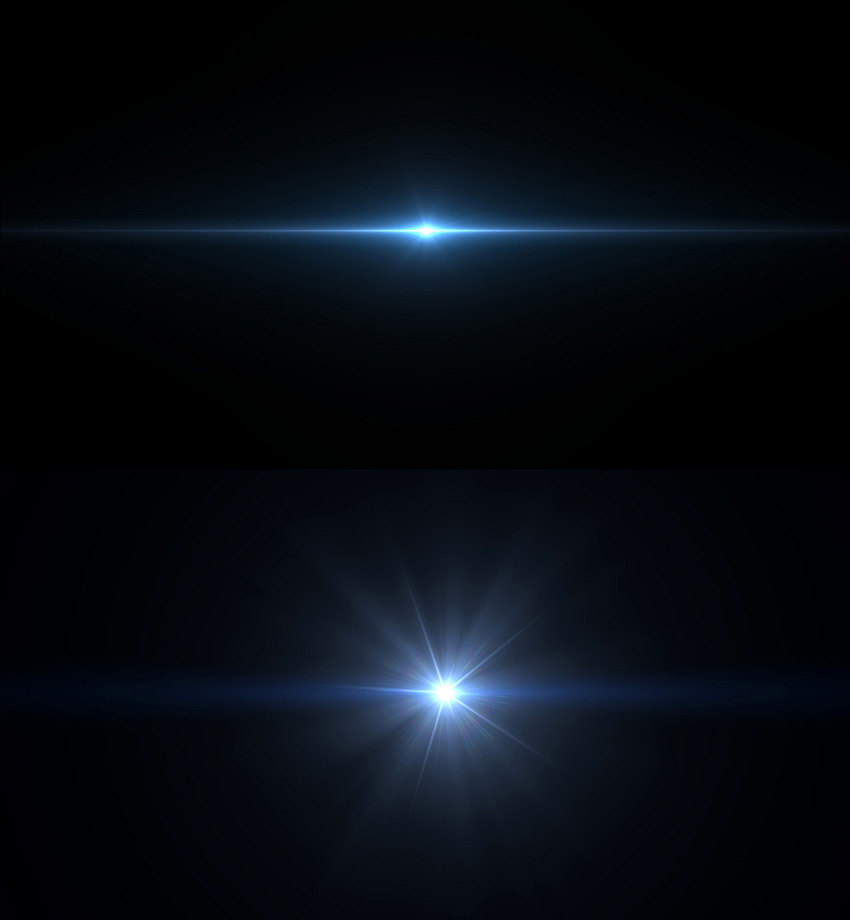
<点图片查看大图> |
| 63、按Ctrl + T自由变形,在属性栏选择相应的扭曲方式。 |
| 64、调整光斑的大小,放到指定位置,图层模式改为滤色。 |
| 66、最后,按Ctrl + Alt + Shift + E合并所有层。 这一层转换为智能对象层,并添加高反差滤镜,参数如下。确定后混合模式改为“叠加”。 |