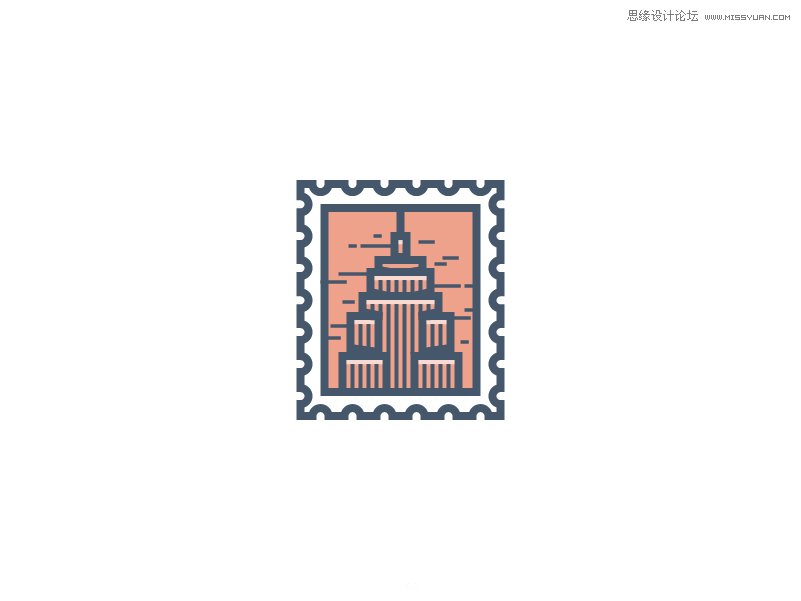Illustrator绘制复古风格的邮票小插画

来源:UI中国 作者:Andrei Stefan
先看看效果图
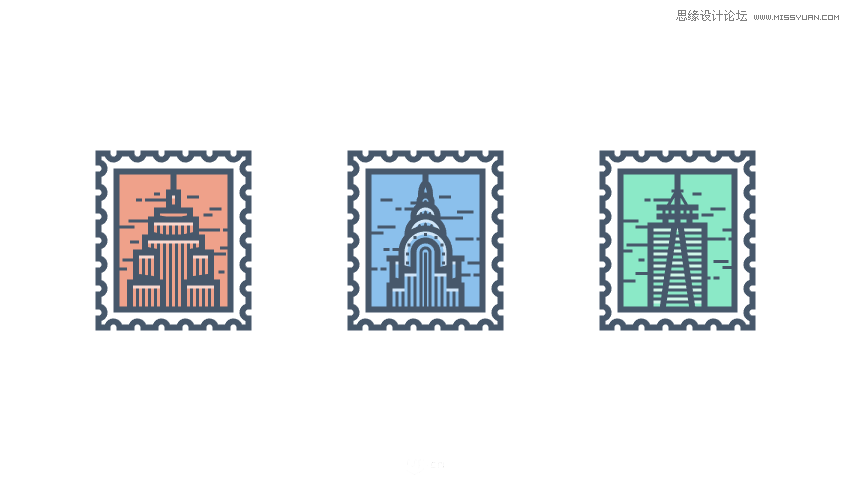
1、三张邮票都有一样的邮票框。
2、粗描边风格
3、邮票内容为建筑物的轮廓
首先,新建一个图层800×600PX,颜色模式为RGB,分辨率为72DPI。
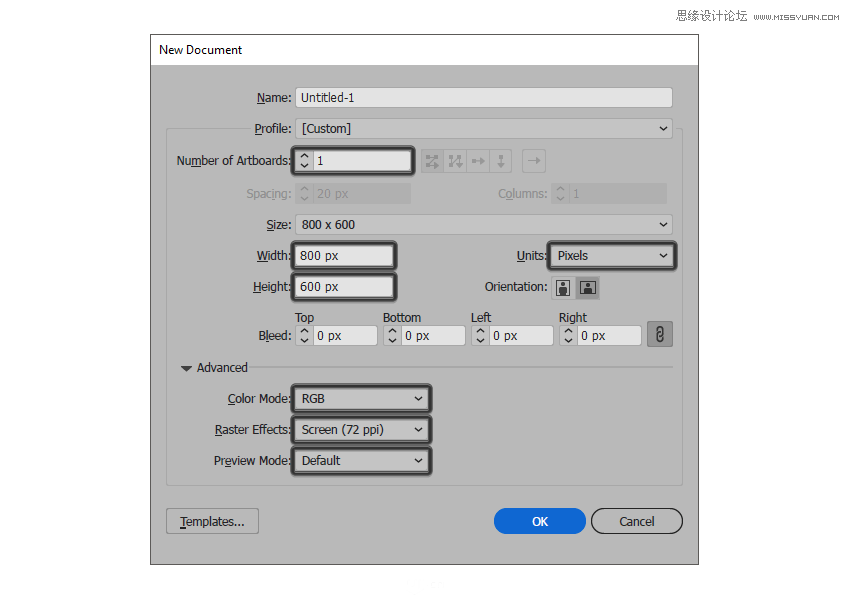
STP1:背景的制作
1、绘制安全框
新建一个矩形,大小128*128px,颜色为#F15A24

然后绘制一个120×120PX,颜色为白色的矩形,使之与上图对齐

2、制作邮票背景
新建一个矩形,100*116px,颜色为#45576B,使之与安全框垂直居中对齐

新建一个8×8PX的圆形,复制多个,使之按下图所示排列
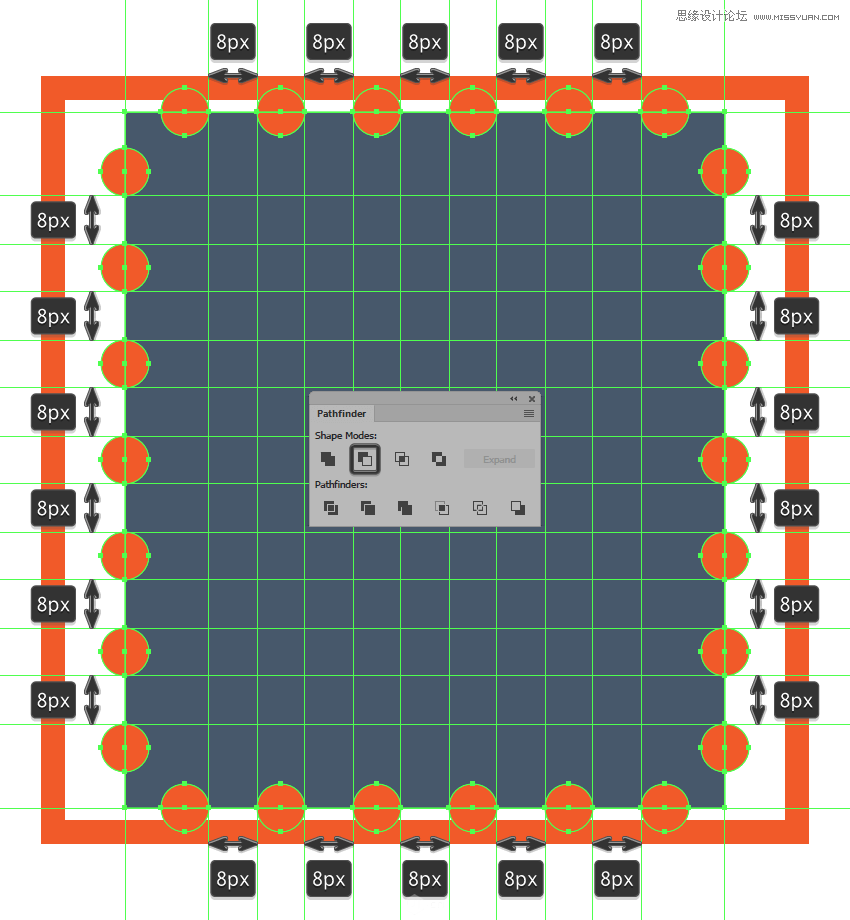
然后选中全部圆和中间那个矩形,减去顶层形状,然后给新的形状添加一个4px的描边,当当当当,我们的邮票背景就做好了
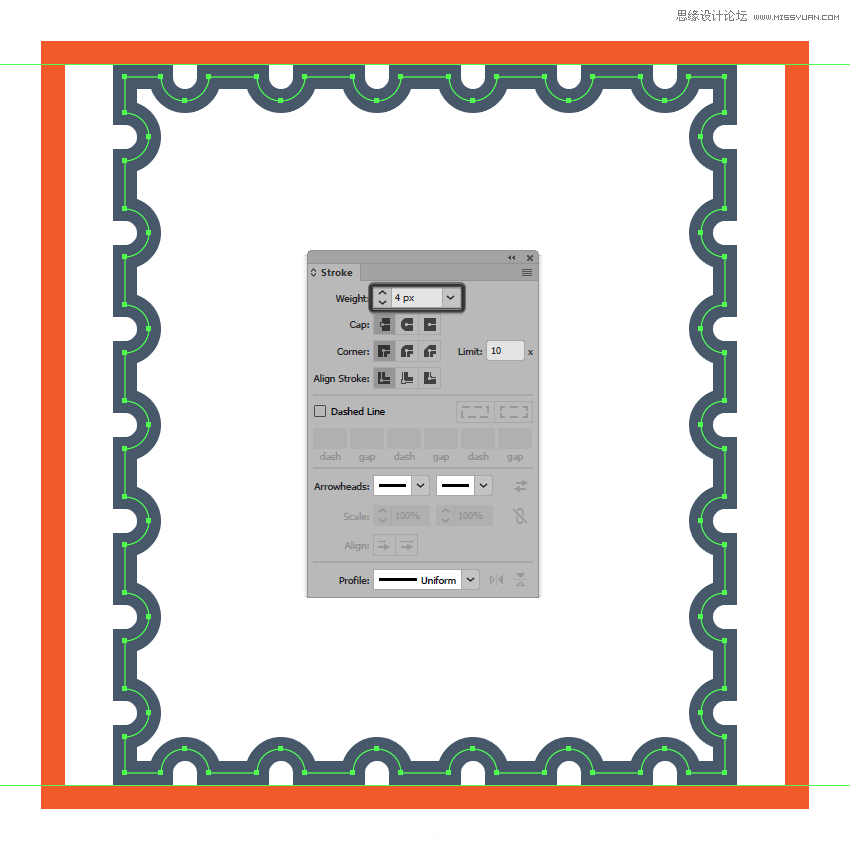
STP2:绘制我们的建筑物,邮票主体。
新建一个76*92px,颜色为#EFA28B,描边为4px颜色为#45576B的矩形,使之与邮票外框垂直居中对齐
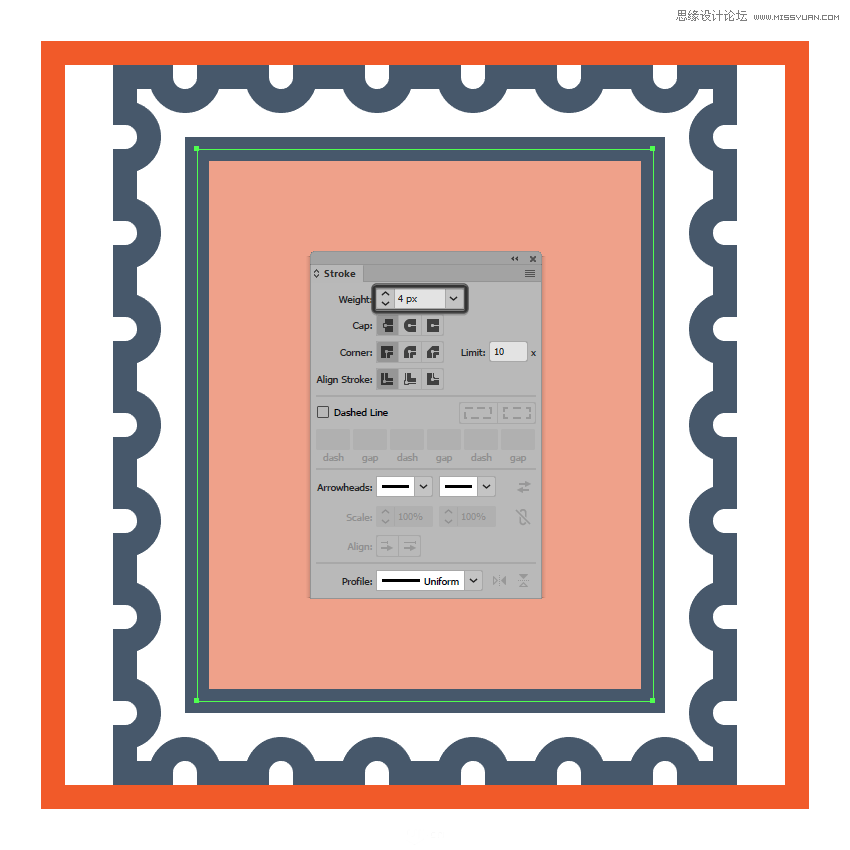
然后,新建一个22×18PX,描边颜色颜色为#45576B,大小为4PX的矩形,按下图所示放置
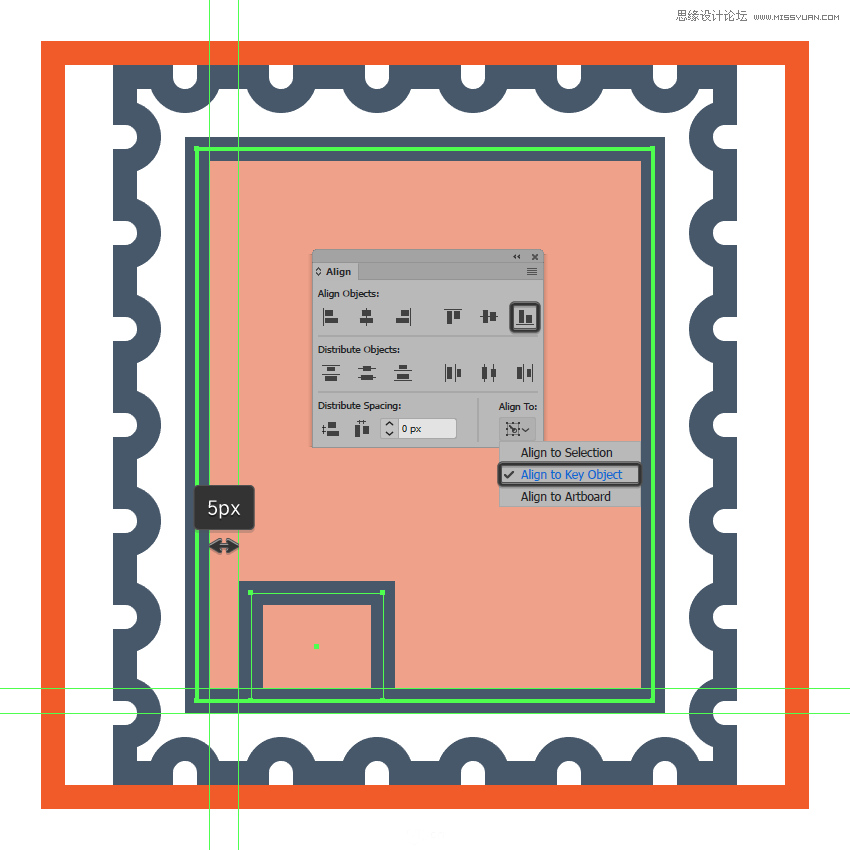
然后就是堆积木的游戏了。14×20PX
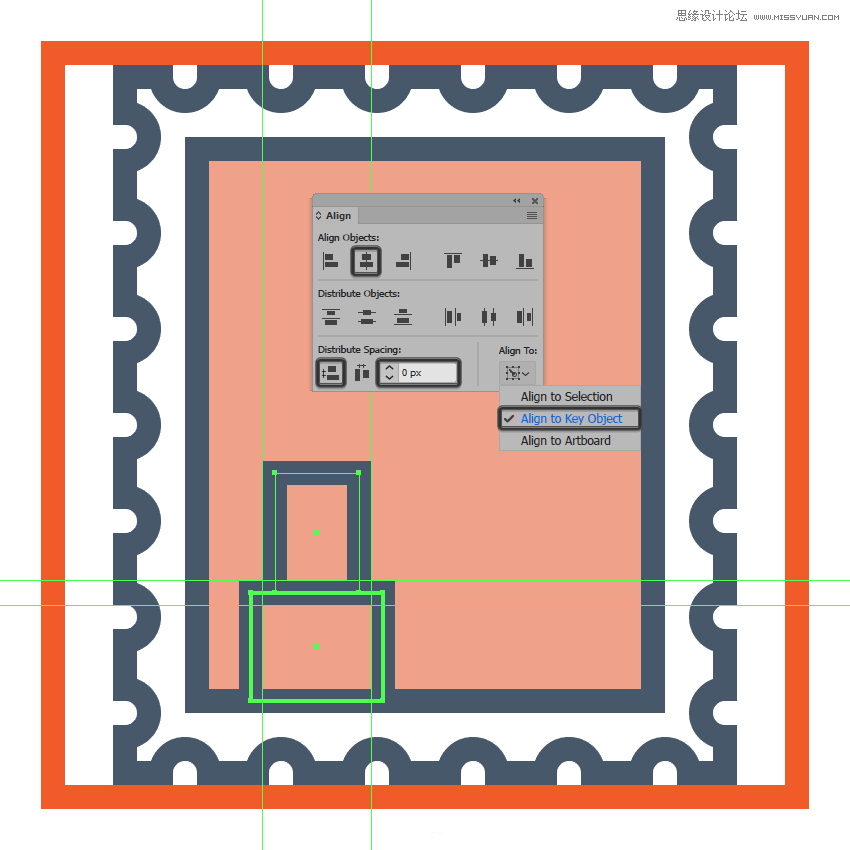
将这两个矩形复制一下,移到右边

再建一个38*10px的矩形继续堆积木,与下面两个对齐
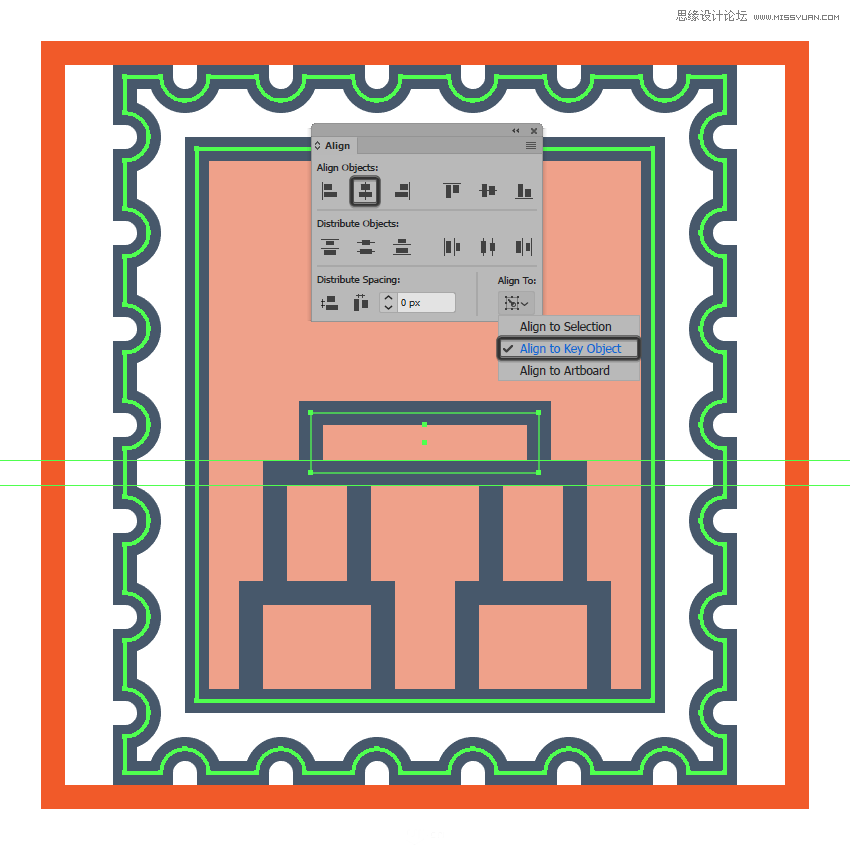
利用钢笔工具在新建的矩形下边添加一个瞄点,然后删除掉,得到下图
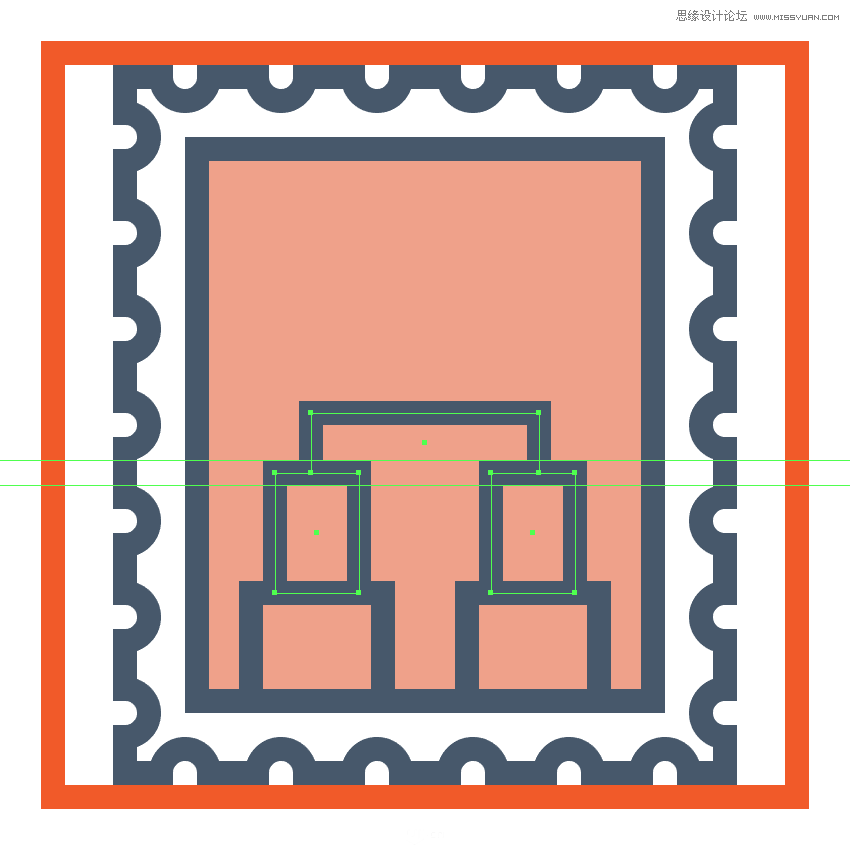
接着建一个30*12px的矩形继续堆在上面
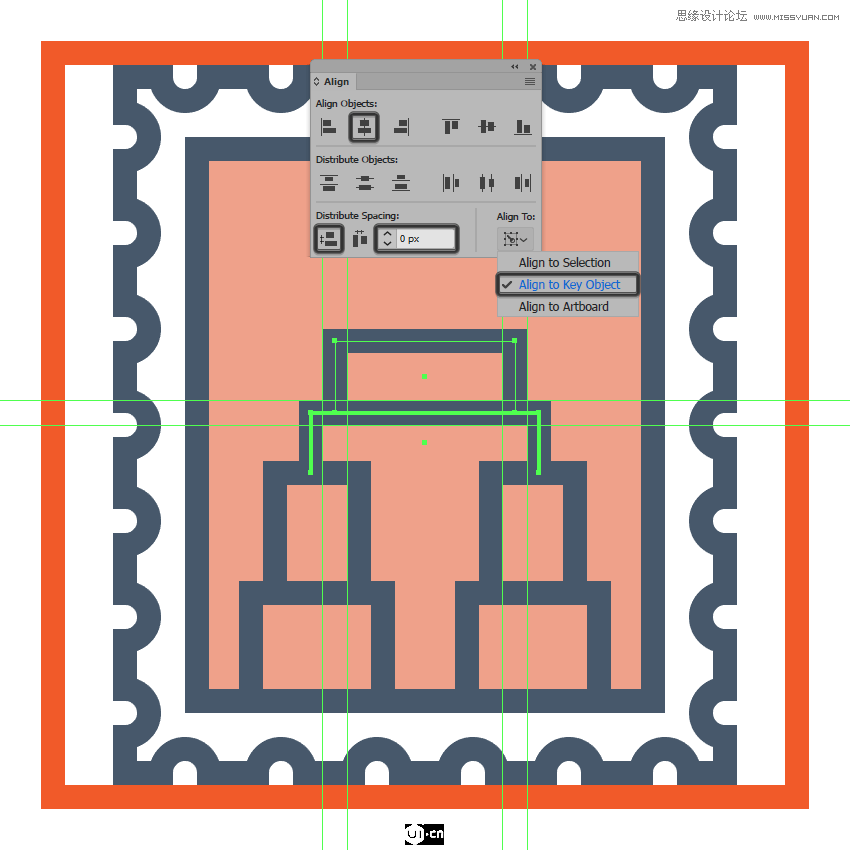
继续22*6px的矩形堆在上面

继续6*12px的矩形堆在上面
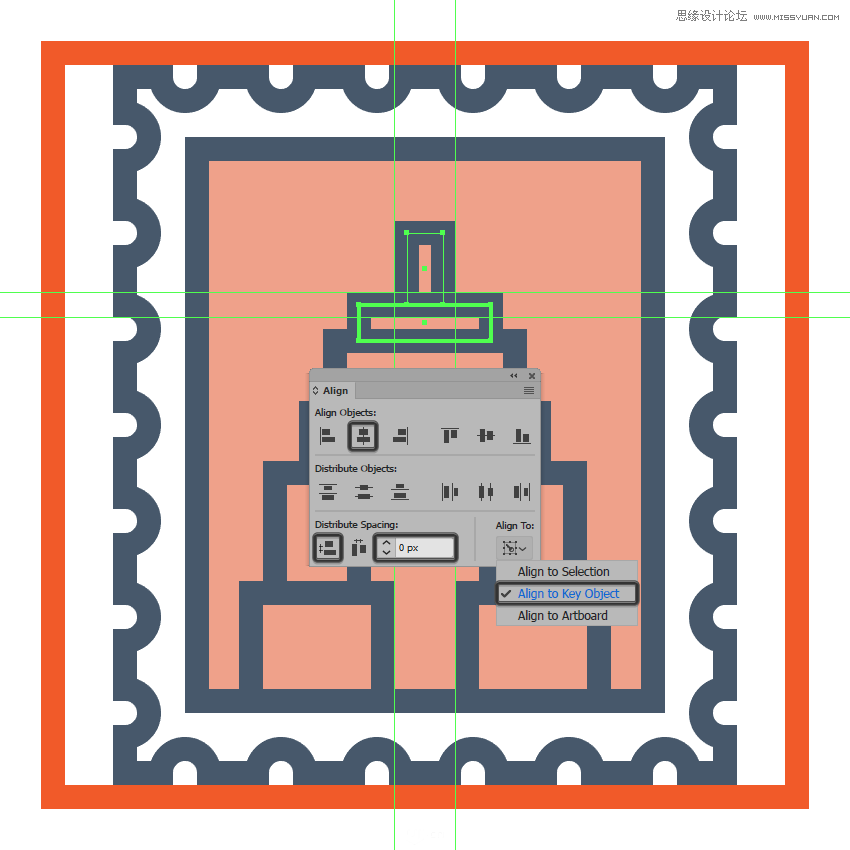
最后一根14px长,4px宽的直线矗立在顶端
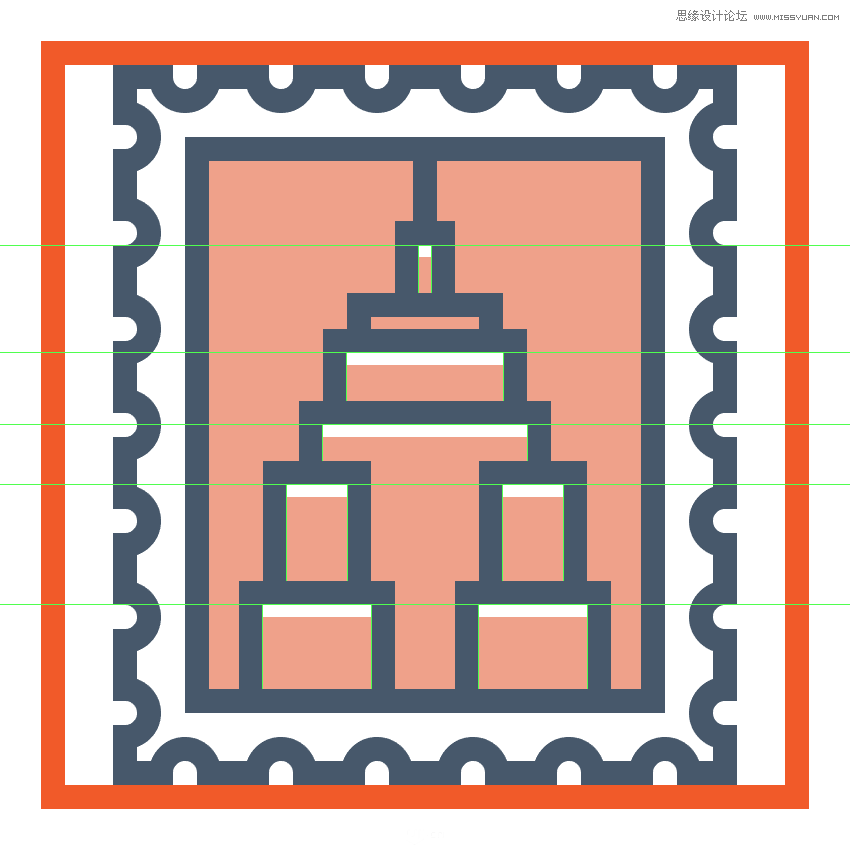
终于建筑的大概轮廓出来了。
STP3:绘制建筑的细节,主要是高光和阴影,如下图所示,2px高的白条使得建筑显得有立体感一些
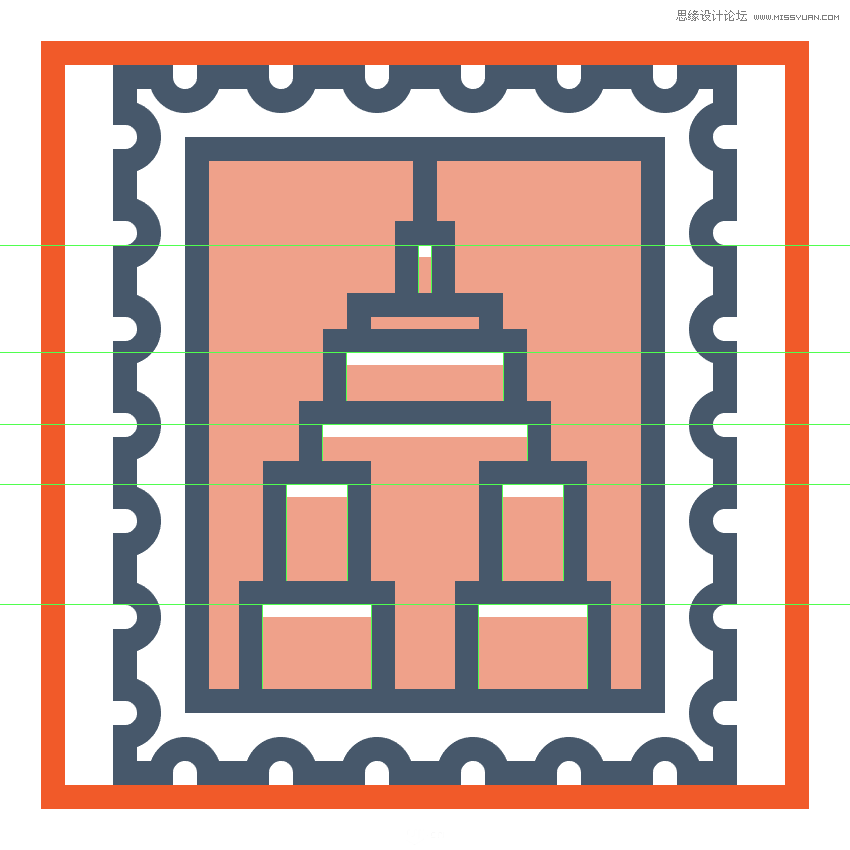
太亮了点,降低点不透明度,调为60%
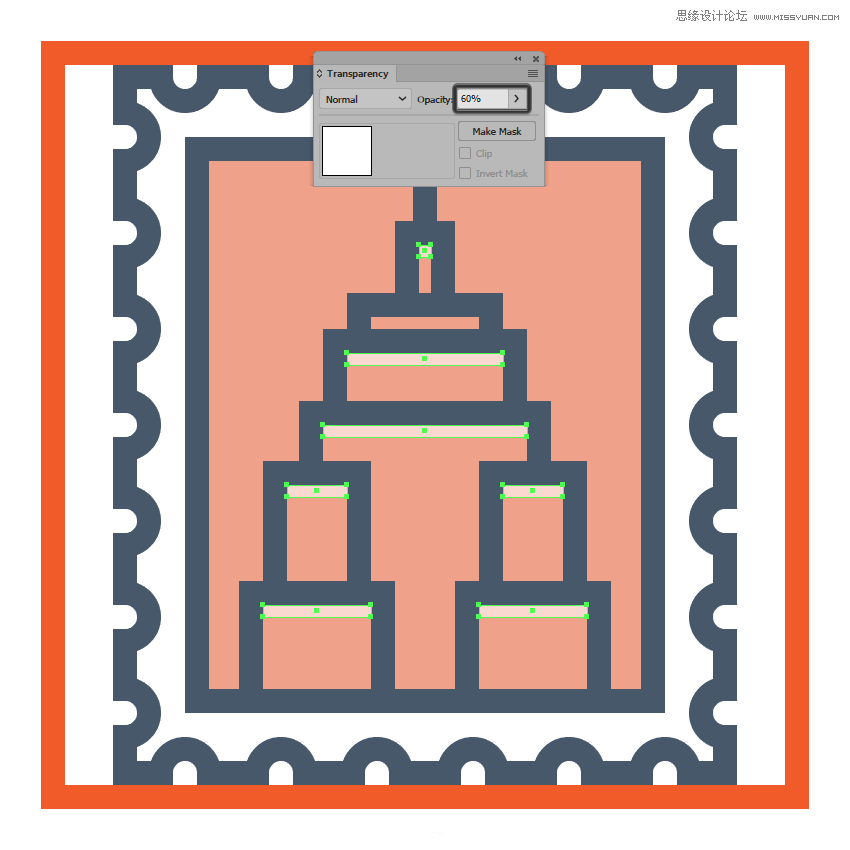
然后竖着添加一些2px的柱子,每个相隔4px,丰富一下我们的建筑;
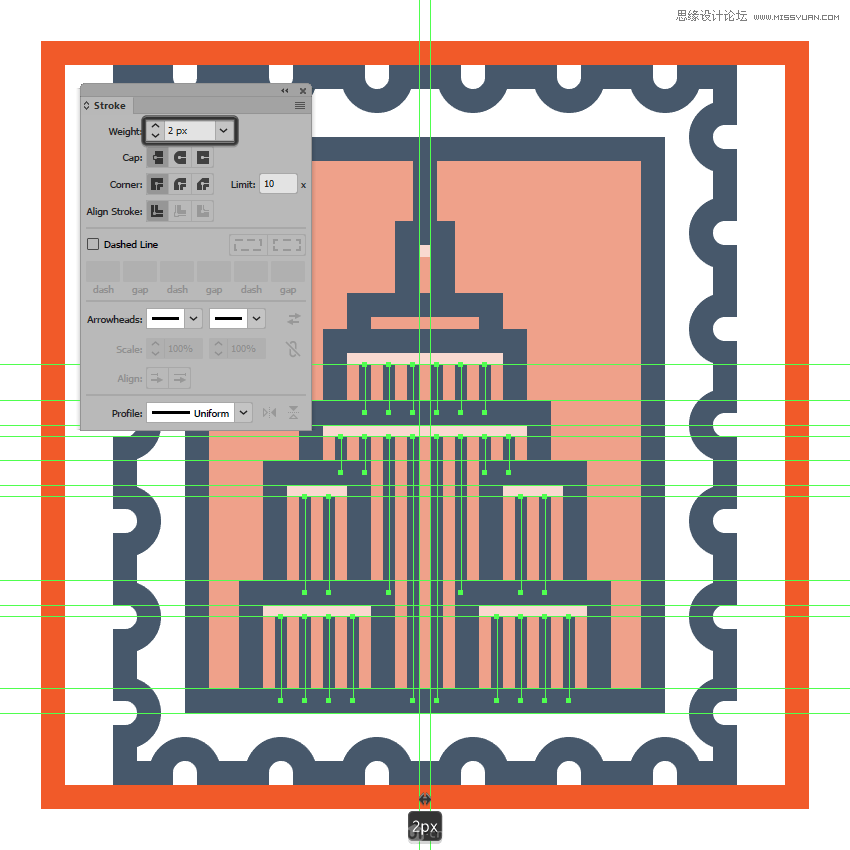
接着给他们每个楼层添加箱阳台的东西。
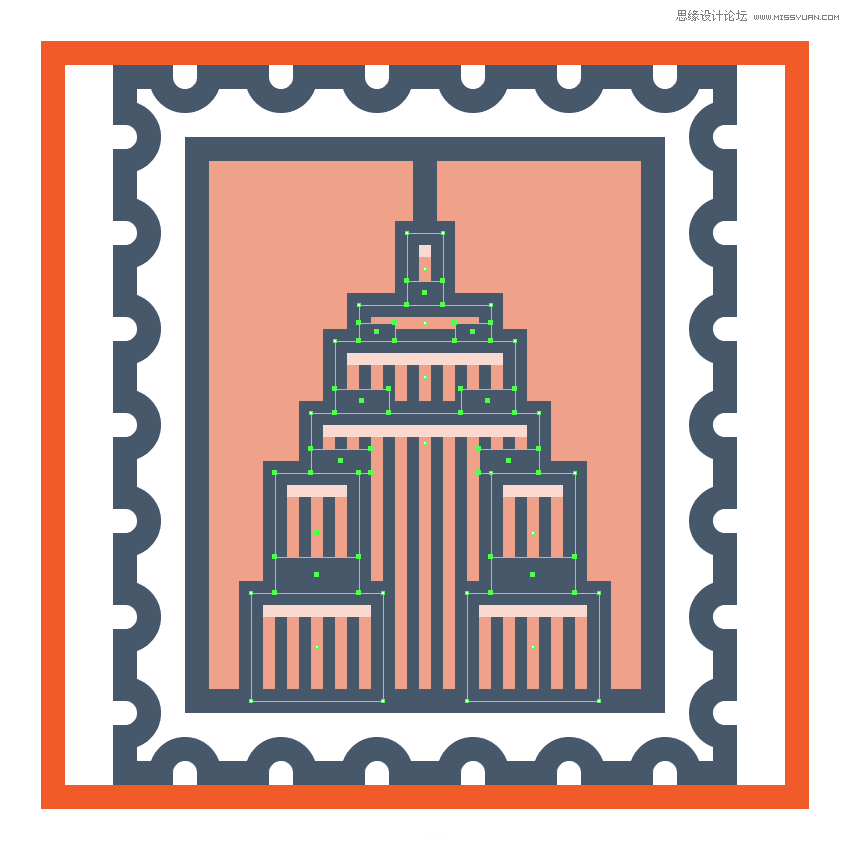
调整一下我们的阳台。

最后,使用直线工具添加些云彩,使建筑看着不那么单调。
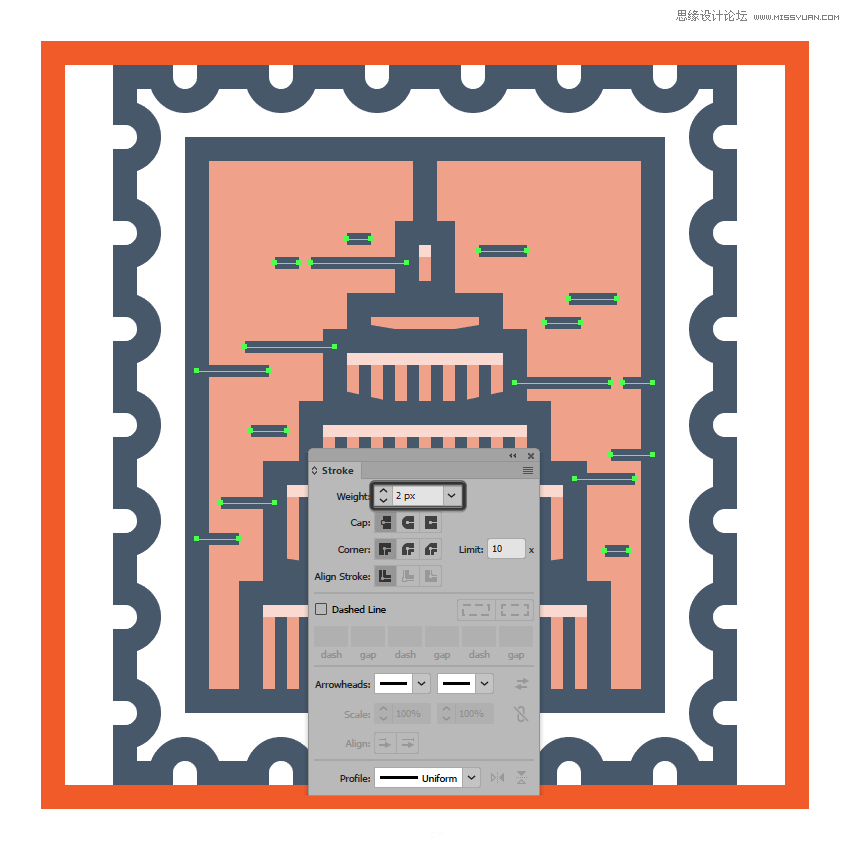
我们的第一个建筑邮票就做好了。
帝国大厦: