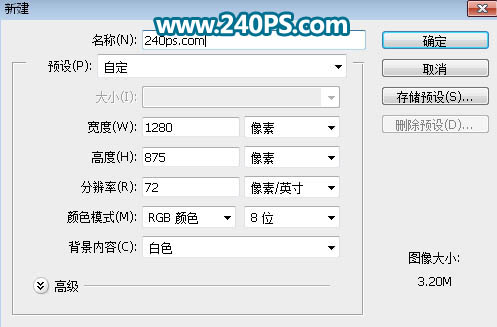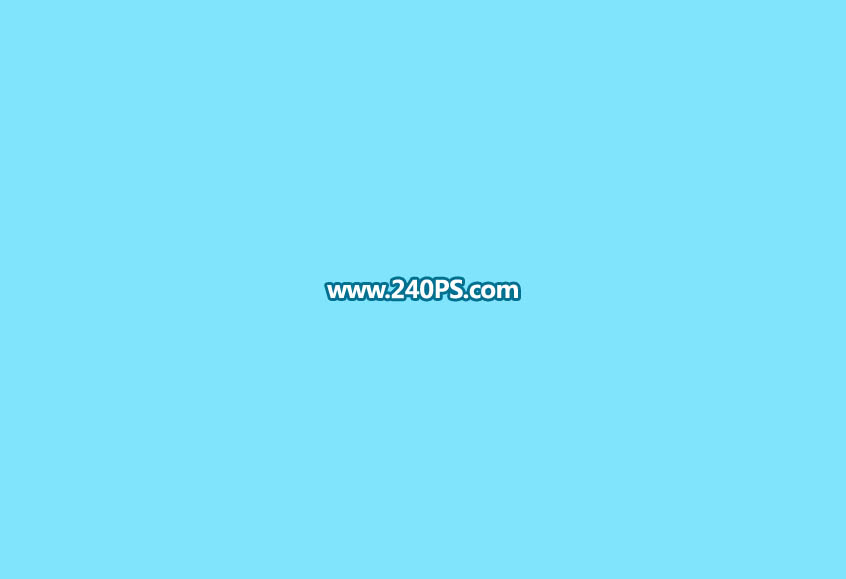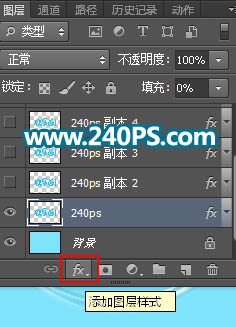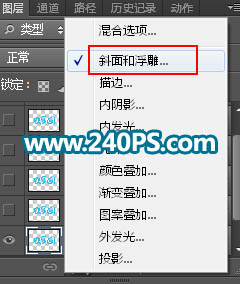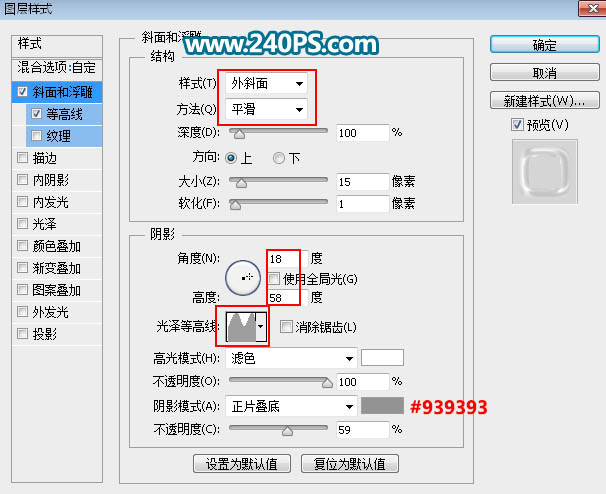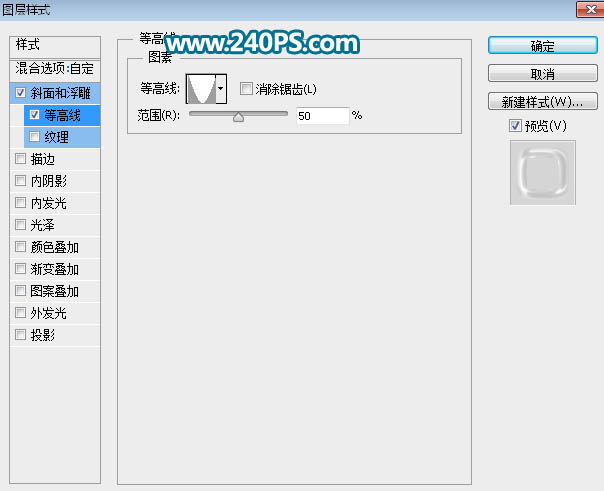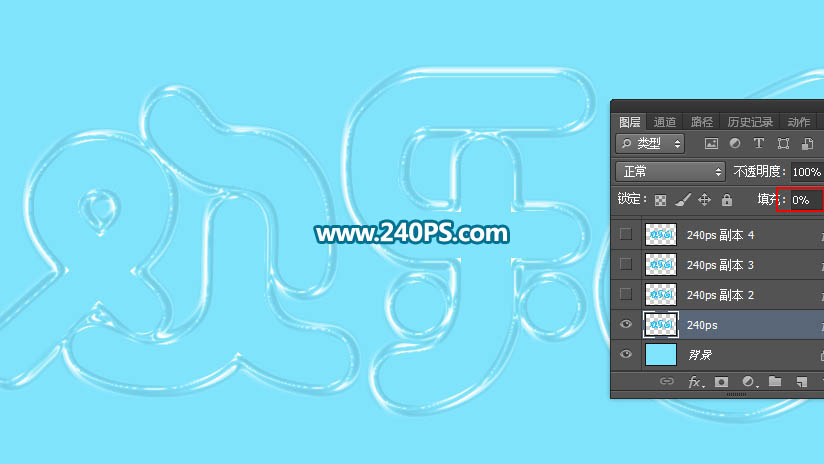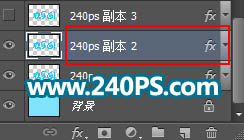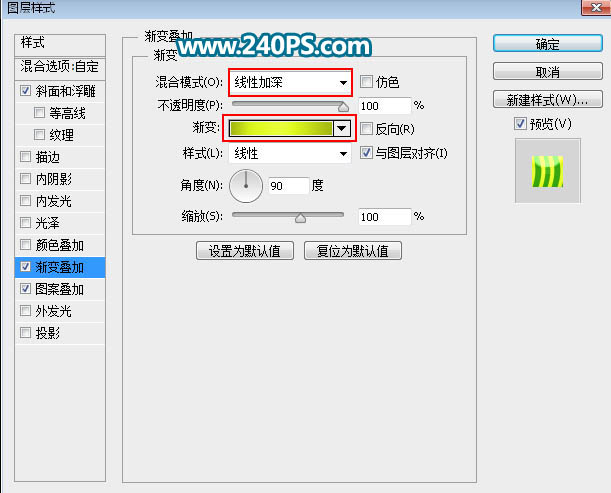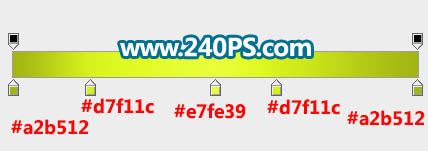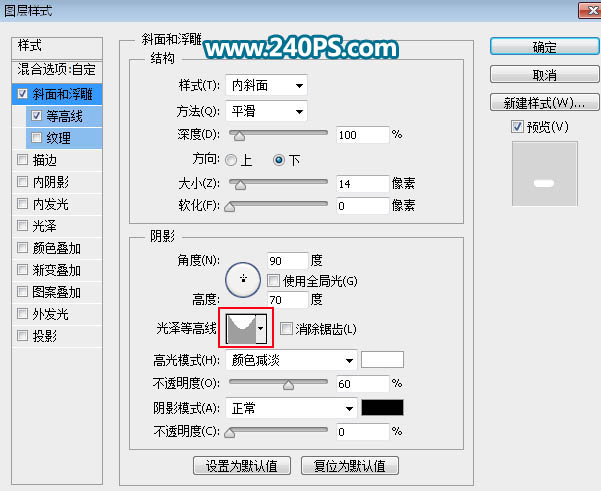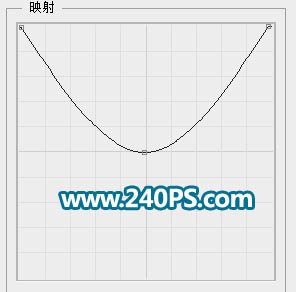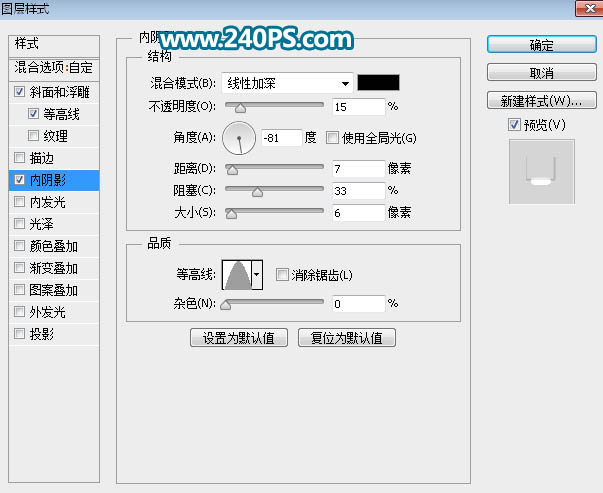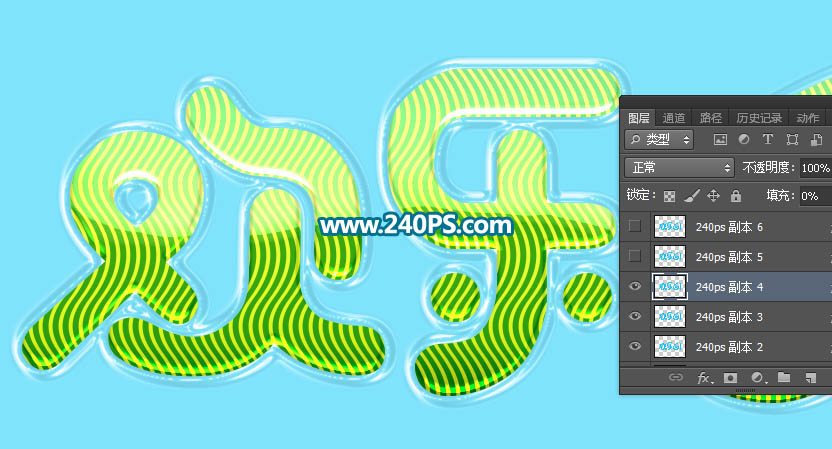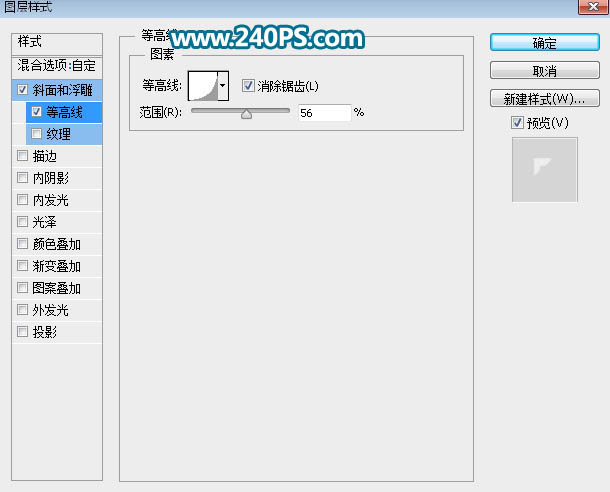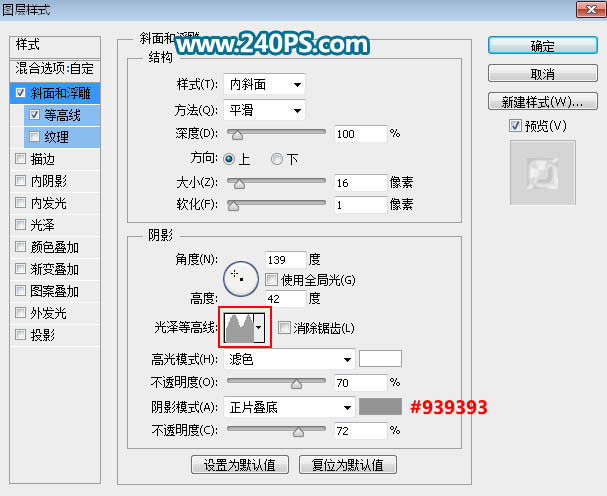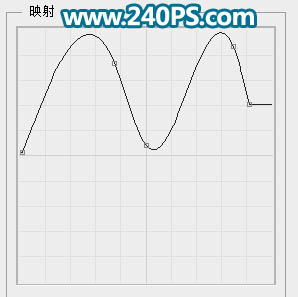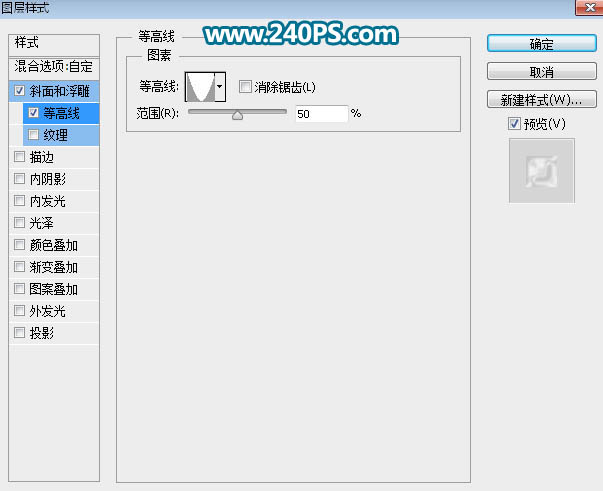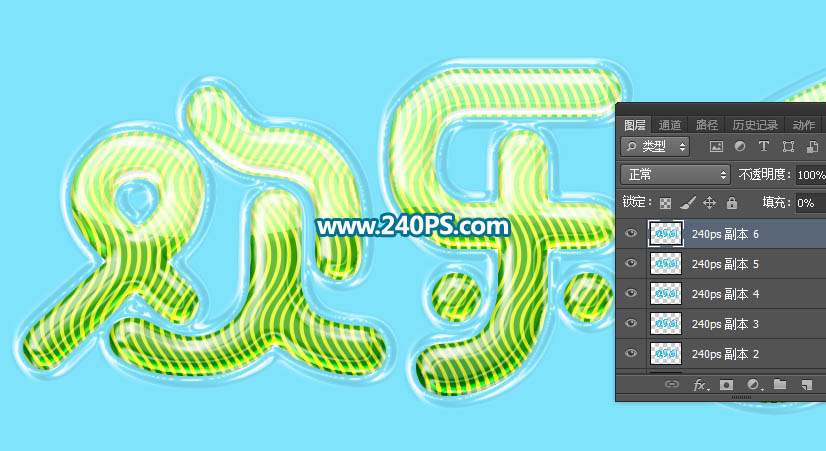来源:240PS 作者:昀恒
效果字波纹部分直接使用了波纹素材,然后用图层样式给文字边缘及中间区域增加高光,并用渐变叠加给文字加上想要的颜色,得到自己喜欢的效果。
最终效果
| 1、新建文件。打开PS软件,按Ctrl + N 新建画布,尺寸为1280 * 875,分辨率为72像素/英寸,然后确定。 |
| 2、把前景色设置为青蓝色#80E4FC,然后用油漆桶工具把背景填充前景色,如下图。 |
| 4、点击图层面板下面的“添加图层样式”按钮,选择“斜面和浮雕”。 |
| 6、现在来定义一款波纹图案;把下面的素材保存到本机,再用PS打开,选择菜单:编辑 > 定义图案,命名后关闭图片。 |
| 7、按Ctrl + J 把文字图层复制一层,然后在副本图层缩略图后面的蓝色区域鼠标右键,选择“清除图层样式”,过程如下图。 |
8、同样的方法,点击图层面板下面的“添加图层样式”按钮,给当前文字图层添加图层样式。
斜面和浮雕: |
10、按Ctrl + J 把当前文字图层复制一层,清除图层样式后再重新设置。
斜面和浮雕: |
| 12、按Ctrl + J 把当前文字图层复制一层,不用清除图层样式,然后多设置一个内阴影,如下图。 |
14、按Ctrl + J 把当前文字图层复制一层,清除图层样式后再重新设置。
斜面和浮雕: |
16、按Ctrl + J 把当前文字图层复制一层,清除图层样式后再重新设置。
斜面和浮雕: |