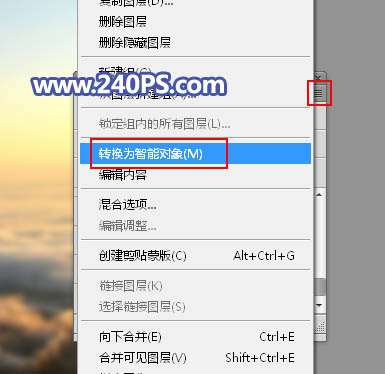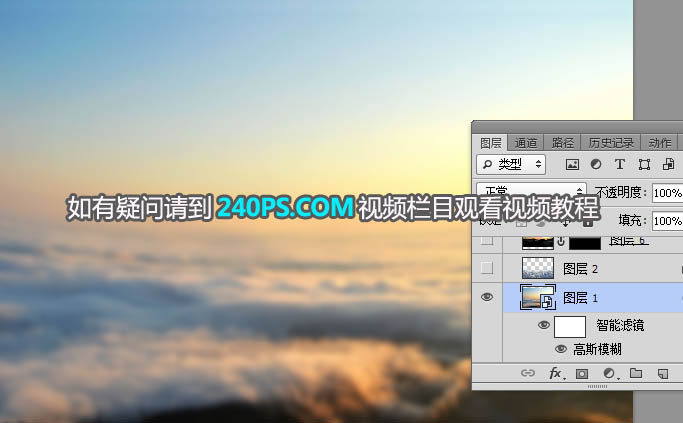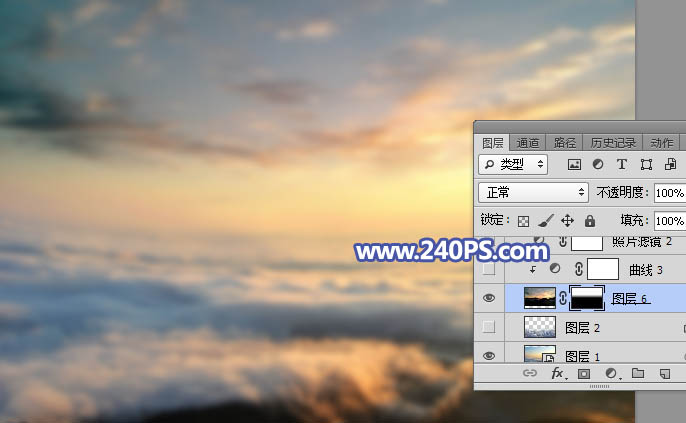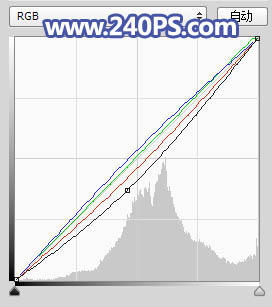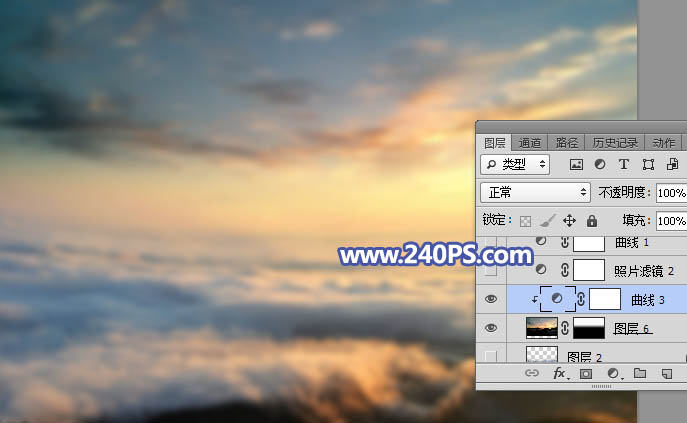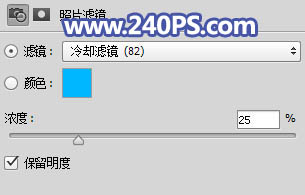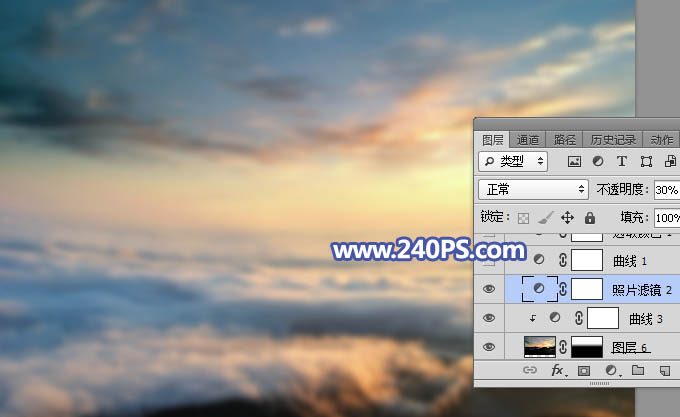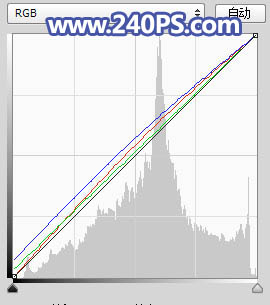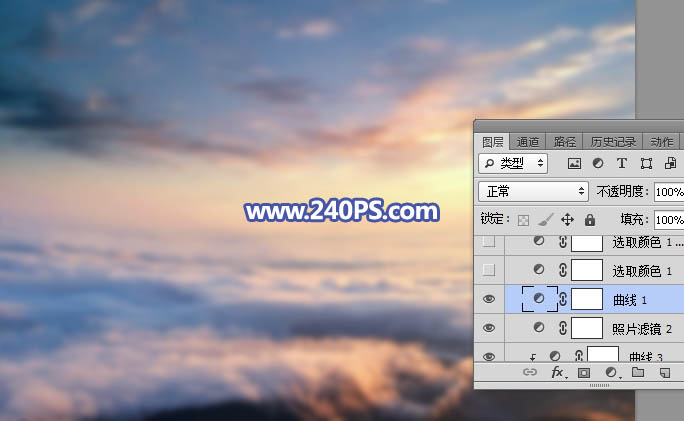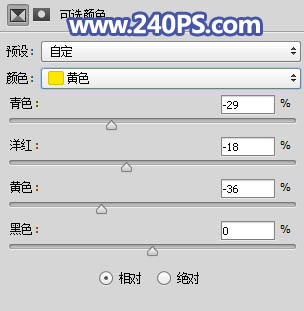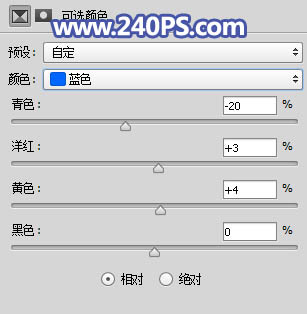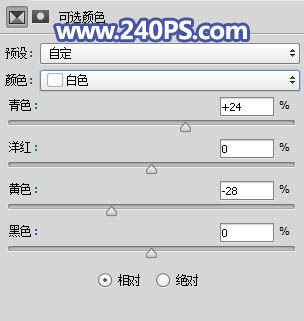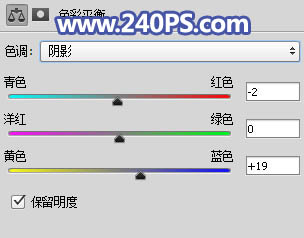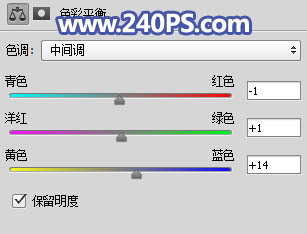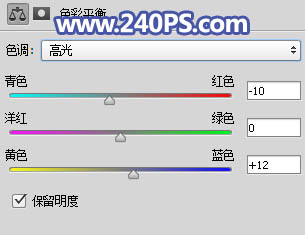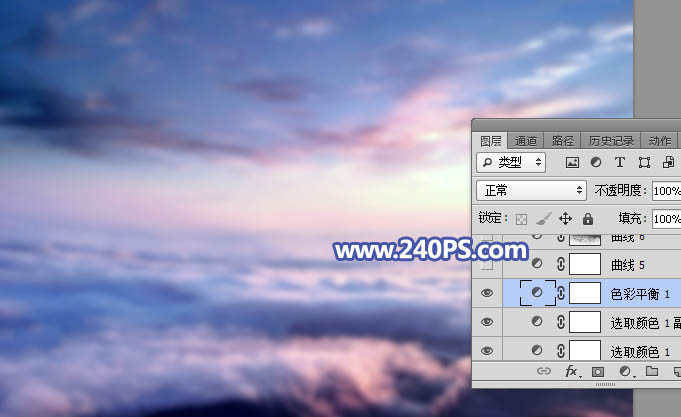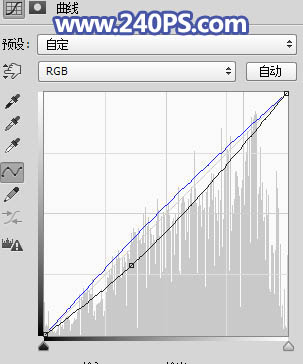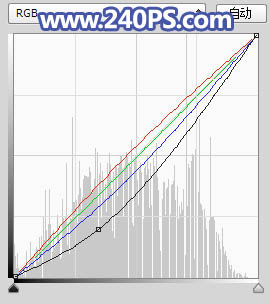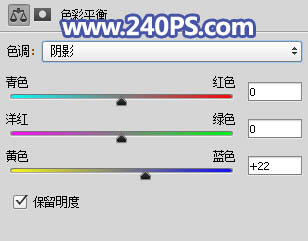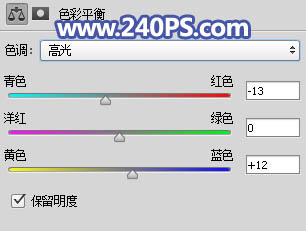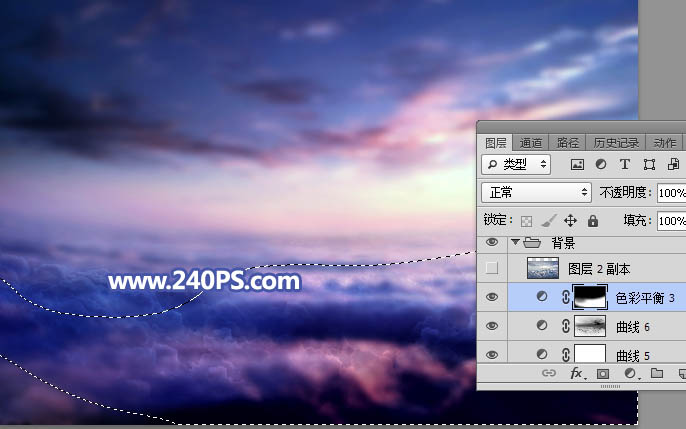来源:240PS 作者:昀恒
效果图合成分为三个大的部分:首先是背景部分的合成,用云彩配合霞光素材合成梦幻的背景,并调成自己喜欢的颜色;然后是人物部分的处理,抠出人物,加入翅膀,再调整好光影和颜色;最后是高光部分的渲染 。
最终效果
| 2、按Ctrl + J 把背景图层复制一层,然后在图层面板的右上角的菜单把当前图层转为智能对象,如下图。 |
| 3、按Ctrl + T 变形,然后右键选择“变形”,把云层稍微变形,如下图,然后确定,这样视图就更广。 |
| 4、选择菜单:滤镜 > 模糊 > 高斯模糊,半径设置为8像素,效果如下图。 |
| 5、导入天空素材,添加图层蒙版,用黑白渐变拉出底部透明效果,如下图。 |
| 6、现在来调整背景颜色。创建曲线调整图层,对RGB、红、绿、蓝各通道进行调整,参数及效果如下图。 |
| 7、创建照片滤镜调整图层,选择冷却滤镜82,参数默认,确定后把图层不透明度改为30%,如下图。 |
| 8、创建曲线调整图层,对红、绿、蓝通道进行调整,参数及效果如下图。 |
| 9、创建可选颜色调整图层,对红、黄、蓝、白进行调整,参数及效果如下图。 |
| 10、按Ctrl + J 把当前可选颜色调整图层复制一层,效果如下图。 |
| 11、创建色彩平衡调整图层,对阴影、中间调、高光进行调整,参数及效果如下图。 |
| 12、创建曲线调整图层,对RGB,蓝色通道进行调整,参数及效果如下图。 |
| 13、按Ctrl + Alt + 2 调出高光选区,按Ctrl + Shift + I 反选得到暗部选区,然后创建曲线调整图层,对RGB、红、绿、蓝通道进行调整,参数及效果如下图。 |
| 14、创建色彩平衡调整图层,对阴影,高光进行调整,参数设置如下图,确定后把蒙版填充黑色,然后用透明度为20%的柔边白色画笔把底部区域涂蓝一点。 |
| 16、打开人物素材,抠出人物,并复制进来,如下图。 |
| 18、加入翅膀素材,并调整好颜色和光影,效果如下图。 |