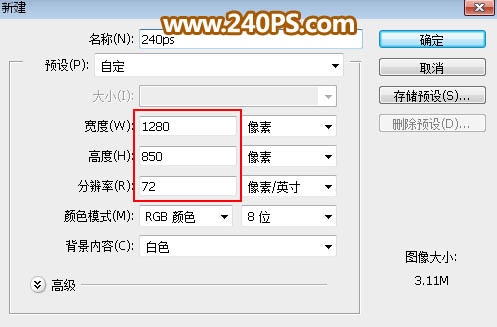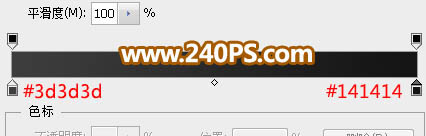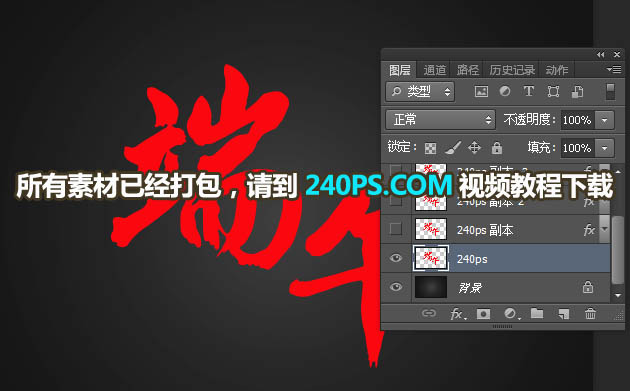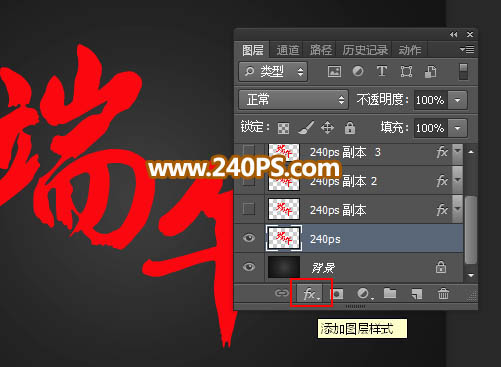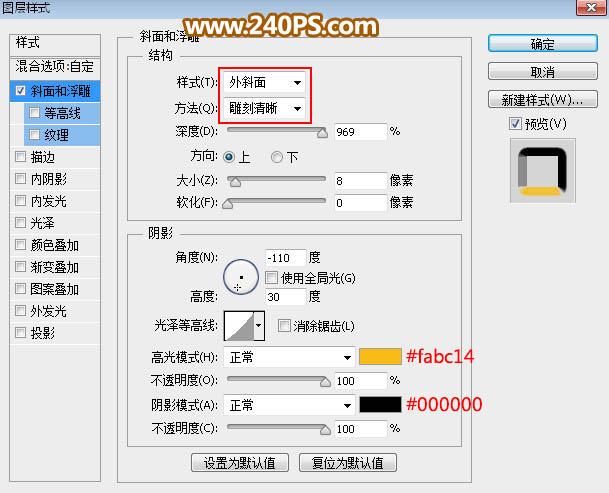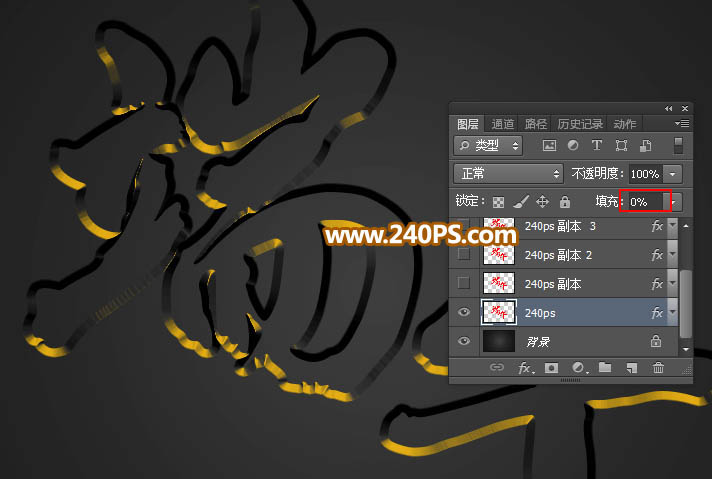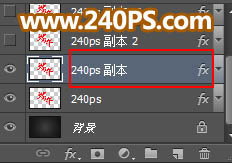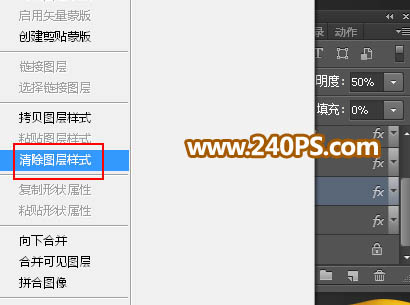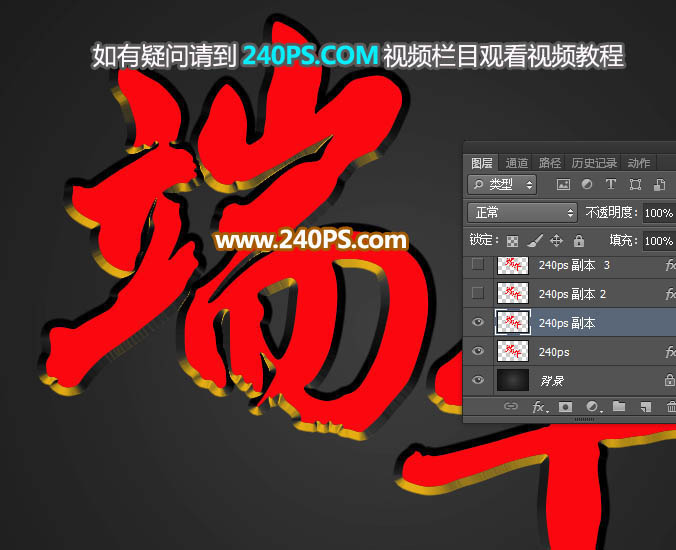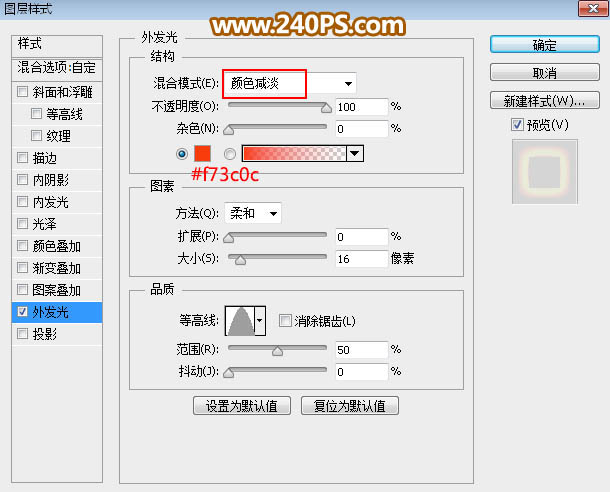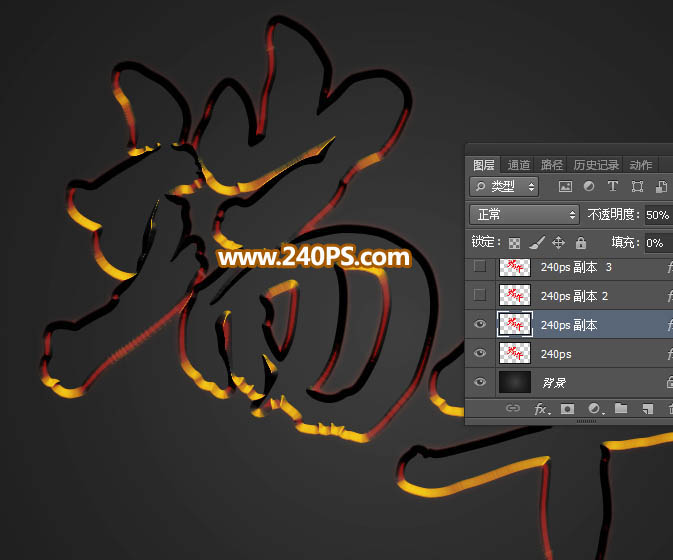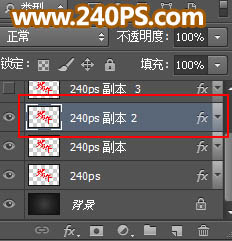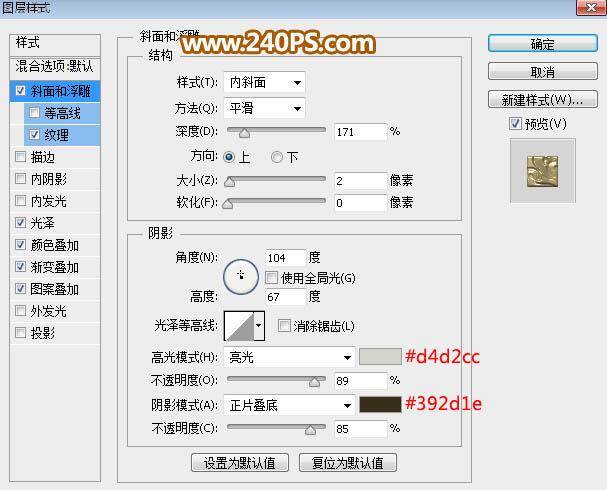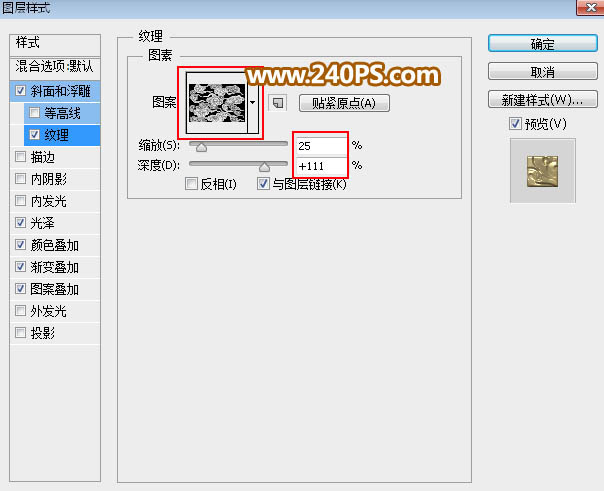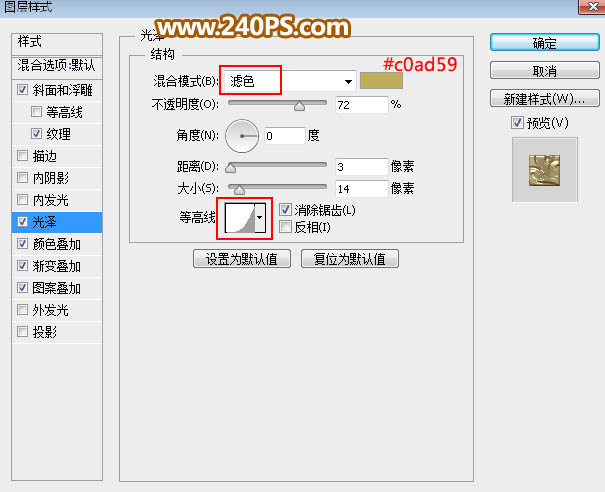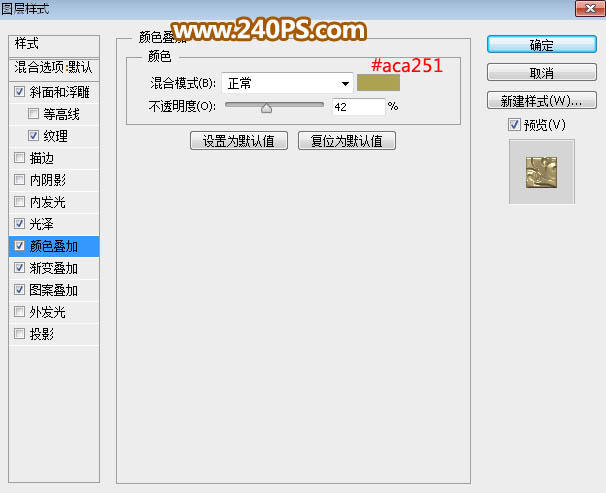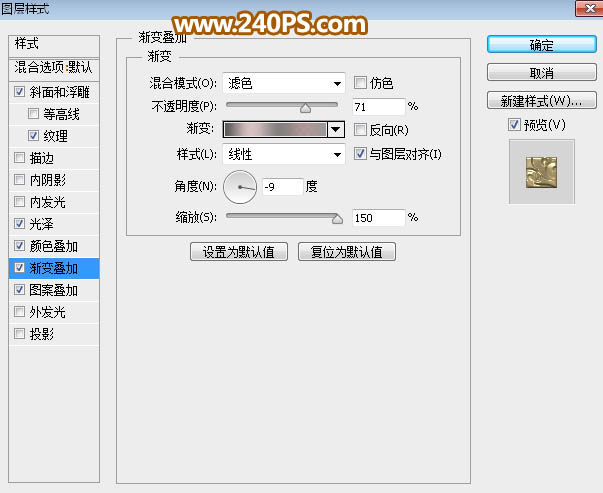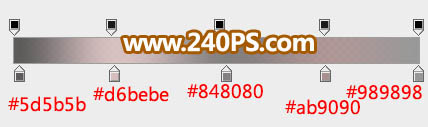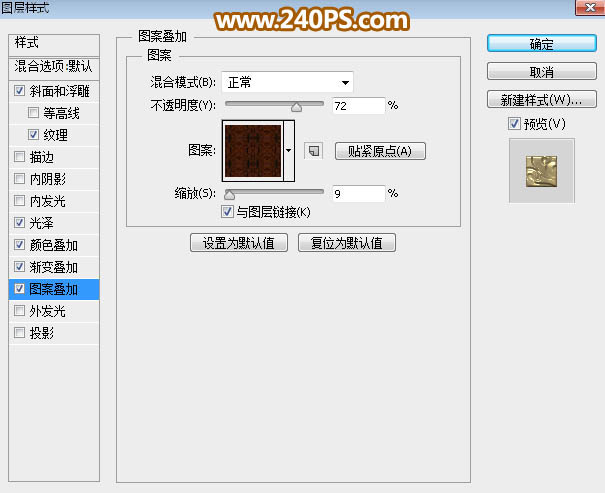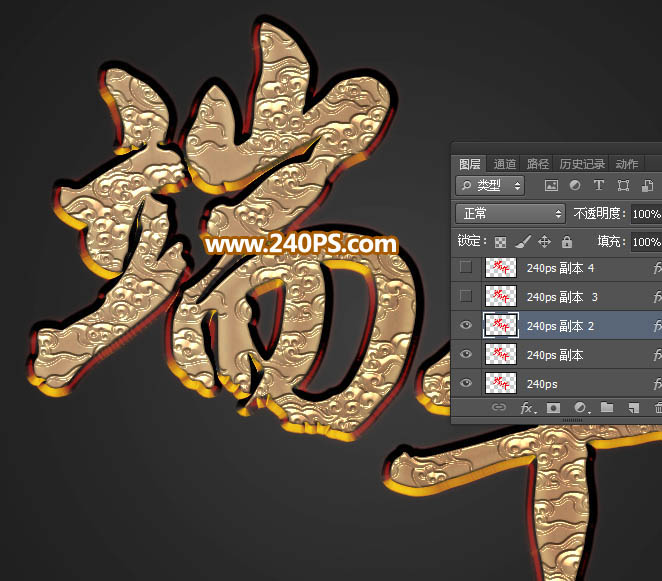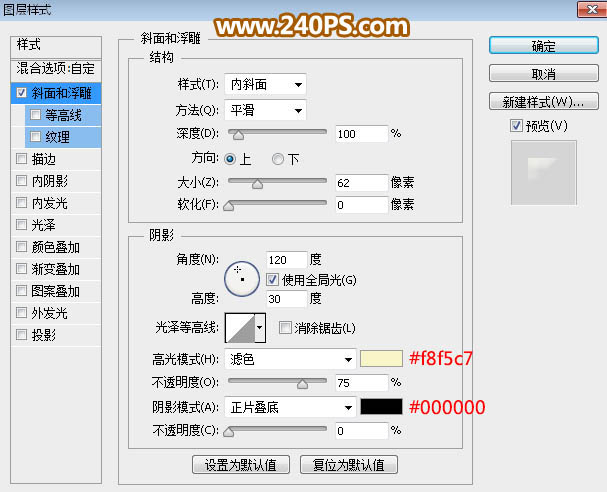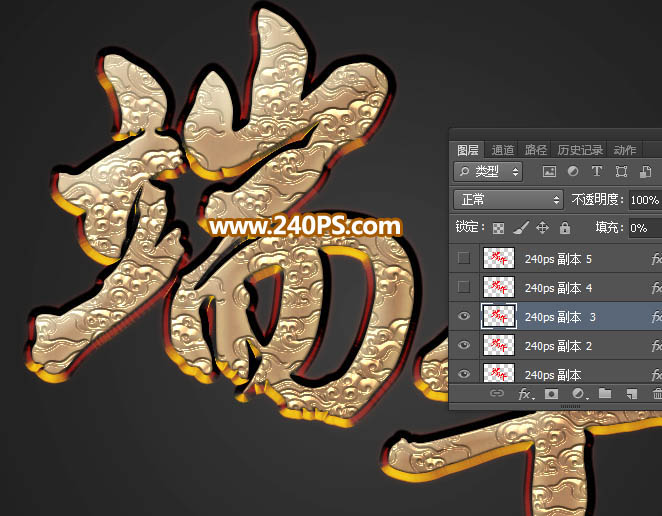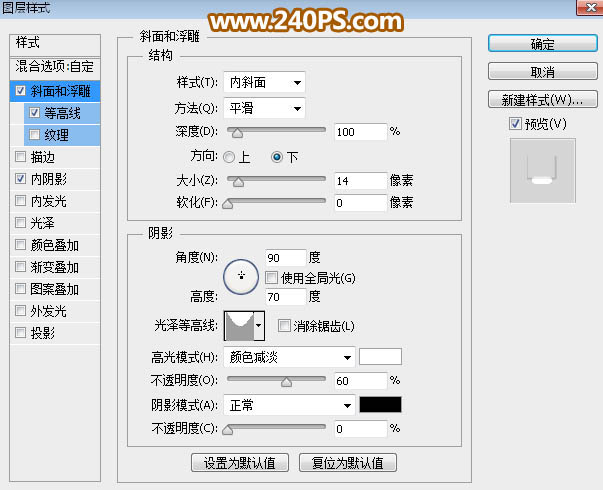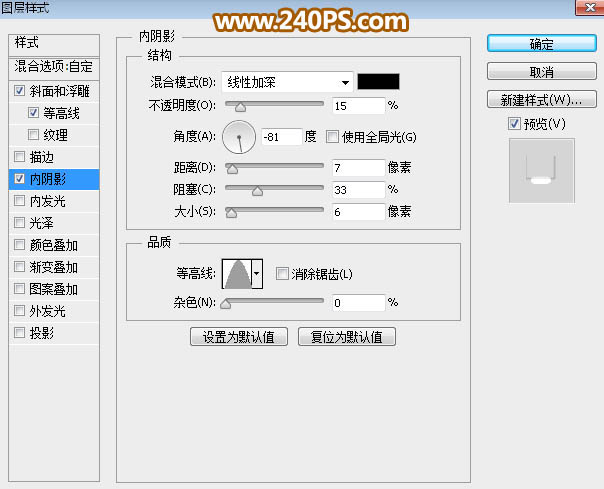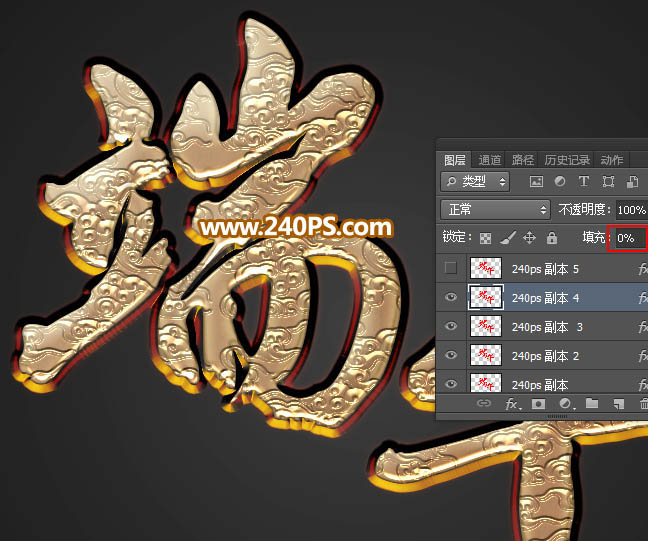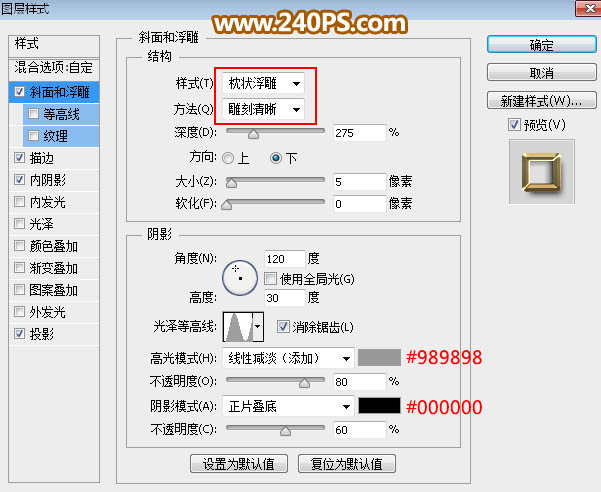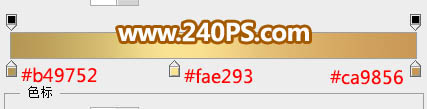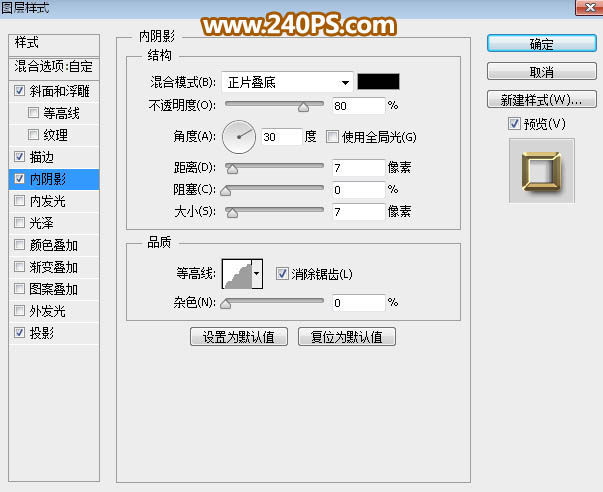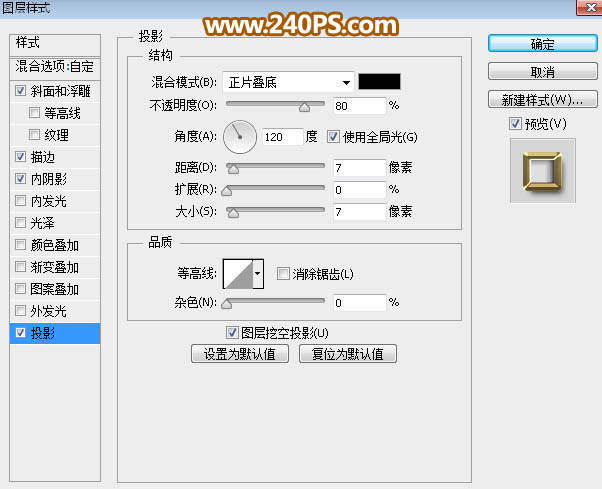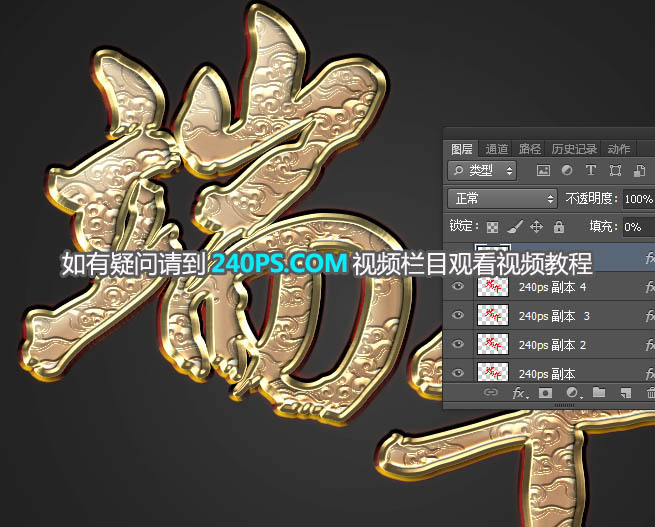来源:240PS 作者:昀恒
效果字制作重点是金属质感部分,先把文字多复制几层,用不同的图层样式设置出表面质感;然后用纹理叠加配合斜面和浮雕做出文字表面的金色花纹浮雕效果。
最终效果
| 1、新建文件。打开PS软件,按Ctrl + N 新建文件,尺寸设置如下图,然后确定。 |
| 2、设置背景。选择渐变工具,点击渐变设置渐变色,如下图,然后选择“径向渐变”,由画布中心向边角拉出径向渐变作为背景。 |
| 4、设置图层样式。点击图层面板下面的“添加图层样式”按钮,然后选择“斜面和浮雕”。 |
| 6、按Ctrl + J 把当前文字图层复制一层,得到文字副本图层,然后在文字副本缩略图后面的蓝色区域鼠标右键选择“清除图层样式”,如下图。 |
| 8、确定后把不透明度改为50%,填充改为0%,如下图。 |
| 9、按Ctrl + J 把当前文字图层复制一层,再清除图层样式,并重新设置。 |
11、按Ctrl + J 把当前文字图层复制一层,清除图层样式后再重新设置。
斜面和浮雕: |
13、按Ctrl + J 把当前文字图层复制一层,清除图层样式后再重新设置。
斜面和浮雕: |
15、按Ctrl + J 把当前文字图层复制一层,清除图层样式后再重新设置。
斜面和浮雕: |