Photoshop制作逼真的粉笔字效果

来源:站酷 作者:cxk1988
电商海报中的粉笔字并不是真的用粉笔写在黑板上然后拍下来的照片,那样太麻烦,拍的不好效果反而表达不出来。我们海报中经常看到的粉笔字,其实是用PS软件模仿真实的粉笔写在黑板上的效果用几个非常简单的方法制作出来的。
尤其在学生用品店、教育周边的产品店等,以及儿童节、教师节、开学季、毕业季等跟学生相关的,我们经常可以看到粉笔字的应用。因为看到粉笔字,大家的第一反应就是联想到学校、学生、老师、书包、书、等等…… 所以,粉笔字的应用非常的常见、好用。
那么,粉笔字是如何制作的呢?
我们今天的教程,就来分享一下,如何制作粉笔字!
1,我们找到一个黑白的素材。如下图,在PS中打开,CTRL+J复制出一个新的图层,养成这个作图的好习惯,我们在新图层上进行操作。背景图层保留不破坏它。
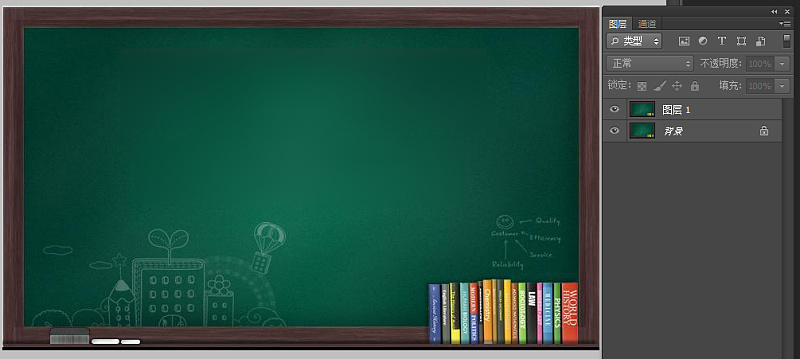
2,在左边工具栏中选择文字工具,就是大写字母T那个图标。
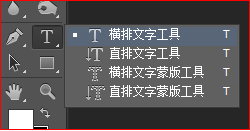
点开右下角的小三角,选择第一排“横排文字工具”。输入“教师节献礼”五个字。选择一个喜欢的字体。如下图。然后选择文字改变字体的颜色为墨绿色,尽量与黑白的颜色相近就可以了。


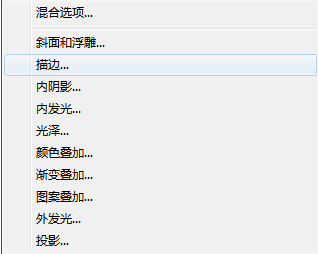
3,确定后,选中文字图层,右击选择描边,调出图层样式面板,修改颜色为白色,大小2-3个像素,具体数值根据要写的文字大小定。
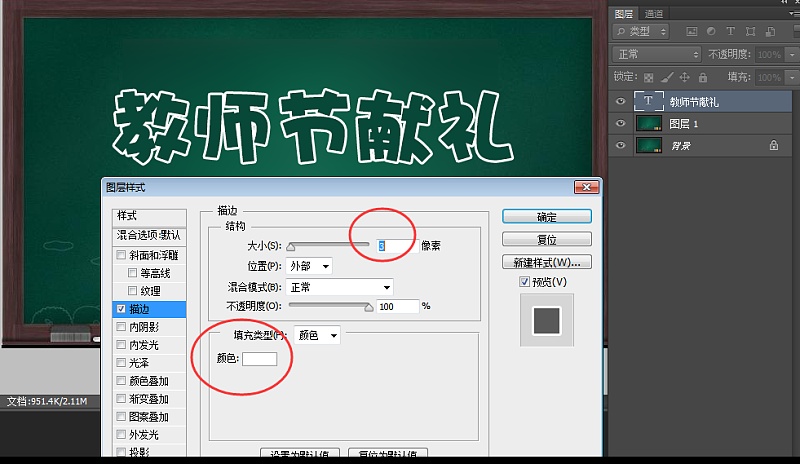
4,新建一个空白图层,选择矩形选框工具或者矩形工具创建一个矩形,填充白色即可。

5,选中新建空白层,点击菜单栏中的“滤镜”-“杂色”-“添加杂色”,调出面板。选择高斯模糊,输入一个差不多的数值,如下图的效果即可,记得一定要勾选下方的“单色”。
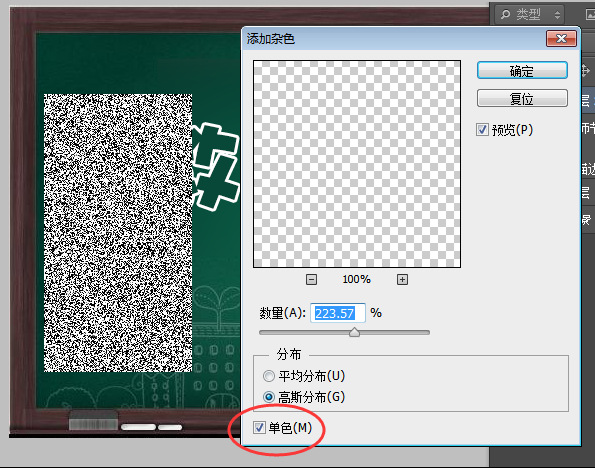
6,然后继续选择“滤镜”-“模糊”-“动感模糊”调整一下距离和角度的数值,到一个合适的位置即可。
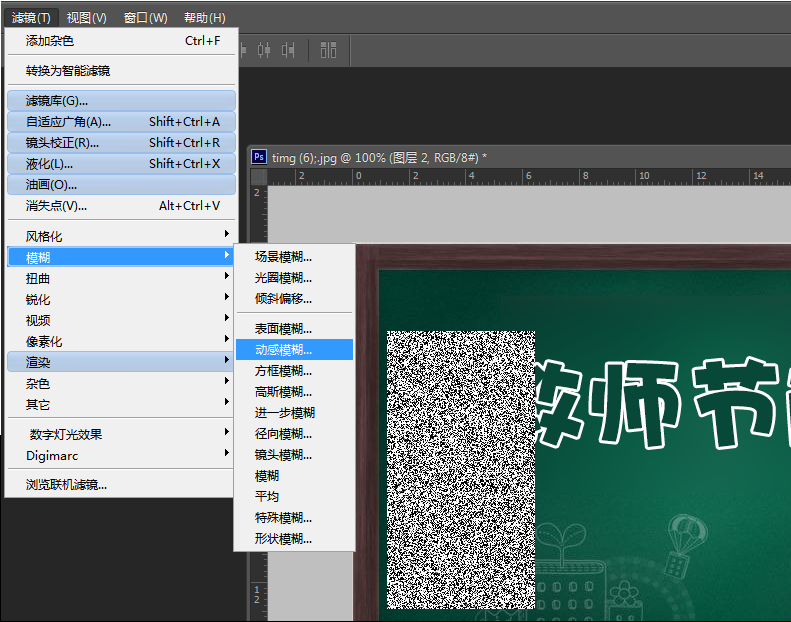
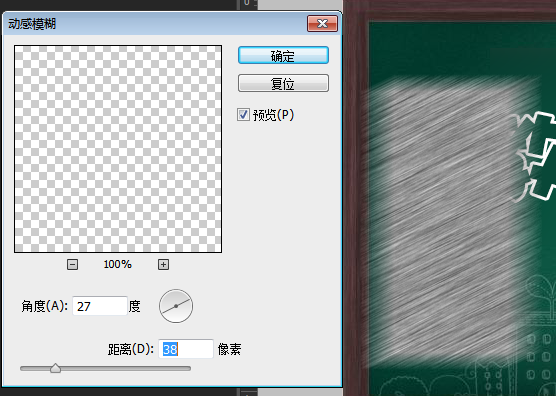
7,Ctrl+T 选择矩形,进行变形,覆盖住文字层即可。

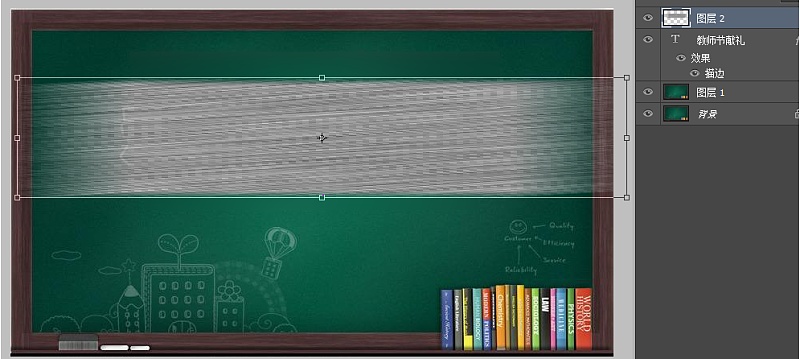
8,然后鼠标右击选择“创建剪切蒙版”或者按快捷键CTRL+ALT+G
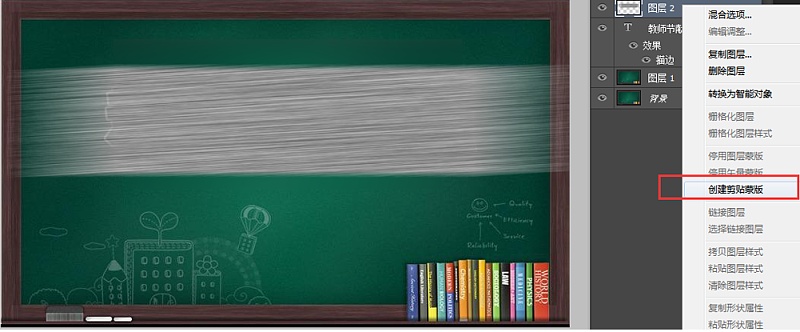
9,效果如下图所示,CTRL+L调出色阶面板,把黑白对比度调一下。让效果更加突出和鲜明。也可以按住CTRL+T继续调节,变换一下倾斜角度。

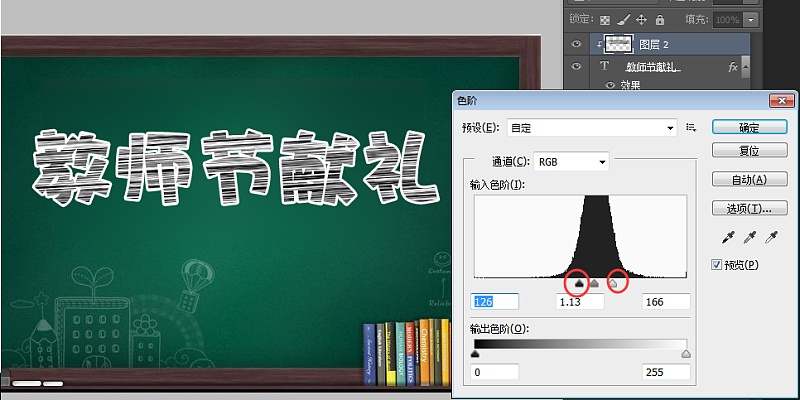
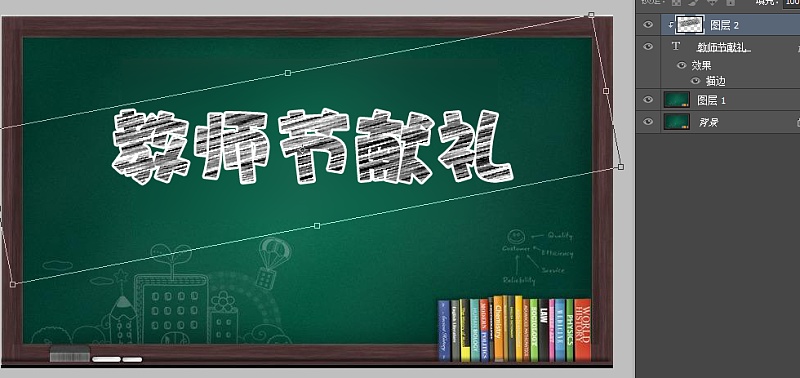
10,以下就是最终的效果图啦!!!








