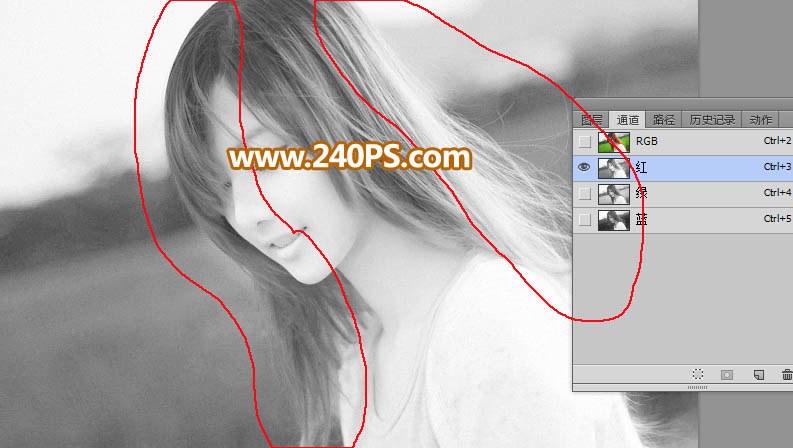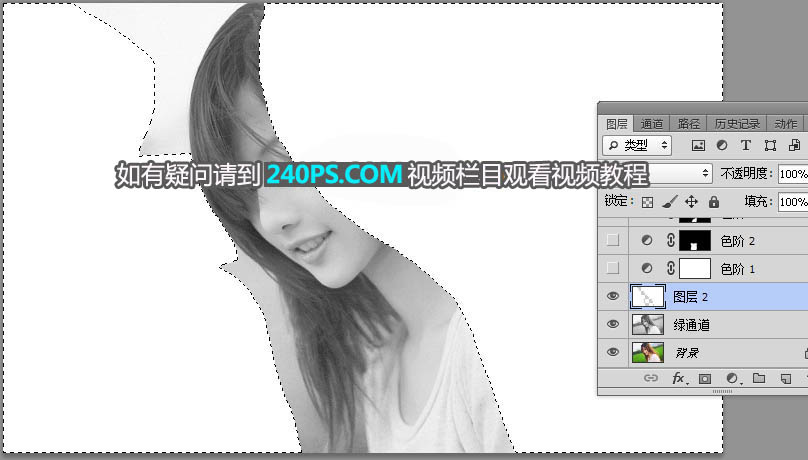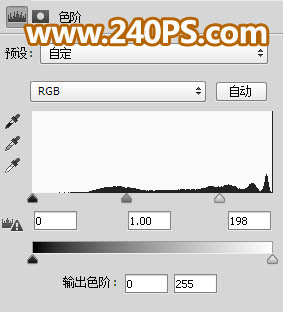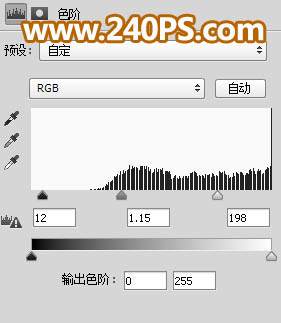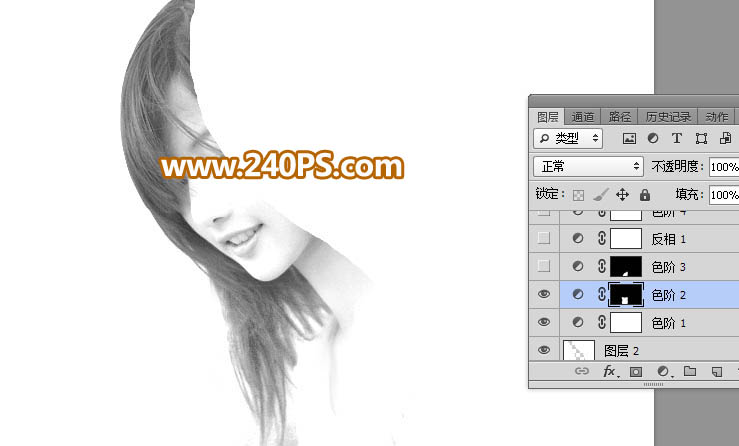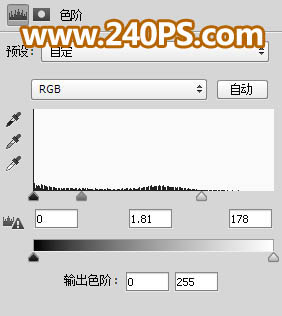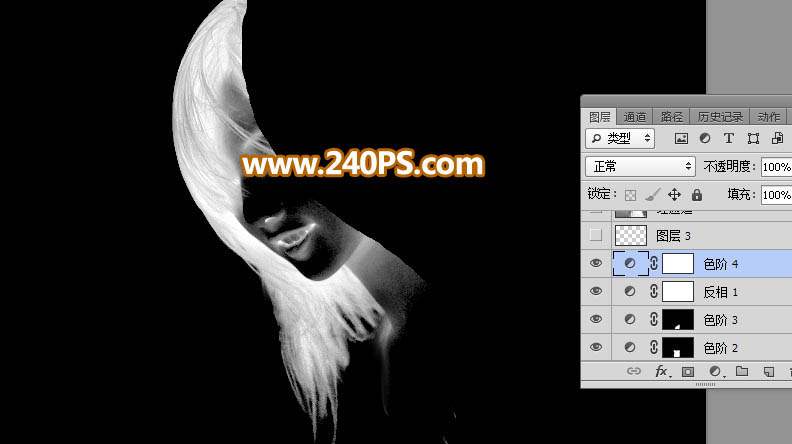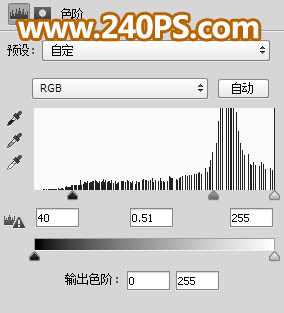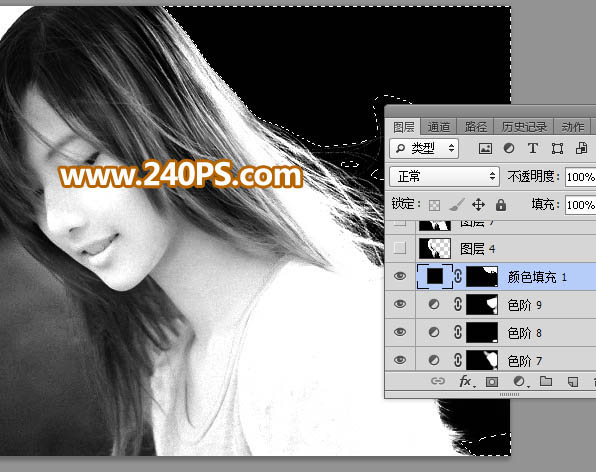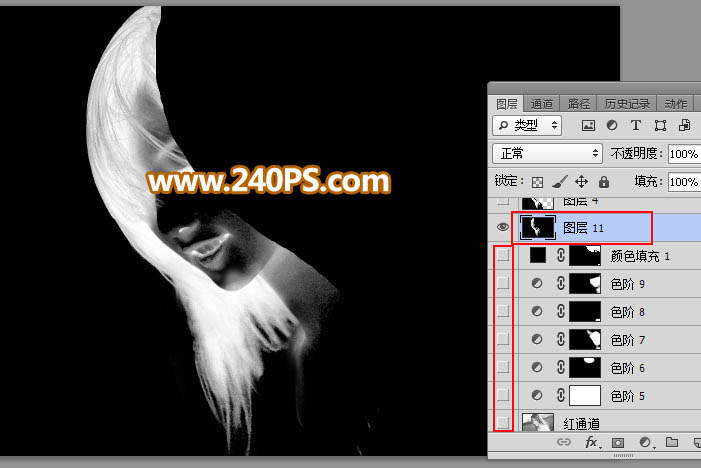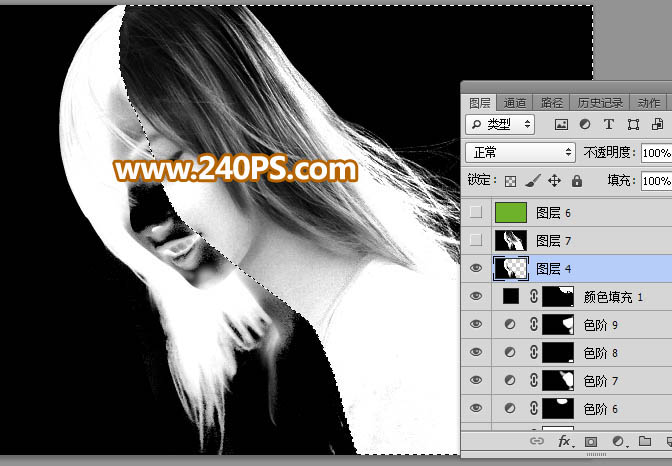来源:240PS 作者:昀恒
人物素材的头发受光极不均匀,左侧发丝都比较暗,而右侧的发丝都比较亮;这样使用通道就比较麻烦;最好的方法就是在不同的通道里面抠出不同的发丝,然后综合起来,就可以抠出发丝。
最终效果
| 1、打开素材图片大图,进入通道面板,观察一下各通道,左侧发丝以深灰色为主,右侧发丝以灰白色为主。 |
| 2、先来抠取左侧的发丝。选择绿通道,按Ctrl + A 全选,按Ctrl + C 复制。 |
| 3、点RGB通道返回图层面板,新建一个图层,按Ctrl + V 粘贴,如下图。 |
| 4、新建一个图层,用套索工具把左侧头发以外的区域勾出选区,并填充白色,如下图。 |
| 5、创建色阶调整图层,增加高光区域亮度,参数及效果如下图。 |
| 6、底部发丝背景还有一些灰色,用套索工具选取出来,并把选区羽化15个像素。 |
| 7、创建色阶调整图层,增加明暗对比,参数及效果如下图。 |
| 8、同样的方法用套索工具选区下图所示的区域,羽化10个像素后创建色阶调整图层,把残留的背景调白,如下图。 |
| 9、创建反相调整图层,把发丝转为白色,同时把背景转为黑色,效果如下图。 |
| 10、创建色阶调整图层,把发丝稍微调亮一点,参数及效果如下图。 |
| 11、新建一个图层,把前景色设置为白色,然后用透明度为10%的柔边画笔把下图选区部分涂白一点。 |
| 13、现在来处理右侧头发。把背景图层复制一层,按Ctrl + Shift + ] 置顶。 |
| 14、进入通道面板,选择红通道,按Ctrl + A 全选,按Ctrl + C 复制。点RGB通道返回图层面板,新建一个图层,按Ctrl + V 粘贴,如下图。 |
| 15、创建色阶调整图层,增加明暗对比,参数及效果如下图。 |
| 16、同样的方法用套索工具勾出顶部发丝区域,并把选区羽化15个像素。 |
| 17、创建色阶调整图层,把暗部压暗一点,参数及效果如下图。 |
| 18、用套索工具勾出下图所示的选区,羽化15个像素后,创建色阶调整图层,增加明暗对比,过程及效果如下图。 |
| 20、其它区域发丝与背景不是很明显的,可以再用同样的方法增加对比,过程如下图。 |
| 21、创建纯色填充图层,颜色设置为黑色,确定后把蒙版填充黑色,再用钢笔及画笔把发丝背景区域变成黑色,如下图。 |
| 22、新建一个图层,把红通道及以上的图层隐藏,并按Ctrl + Alt + Shift + E 盖印图层,如下图。 |
| 23、把隐藏的图层显示出来,回到盖印图层,用套索工具勾出下图所示的选区,按Delete键删除,然后取消选区。 |
| 24、新建一个图层,按Ctrl + Alt + Shift + E 盖印图层。 |
| 27、重要一步,根据自己喜好,更换任何背景色,不能直接填充背景色,需要用下图的方法。 |