Illustrator简单制作立体镂空球形效果LOGO
来源:未知 作者:脚本之家
先看看效果图

步骤:
1、在AI里新建文件,绘制如图效果(注意了第二个长方形在红色长方形下面哦)
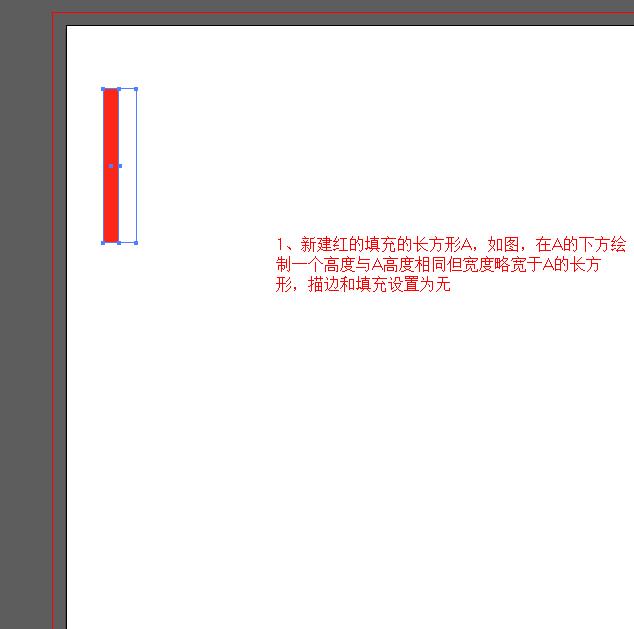
2、把做好的图层,定义为图案,拖到花板备用。
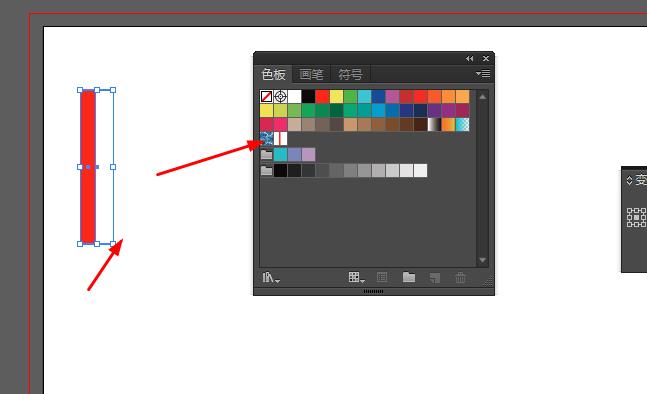
3、绘制长方形,填充色为刚定义的图案
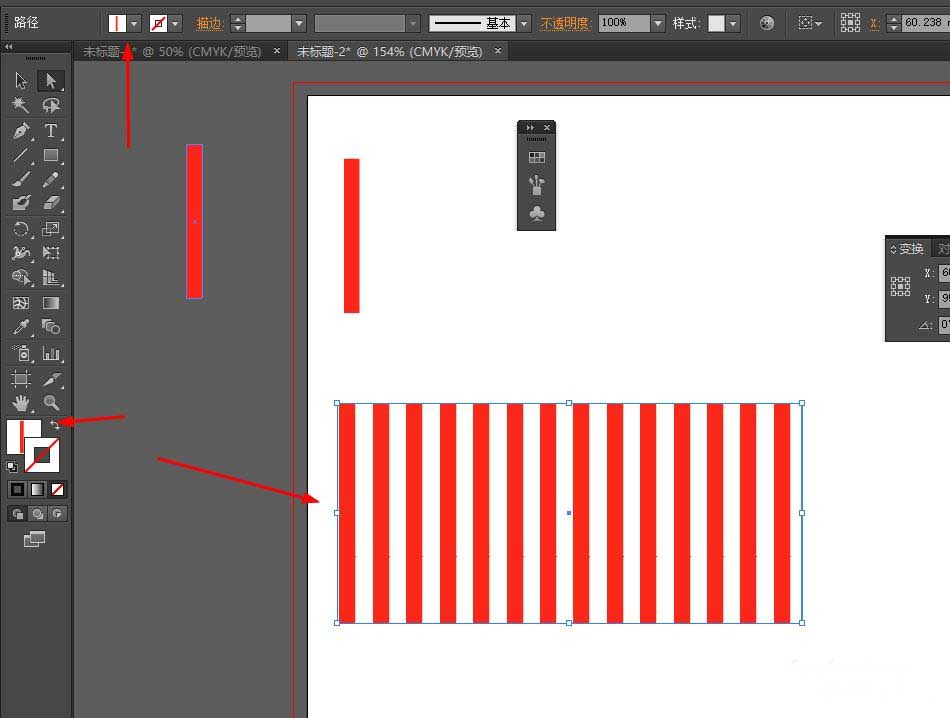
4、对对象进行变换效果,调出外观面板即可,设置参数如图:
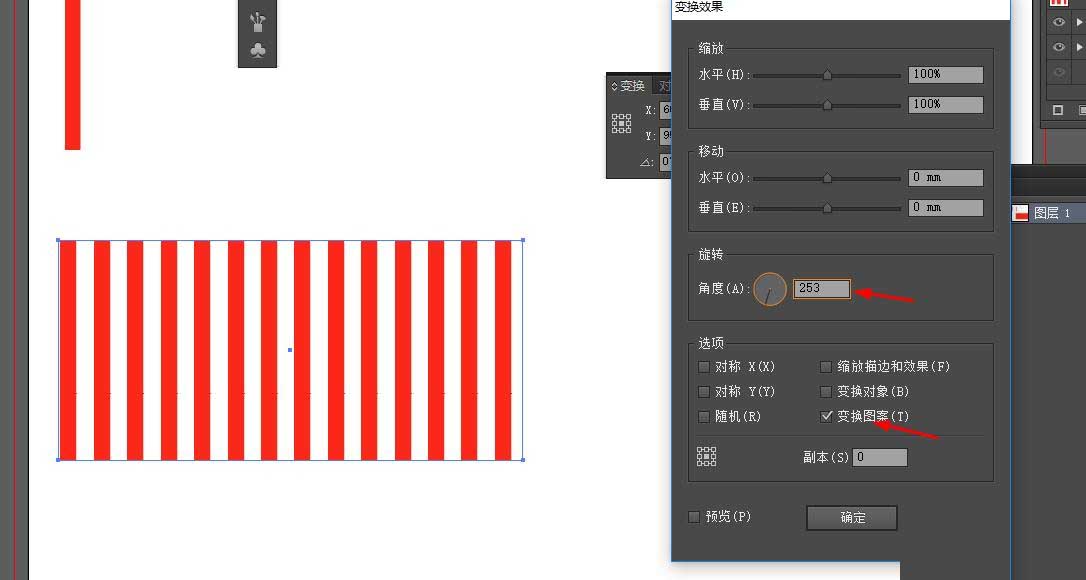
5、先进行"扩展外观"操作,再进行-"扩展"勾选"填充"(注意这两次操作必须做到位)
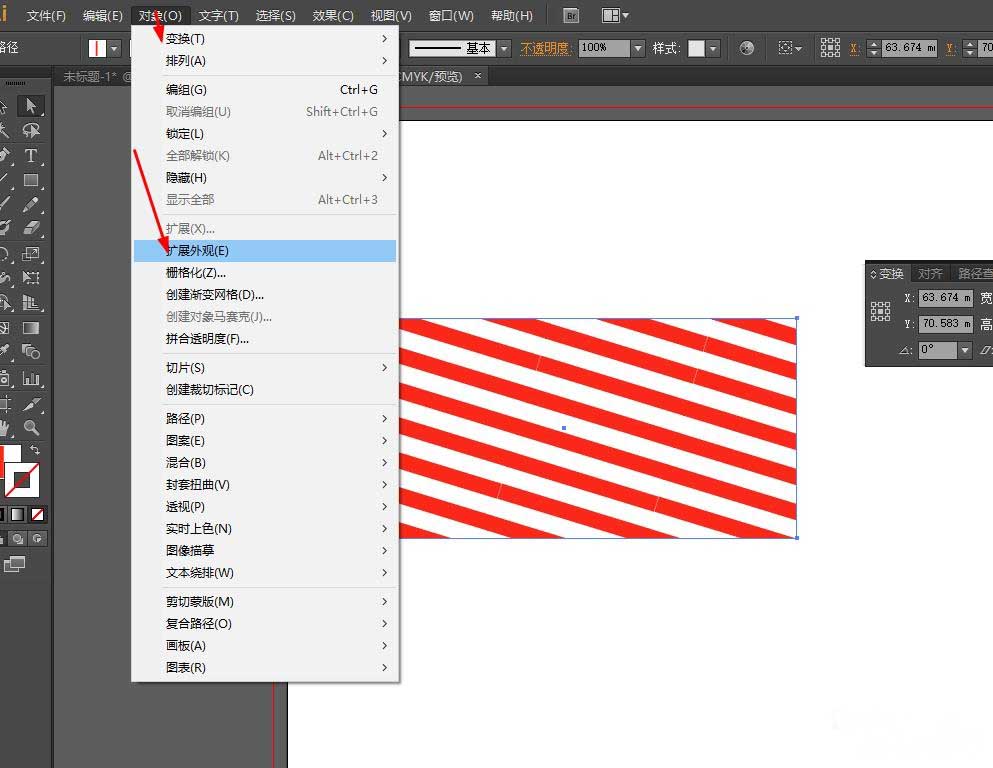
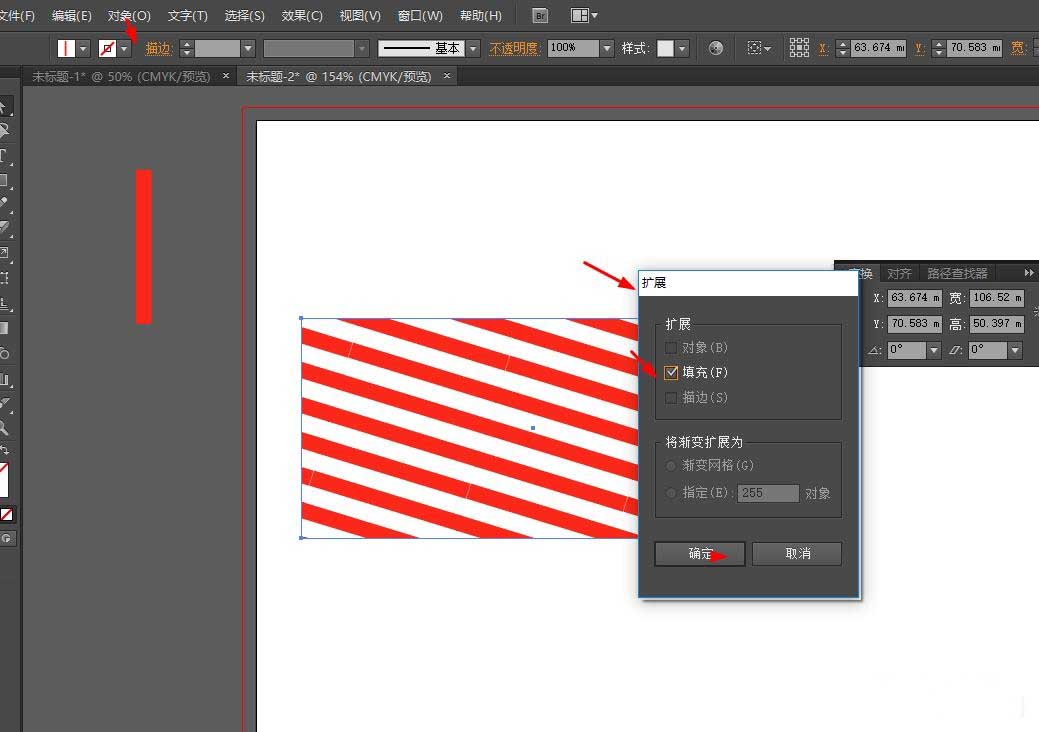
6、将对象合并,并定义位符号命名为1
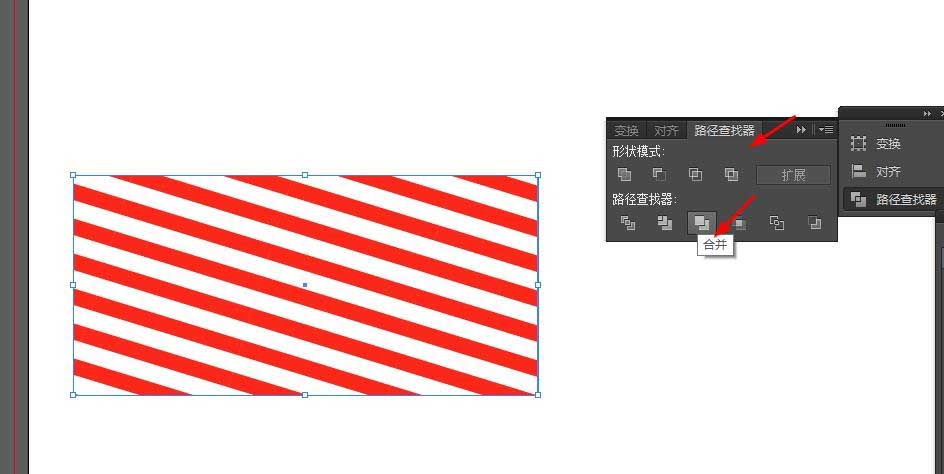
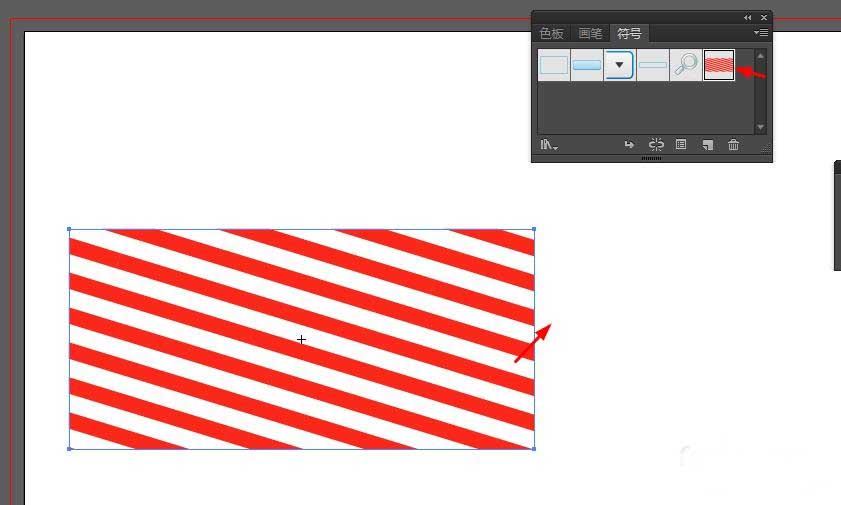
7、绘制描边为白色的圆,去掉左边的路径,然后对对象进行如图操作:效果-3D-绕转,设置参数如下
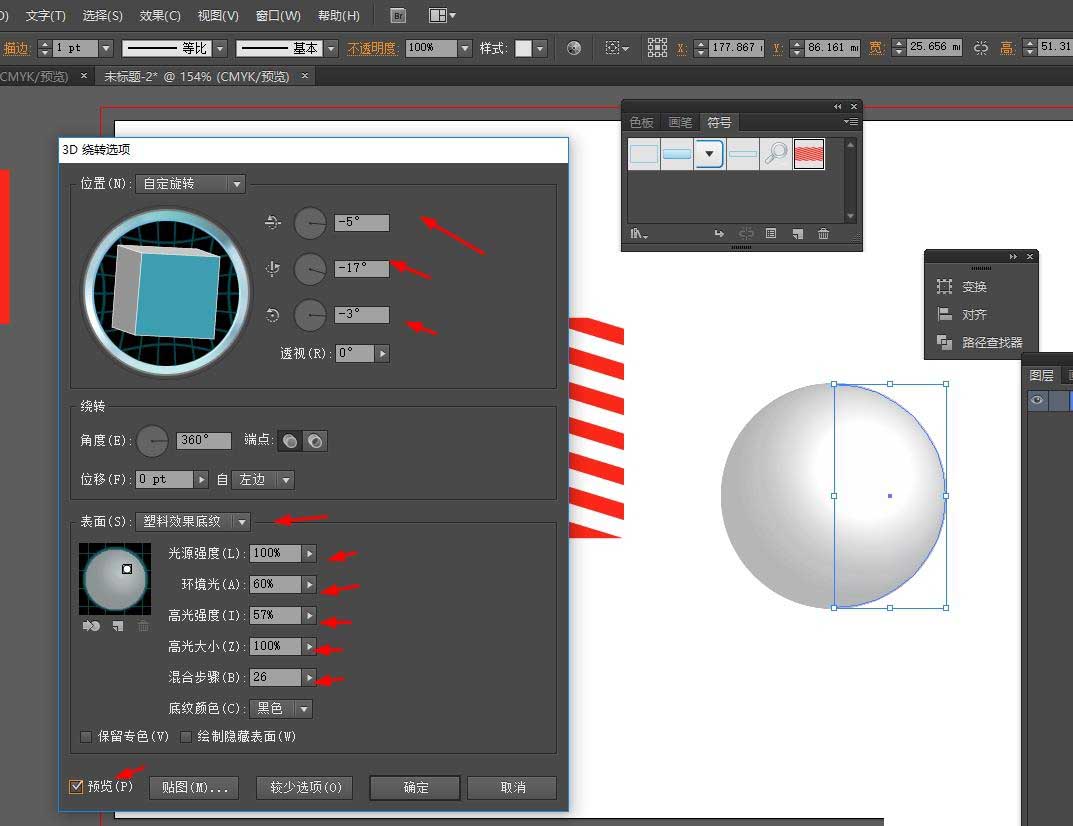
8、贴图-符号选择命名为1的符号,如图,把对象覆盖在整个区域,勾选左小角,确认即可
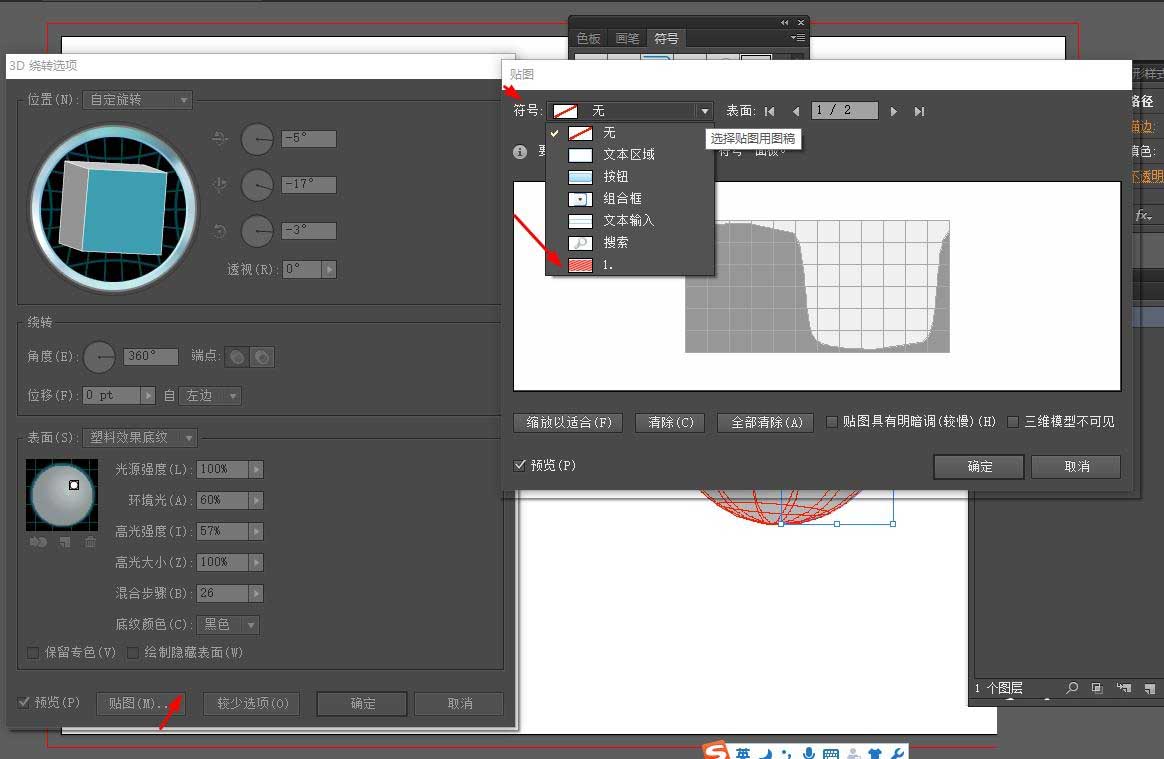


最终效果图:如需添加阴影可自行设计,在此不讲解了。








