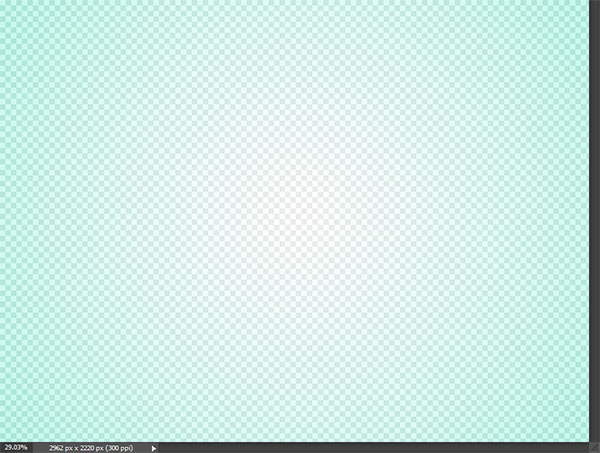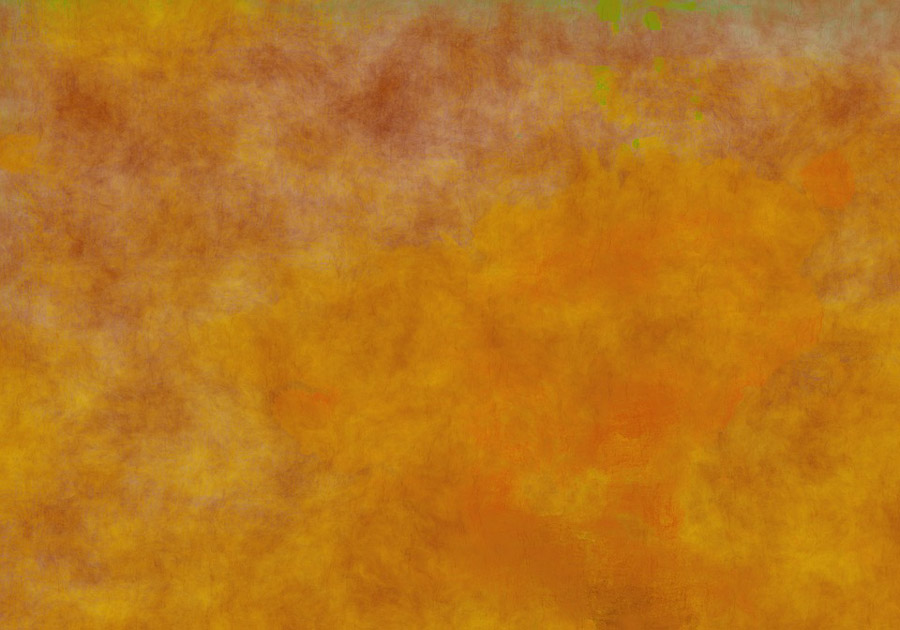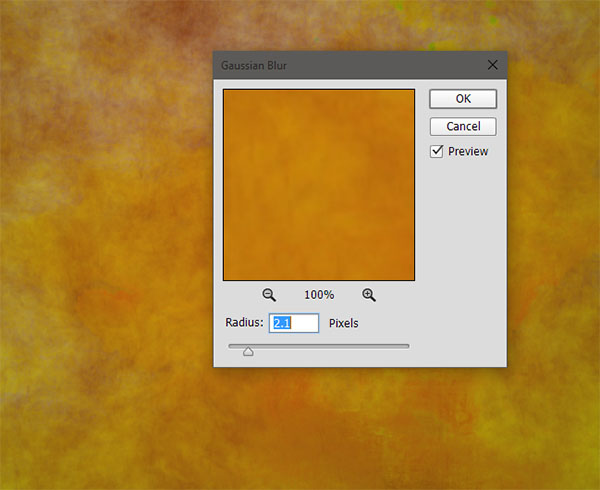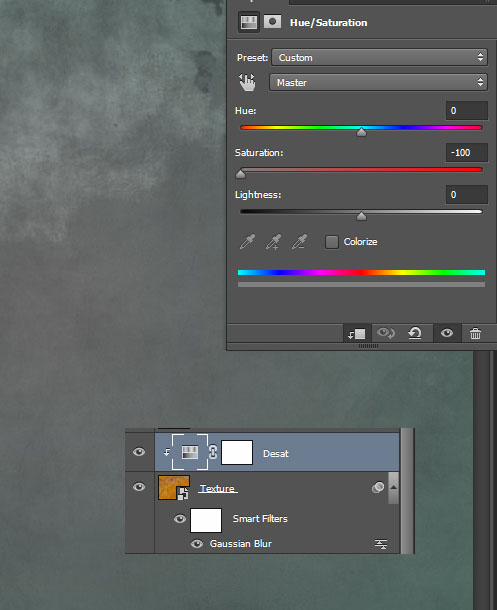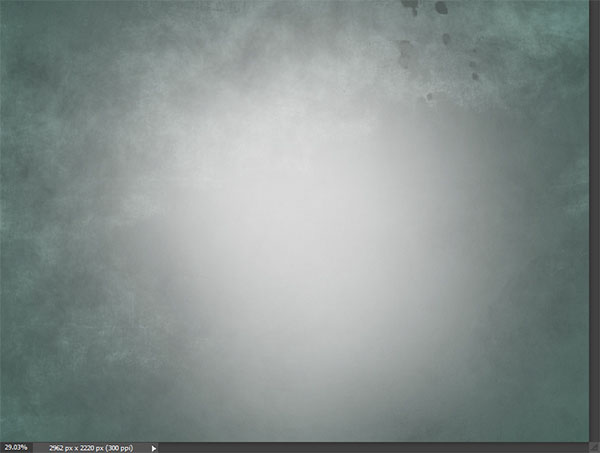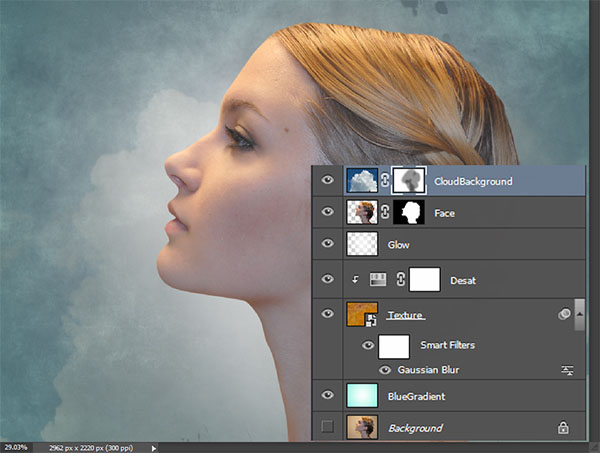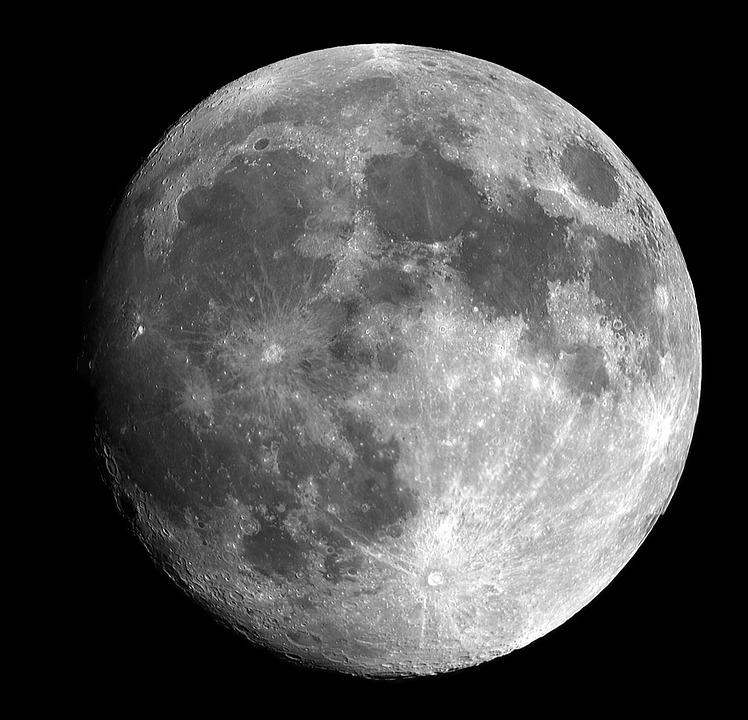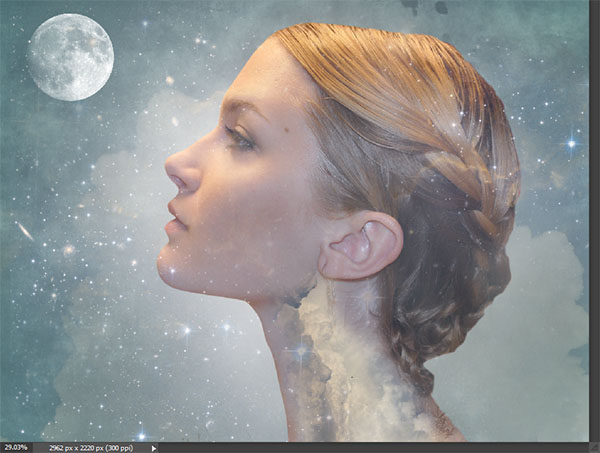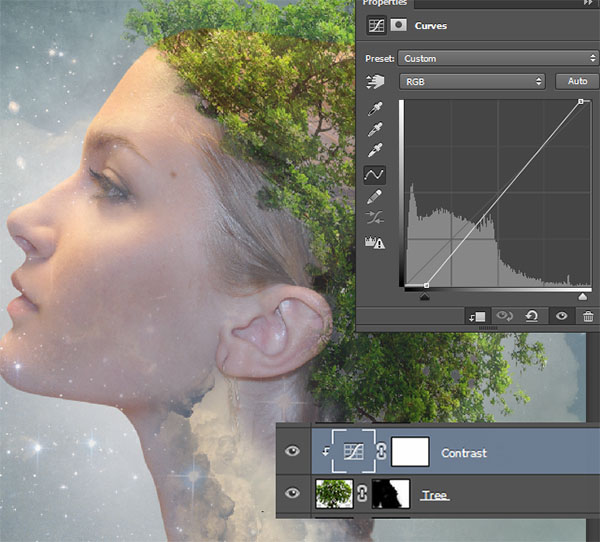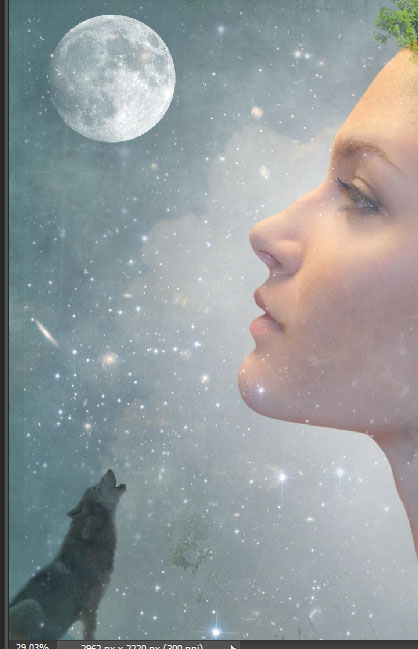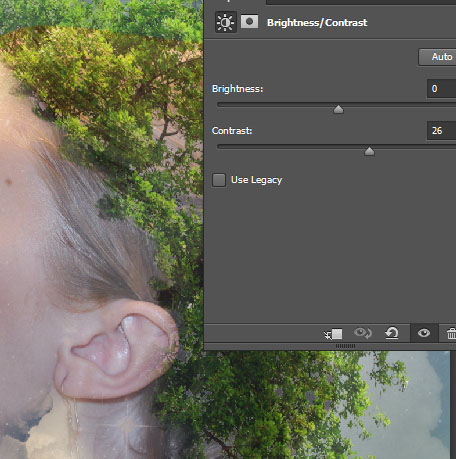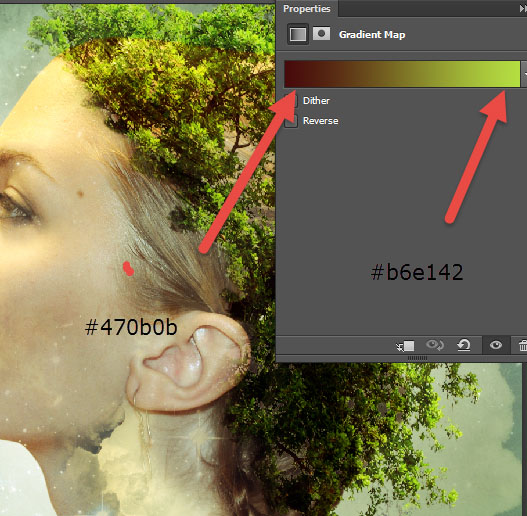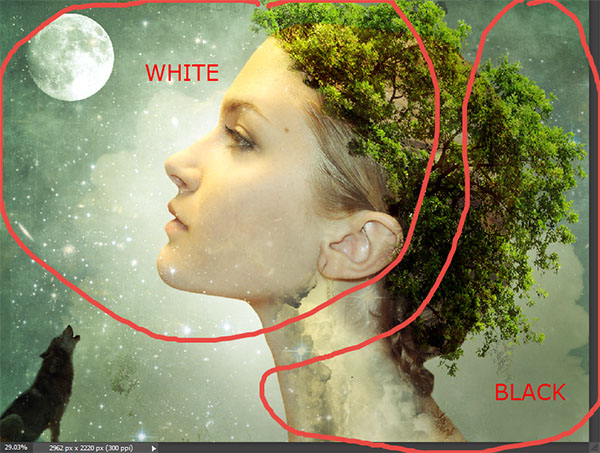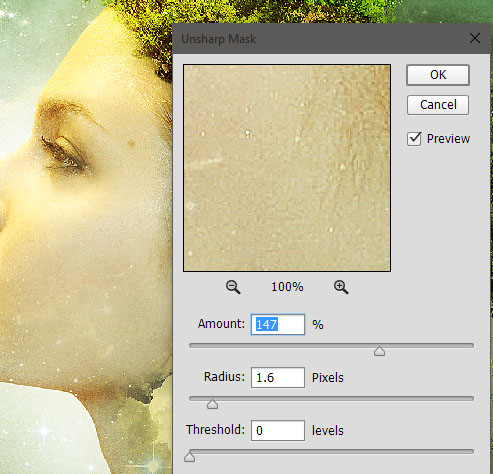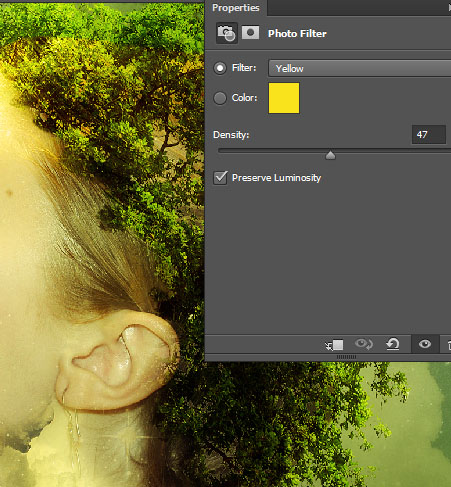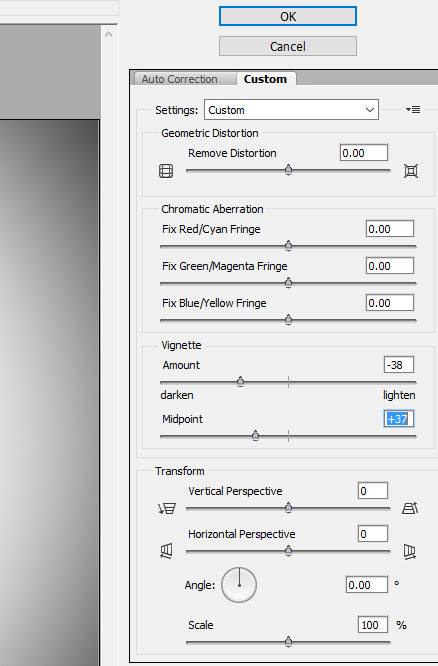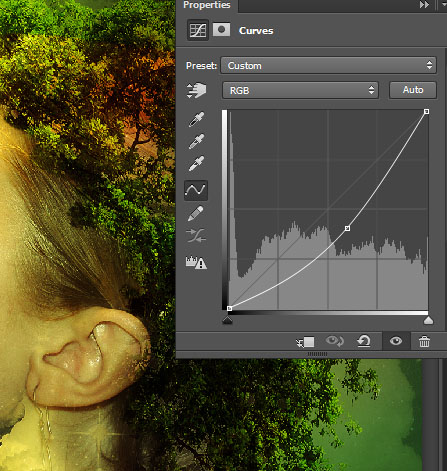来源:Photoshopstar 作者:不详
效果图非常细腻唯美。作者合成的时候以人物头像为主体,在头发区域加上了树木,脖子区域加上了很多云朵,非常有层次感;然后加上了合适的背景,增加了星光和月亮等装饰,画面非常漂亮。
最终效果
| 2、创建一个新图层,并选择渐变工具。从选项栏中选择“径向渐变”,将前景颜色设置为白色,将背景颜色设置为浅蓝色(#a9f8e6)。从图像中间拖动到外部,创建一个径向白色到蓝色渐变,并将图层不透明度降低到60%。把“背景”隐藏。 |
| 3、打开纹理素材,然后按Ctrl + A全选。Ctrl + C复制,选择人物素材图片Ctrl + V粘贴进来。然后单击图层面板右上角下拉菜单,选择“ 转换为智能对象 ” 。将混合模式更改为“正片叠底”,并应用2px高斯模糊。 |
| 4、创建色相/饱和度调整图层,并将其剪切到纹理图层(Alt按住两层之间的图层调色板),使纹理去饱和。将饱和度滑块拖动到-100。 |
| 5、选择画笔工具,并将前景颜色更改为白色。将画笔大小增加到合适大小,并将不透明度降低到60%。在图像中间点击几次以创建发光效果。 |
| 6、把背景图层显示出来,并关闭所有其他图层的可见性。使用钢笔工具,勾出女孩的脸部(创建路径后按Ctrl + Enter将其转换为选区)。通过按Ctrl + J复制到新图层,然后将图层移动到所有图层的顶部。隐藏背景图层,并把其它图层显示出来。 |
| 7、打开文件云朵素材1。全选并复制(Ctrl + A,Ctrl + C),将其粘贴到我们的场景中(Ctrl + V)。按Ctrl + T调整大小,如下所示,将混合模式更改为“滤色”。 将不透明度降低到33%,并添加图层蒙版。选择标准的圆形软刷,将不透明度降低到20%。前景色设置为黑色,在女孩脸上的涂抹,以便在那里露出较少的云朵。 |
| 8、打开文件云朵素材2,使用选择>颜色范围工具或快速选择工具,选择顶部云并复制/粘贴到我们的场景中。按Ctrl + T调整大小,如下所示。 |
| 9、给云层添加图层蒙版,并使用100%不透明度的标准圆形软刷,前景色为黑色,在云朵边缘涂抹,如下图。 |
| 10、回到文件云朵素材2,这时候选择底部的云。将其复制/粘贴到我们的场景中,如下所示。 |
| 11、添加图层蒙版,并使用标准软刷涂掉不需要的边缘。 |
| 12、打开月亮素材。使用椭圆选框工具,选择月球,并复制/粘贴到我们的场景中。更改混合模式为“滤色”,再调整大小和位置。如下图。 |
| 13、打开星空素材。全选并复制/粘贴到我们的场景中。调整大小,使其覆盖整个图像,并将混合模式更改为“滤色”。 添加一个图层蒙版,并使用圆形软刷画笔,前景色设置为黑色,涂掉不需要的部分,如下图。 |
| 14、打开大树素材。将树复制/粘贴在我们的场景中,并将其放在女孩的头上。添加一层图层蒙版,擦掉脸部多出的区域,同时保持落在她头发上的那些部分。将图层的不透明度降低到60%。 |
| 15、树没有什么对比,所以我们来纠正一下。创建曲线调整图层(图层>新建调整图层>曲线),并使用以下设置增加对比度。将此图层剪切到大树层。 |
| 16、打开狼素材。用您最喜欢的选择工具(我使用钢笔工具)抠出狼,并将狼复制/粘贴进来。放到左下角,按Ctrl + T缩小一点。将混合模式更改为“正片叠底”,并将不透明度降低到66%。 |
| 17、我们已经完成了场景的所有主要元素,现在来调整一下颜色和明暗。先创建一个亮度/对比度调整图层(图层>新调整图层>亮度/对比度),并将对比度增加到26。 |
| 18、我们进一步提高对比度,创建色阶调整图层,参数设置如下图。 |
| 19、创建一个渐变映射调整图层来提高颜色。颜色设置如下图,并将混合模式更改为“柔光”。 |
| 20、在下面所示的区域,创建一个新的层,用标准的圆形软刷工具涂料白色和黑色。刷子的不透明度应该非常低,2-5%。 |
| 21、让我们轻轻一点,提高整体对比度。为此,首先通过按Ctrl + Alt + Shift + E盖印图层。将混合模式更改为“柔光”,并应用50像素高斯模糊。添加图层蒙版,用黑色柔边画笔擦掉不需要的部分。 |
| 22、盖印图层,并使用“滤镜”>“锐化”>“USM锐化”,来改善我们场景中的细节。 |
| 23、我想让场景看起来更加温暖,所以我添加了一个照片滤镜调整图层,设置如下。 |
| 24、创建一个空白层,然后用白色填充。将图层混合模式更改为“正片叠底”,然后应用如下所示的镜头校正过滤器(图层>镜头校正)。 |
| 25、为了添加更多的颜色变化,我创建了一个新的图层,并将混合模式更改为“叠加”。使用柔边画笔,10%不透明度,并使用各种明亮的颜色(蓝色,红色,品红色),画了一些颜色的色块。 |
| 26、最后一步,将场景的对比提升到最大。创建曲线调整图层,然后向下拖动曲线。使用图层蒙版来隐藏太黑的区域。 |