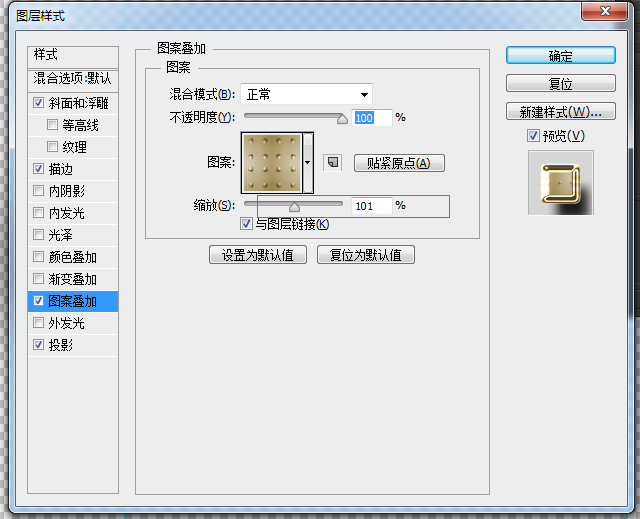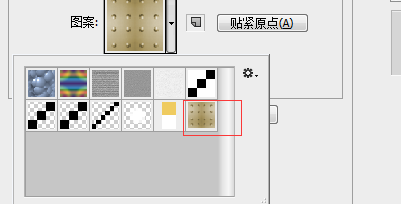Photoshop制作金色质感的艺术字教程

来源:脚本之家 作者:海神
效果图:

主要过程:
⦁ 打开ps,新建画布800px*600px,输入"人民的名义",我选的字体是:庞门正道字体。

1.为了丰富金属字的效果,我们要做一个图案,用在描边样式里。新建页面大小1px*2px,填充第一个像素为#efcb5f,第二个像素为#ffffff,得到如下图:
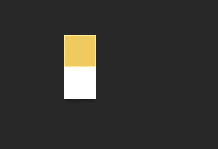
3,选择"编辑"——"定义图案",命名为"描边1"
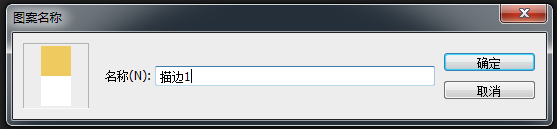
4,打开网络搜到的"金属纹理"图片,选择"编辑"——"定义图案",命名为"填金属"
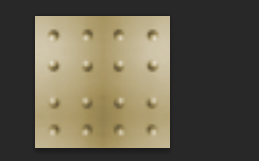
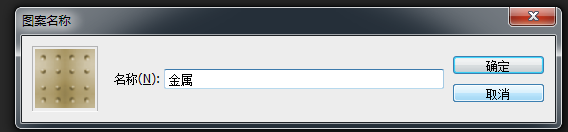
5,点击文字图层添加右下方的图层样式,先给图层加"描边"设置如下图
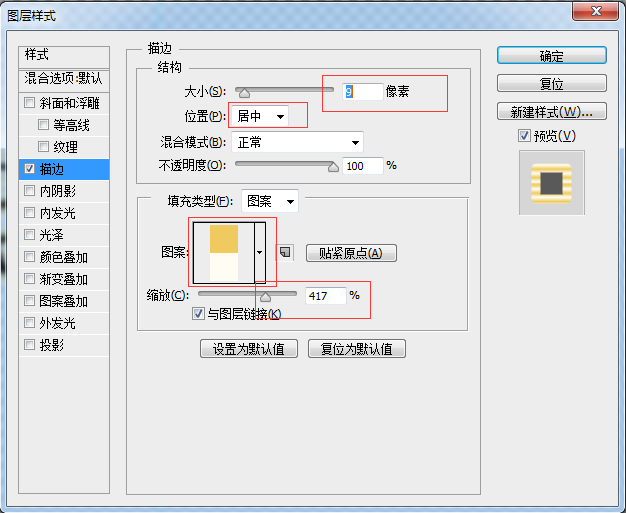
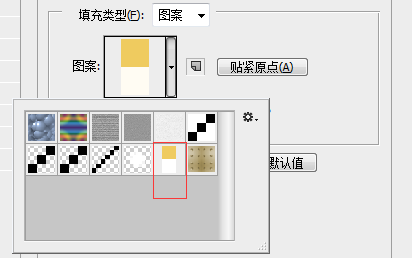

6,再先给图层加"斜面跟浮雕"设置如下图,主要的是光泽等高线要选择默认的"第九个"。为了增加字体的高光通透度,下边的高光不透明度设置为98%,阴影模式为74%
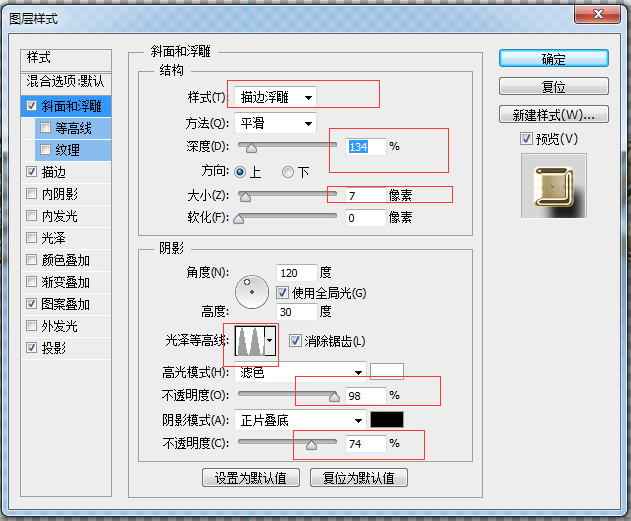
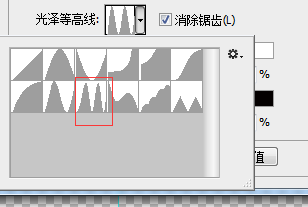

在图层样式上点击"图案叠加",选择刚才导入的"金属"图案,设置参数如下: