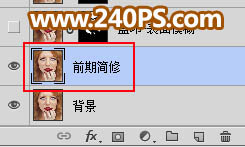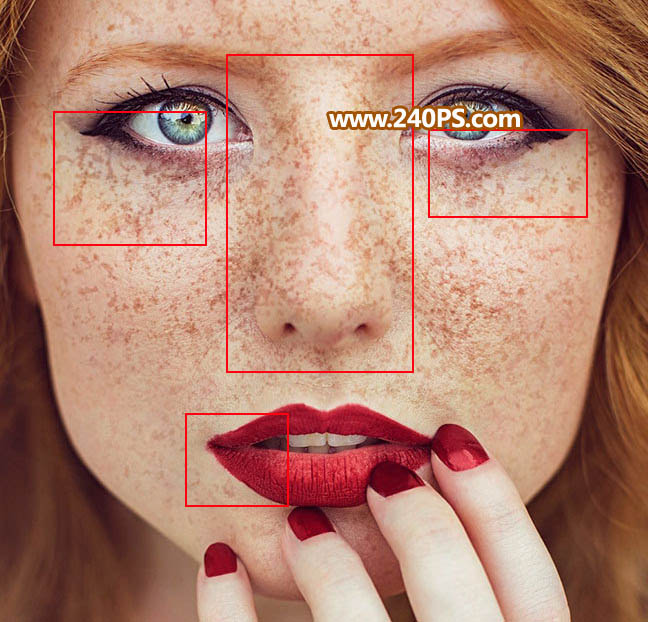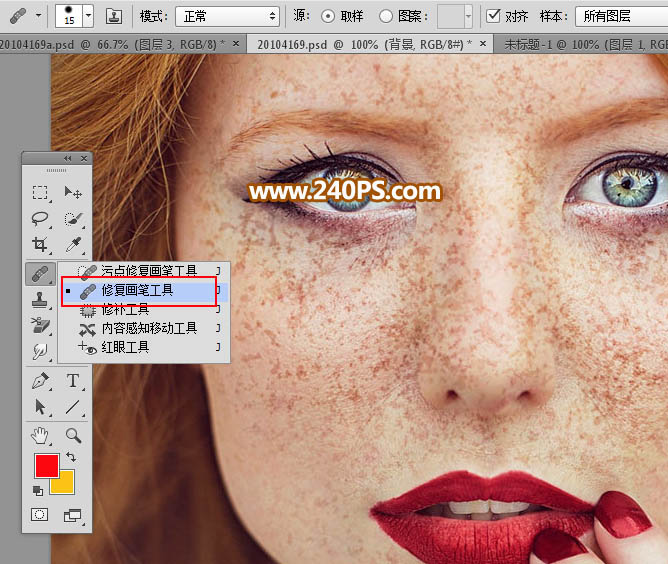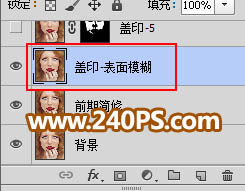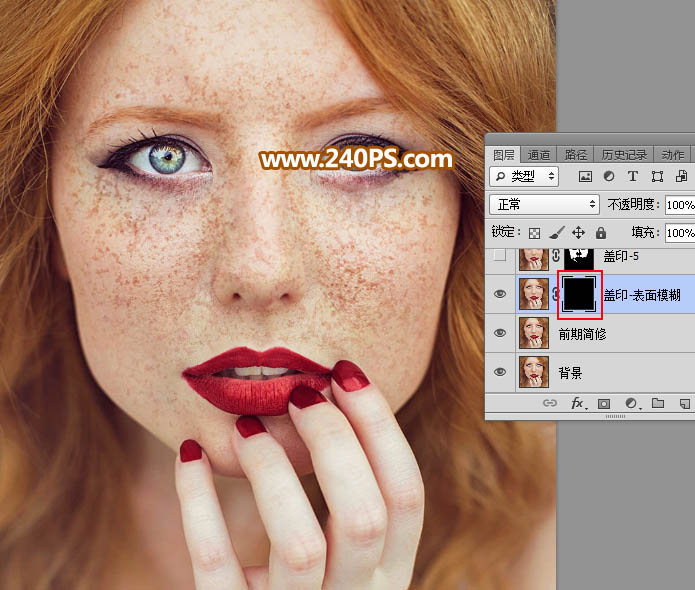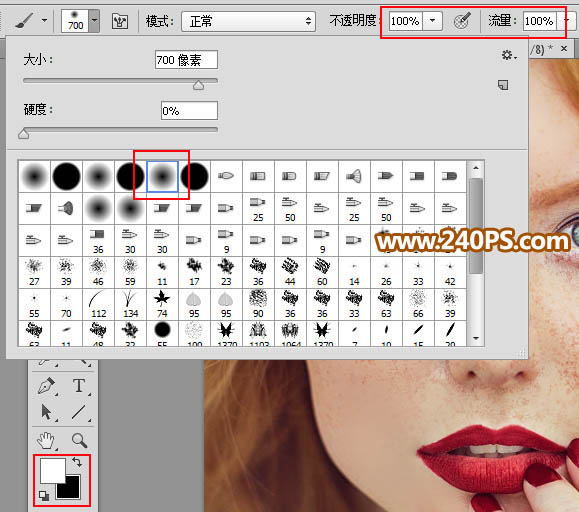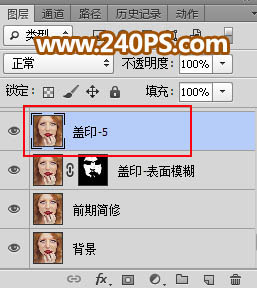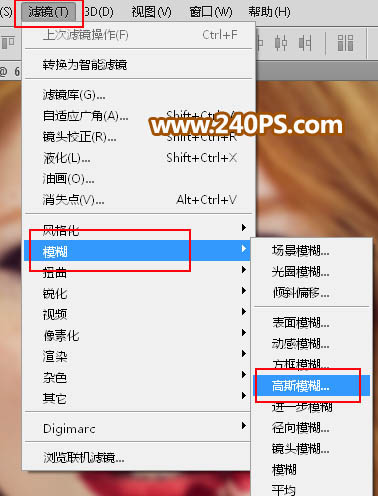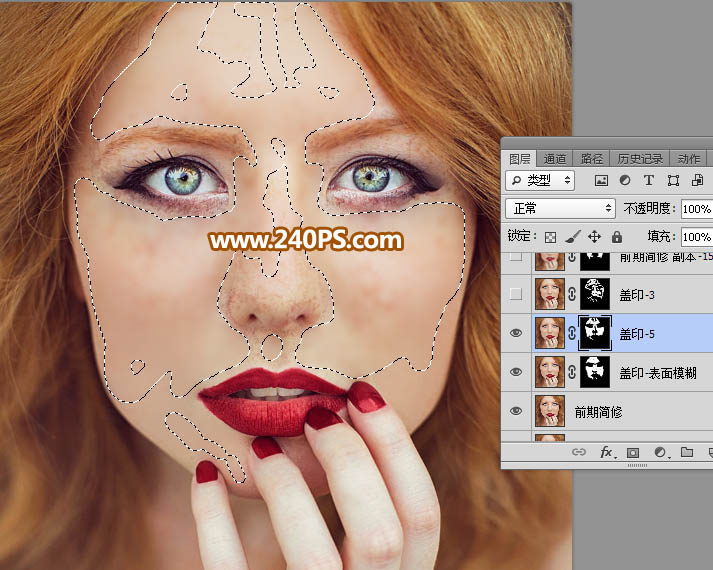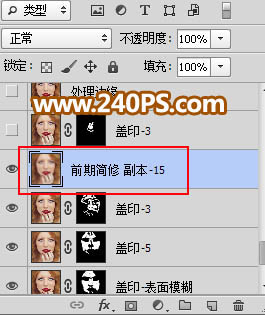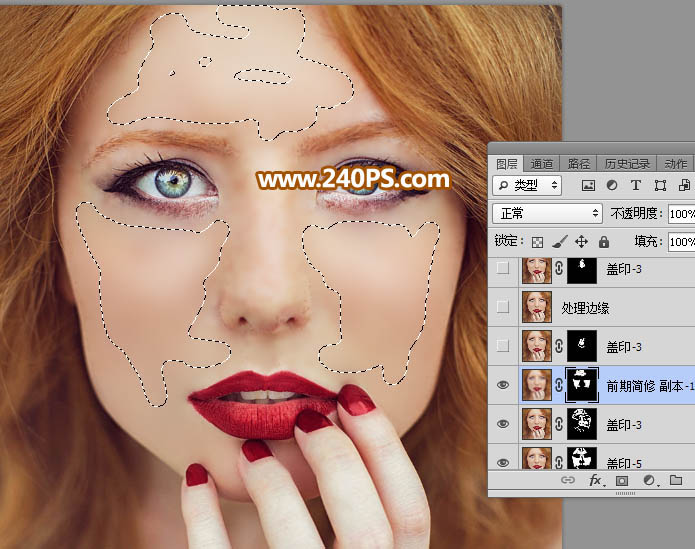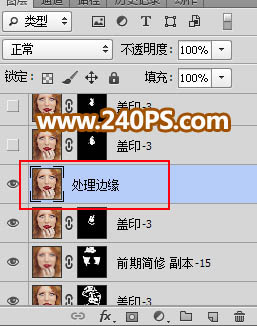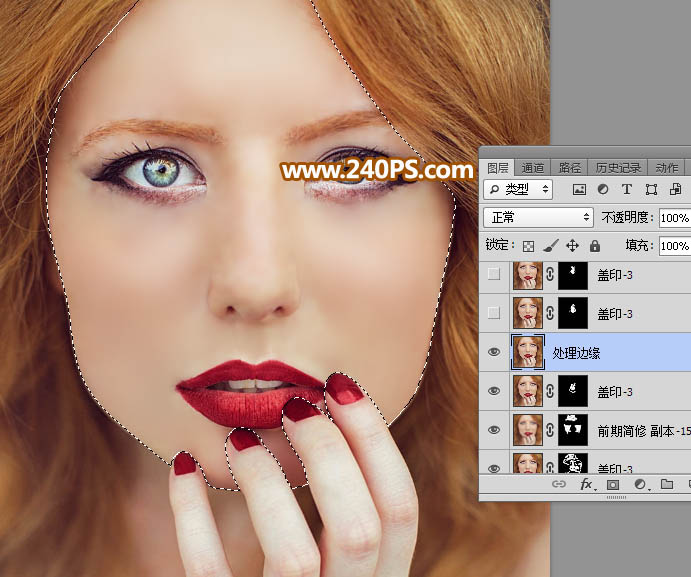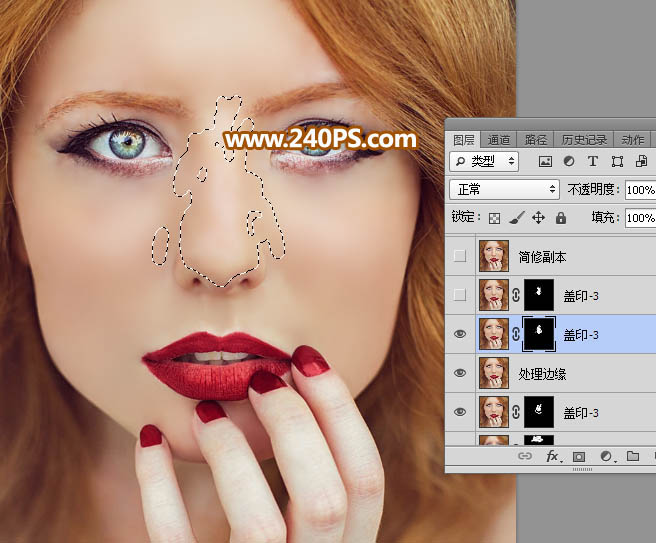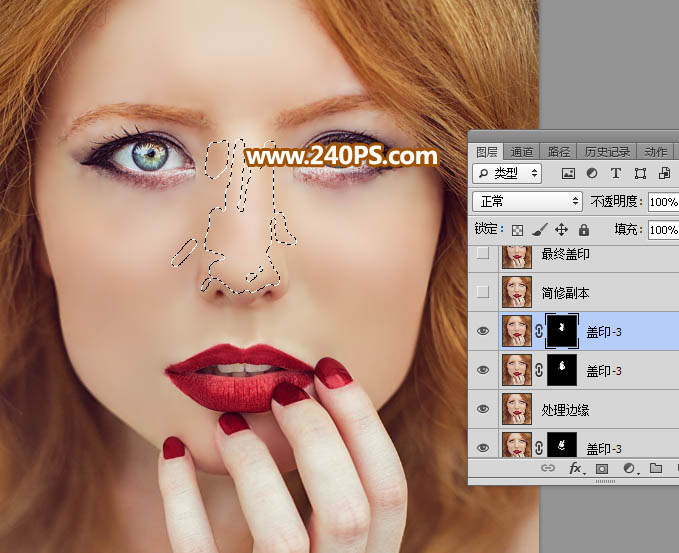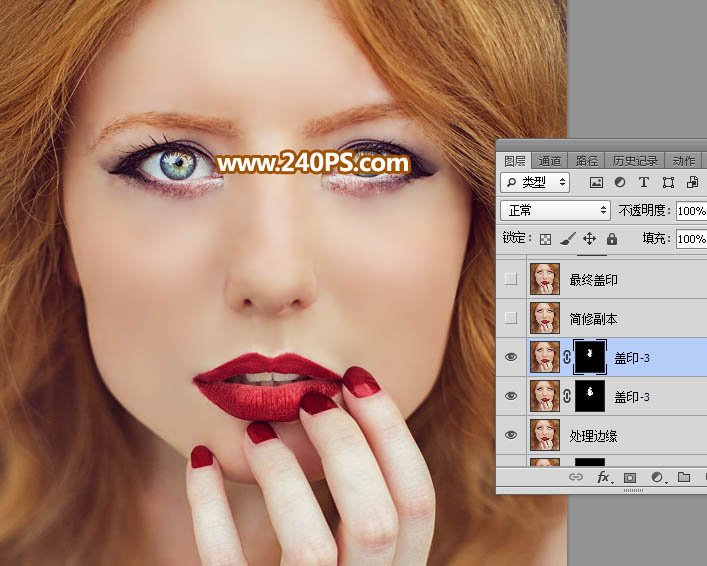来源:240PS 作者:昀恒
刚拿到素材图片的时候,感觉斑点太过密集,磨皮难道极大。不过素材比较清晰,仔细观察后,还是有办法来处理的;前期先用修复工具去掉一些比较密集的斑点;然后用高低频、通道、双曲线等来配合消除斑点。
最终效果
| 1、前期处理。打开原图素材,按Ctrl + J 把背景图层复制一层,并命名为“前期简修”。 |
| 2、分析原图。人物鼻子全部、眼睛底部、嘴角边缘的斑点比较难处理,前期需要去掉一部分。 |
| 3、在工具箱选择“修复画笔工具”,其它工具也可以;然后在斑点附近的正常肤色区域,按住Alt键 + 鼠标左键点击一下取样,松开Alt键后在斑点上点一下就可以消除斑点;需要不断调整笔触大小慢慢修复。 |
| 4、这是大致修复后的效果,不需要全部消除,把斑点较为密集的部分修复好。 |
| 5、新建一个图层,按Ctrl + Alt + Shift + E 盖印图层,如下图。 |
| 6、选择菜单:滤镜 > 模糊 > 表面模糊,半径设置为27,阈值为15,具体参考需要根据图片实际像素灵活设定。 |
| 7、按住Alt键 + 鼠标左键点击蒙版图标,给当前图层添加黑色蒙版,如下图。 |
| 8、把前景色设置为白色;在工具箱中选择“画笔”工具,在预设里面选择一款圆形柔边画笔;画笔不透明度及流量都设置为100%,如下图。 |
| 11、新建一个图层,按Ctrl + Alt + Shift + E 盖印图层。 |
| 12、选择菜单:滤镜 > 模糊 > 高斯模糊,半径设置为5,然后确定。 |
| 13、按住Alt键 + 鼠标左键点击蒙版图标,添加黑色蒙版,如下图。 |
| 14、刚才设置好的画笔把下图选区部分涂出来,效果如下图。 |
| 15、新建一个图层,盖印图层。选择菜单:滤镜 > 模糊 > 高斯模糊,半径设置为3,确定后同样的方法添加黑色蒙版;然后用柔边白色画笔把下图选区部分擦出来。 |
| 16、选择“前期简修”图层,按Ctrl + J 复制一层,按Ctrl + Shift + ] 置顶,如下图。 |
| 17、选择菜单:滤镜 > 模糊 > 高斯模糊,半径设置为15,确定后同样的方法添加黑色蒙版;用之前设置好的柔边白色画笔把下图选区部分擦出来。 |
| 18、新建一个图层,盖印图层;选择菜单:滤镜 > 模糊 > 高斯模糊,半径设置为3,确定后同样的方法添加黑色蒙版;然后用柔边白色画笔把鼻子部分擦出来,如下图。 |
| 19、新建一个图层,盖印图层,然后命名为“处理边缘”。 |
| 20、用钢笔先把轮廓区域勾出路径,转为选区后用涂抹工具慢慢涂抹。 |
| 22、新建一个图层,盖印图层;选择菜单:滤镜 > 模糊 > 高斯模糊,半径设置为3,确定后添加黑色蒙版;再用柔边白色画笔把鼻子部分擦出来。 |
| 23、新建一个图层,盖印图层;选择菜单:滤镜 > 模糊 > 高斯模糊,半径设置为3,确定后添加黑色蒙版;再用柔边白色画笔把鼻子部分擦出来。 |
| 24、后面的操作就复杂一点,需要用计算、通道、曲线等配合消除斑点并增加肤色细节,如下图。 |