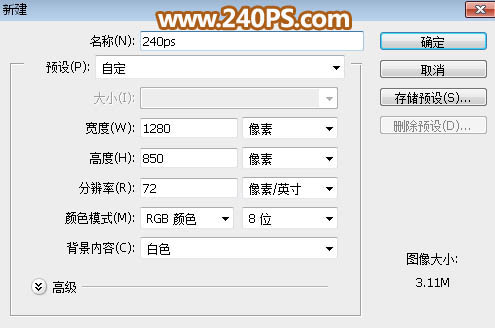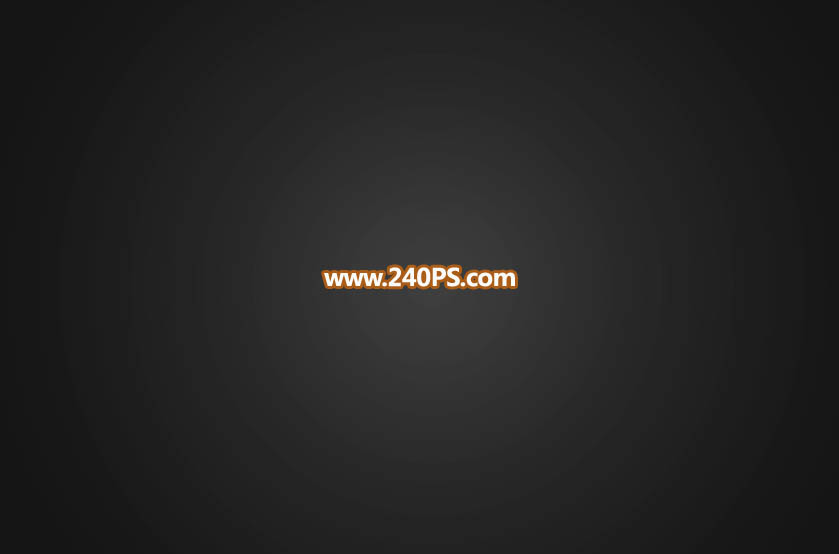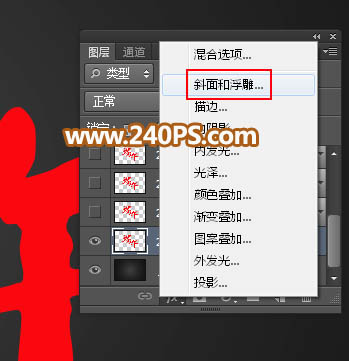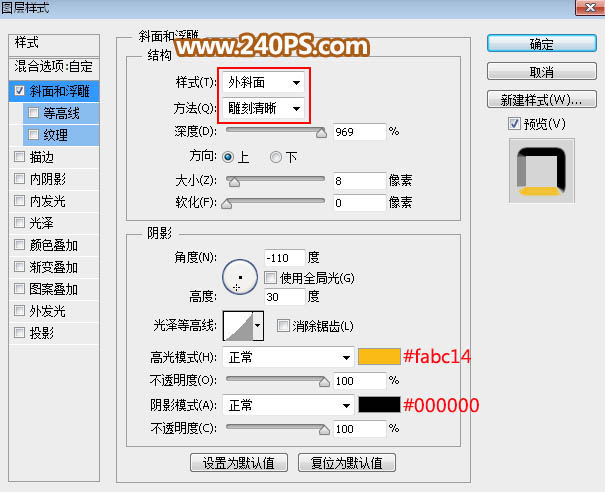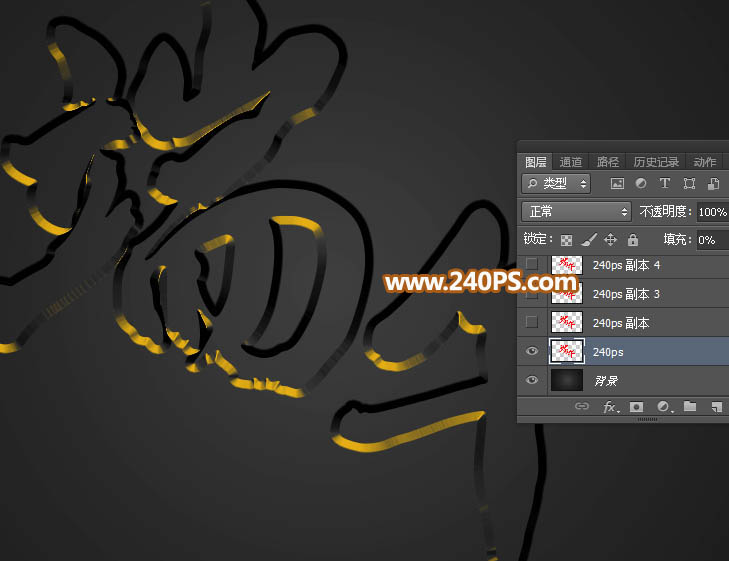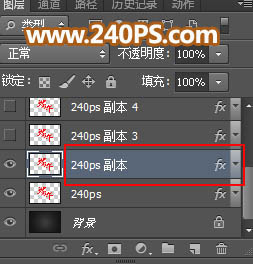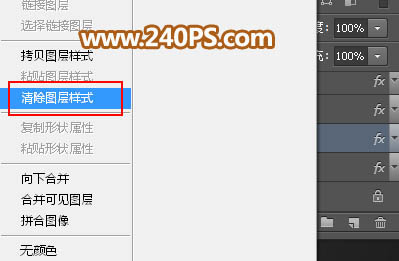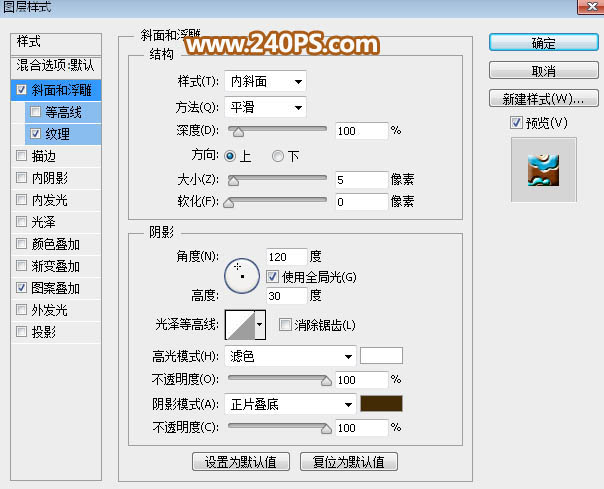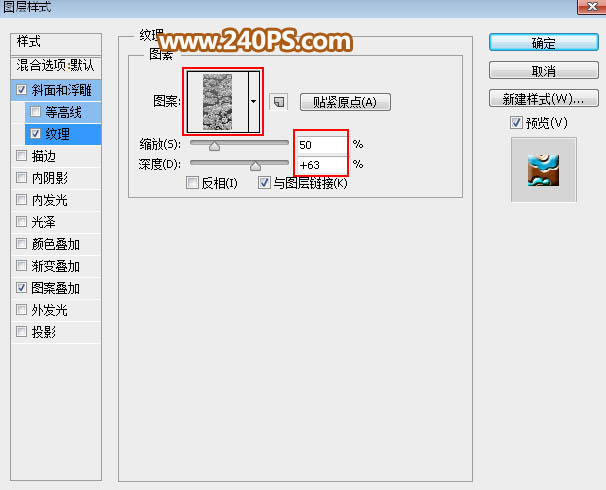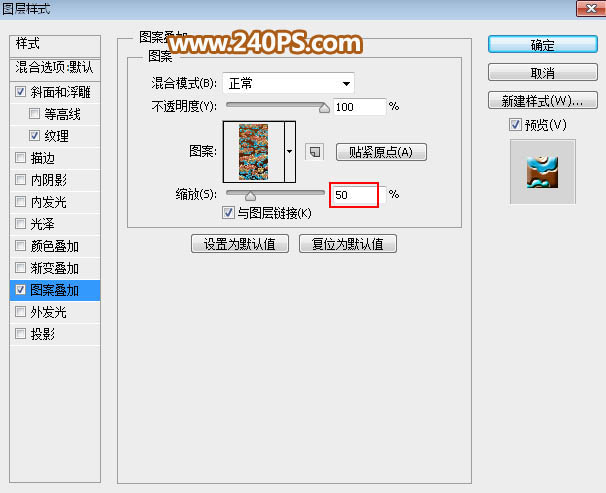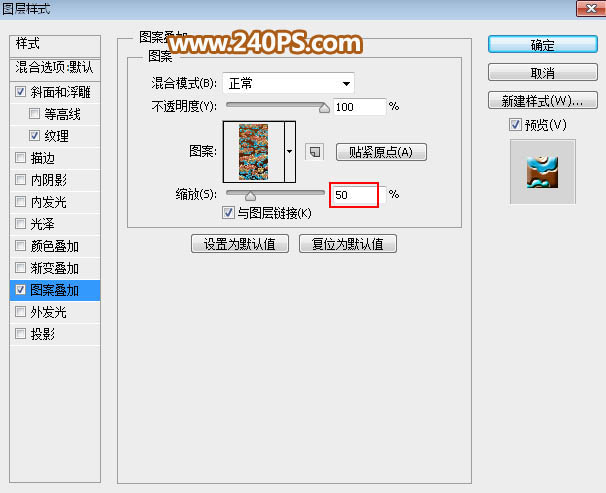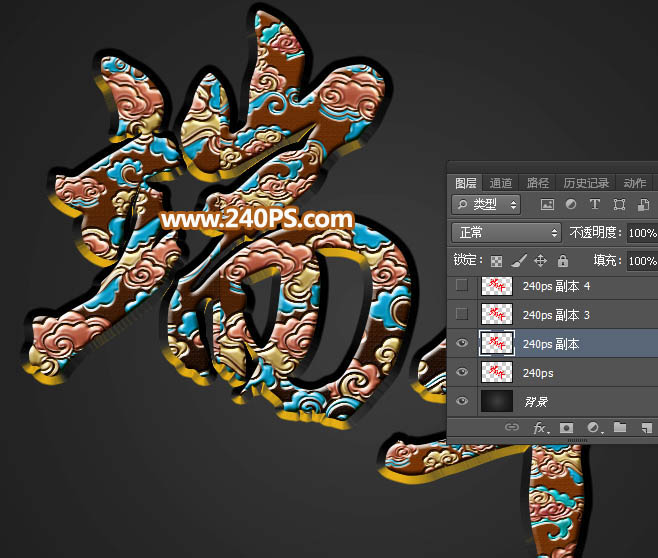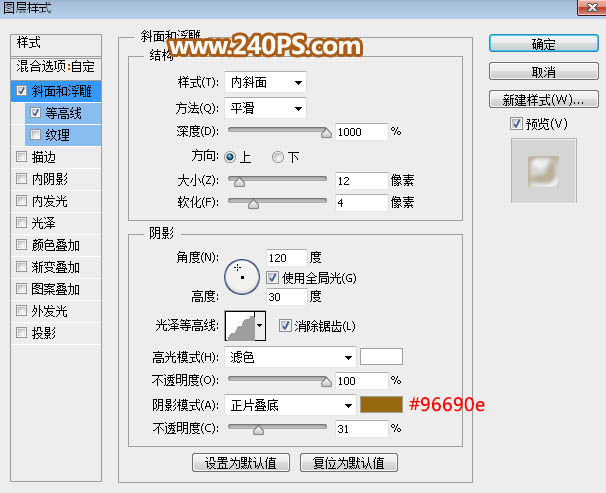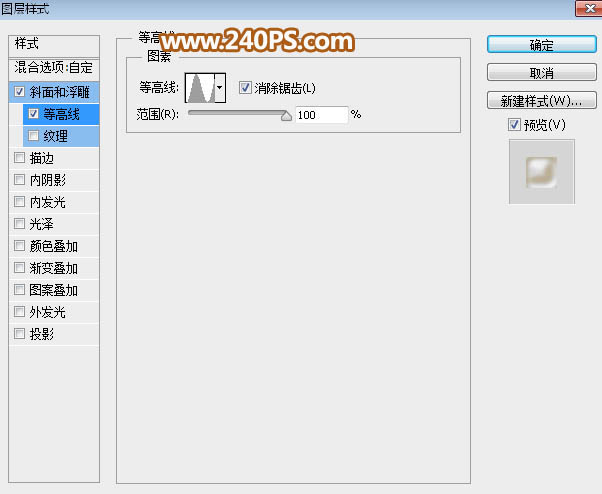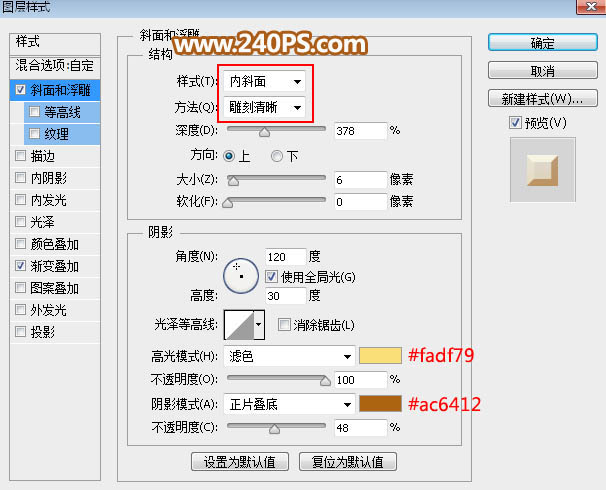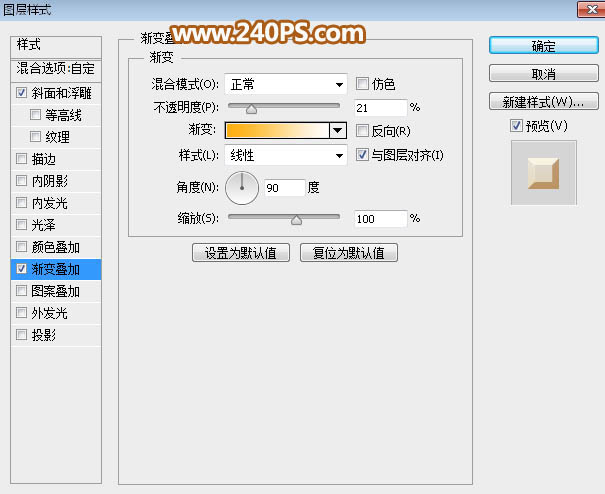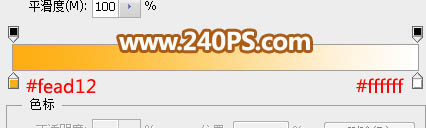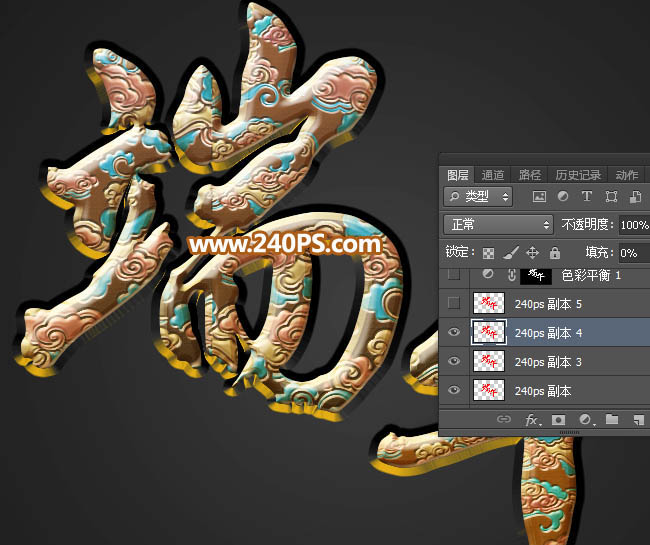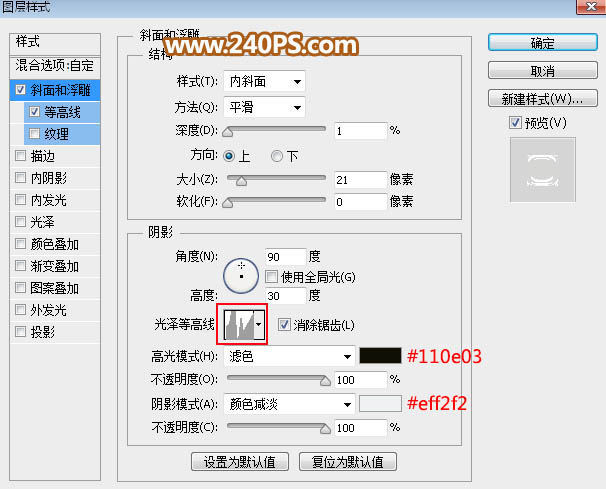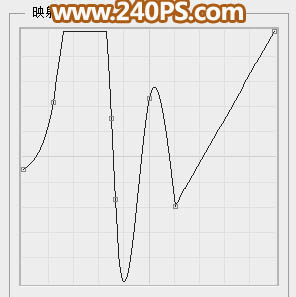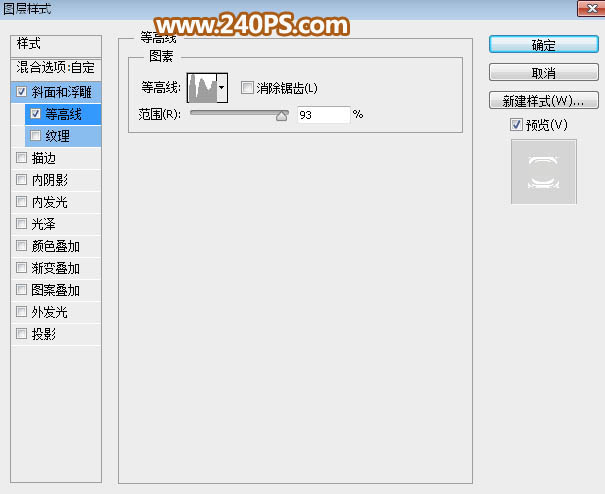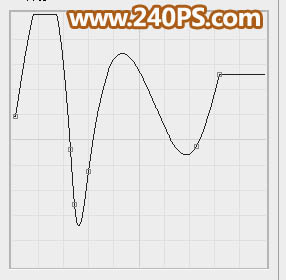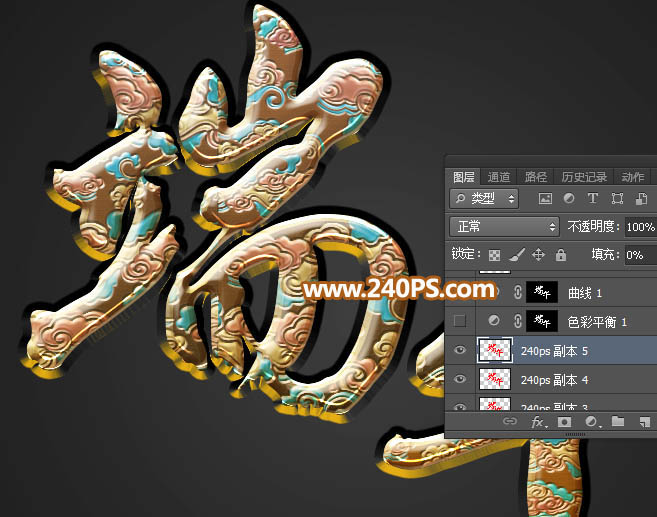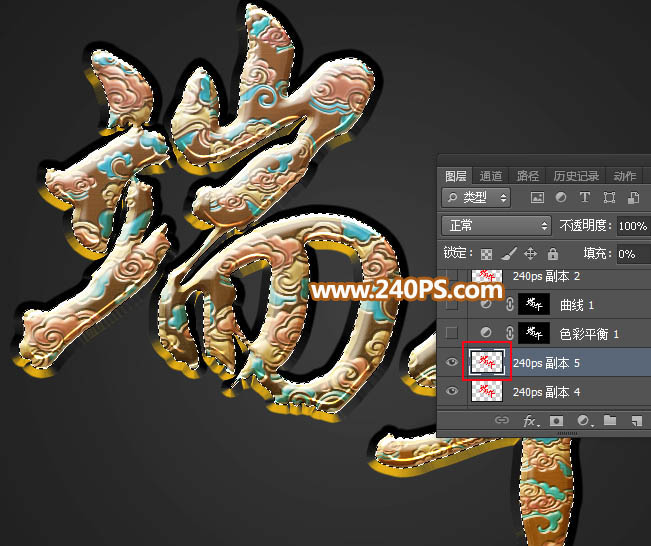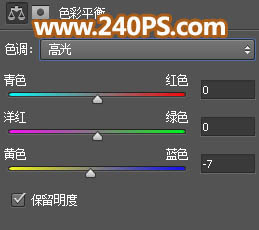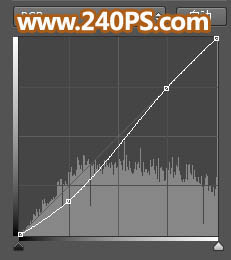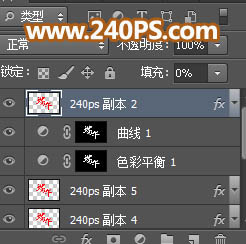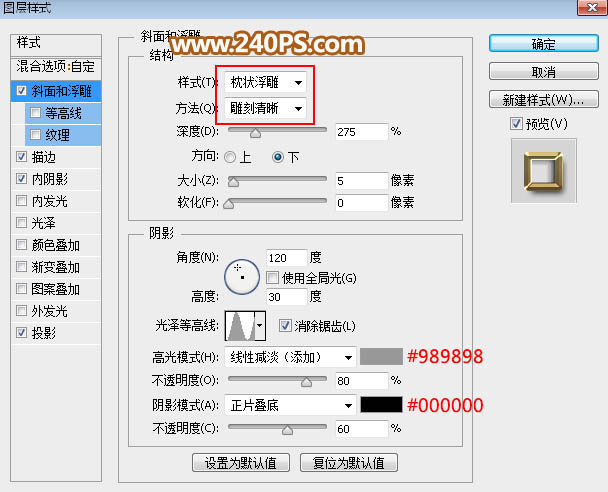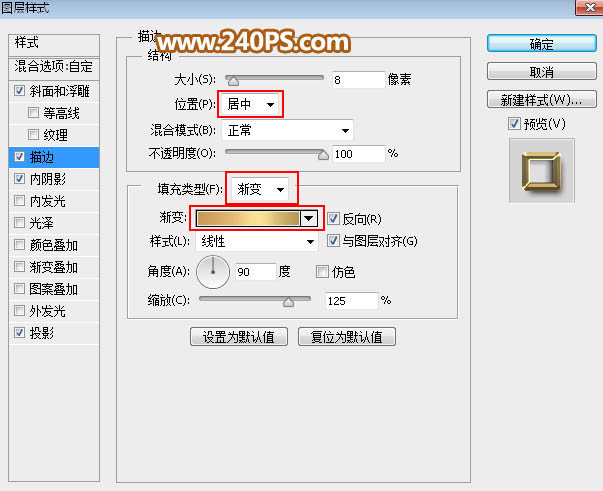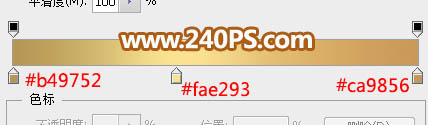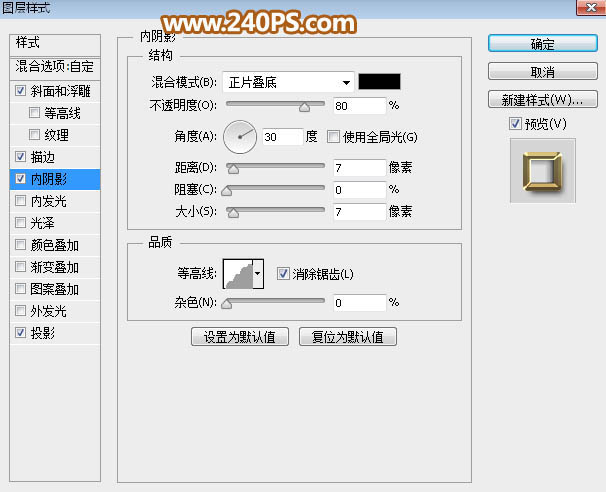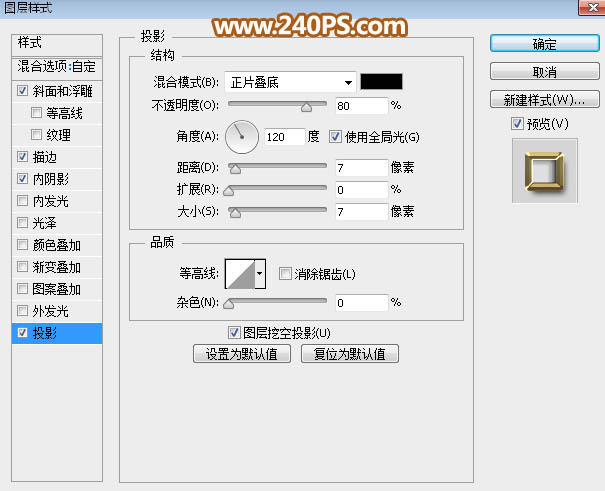来源:240PS 作者:昀恒
制作效果字之前,我们先要找喜欢的祥云素材,并把素材定义成图案;然后倒入文字素材,多复制几层,分别用图层样式给文字增加投影、高光、图案、描边等,得到自己想要的效果。
最终效果
| 1、新建画布。打开PS软件,按Ctrl + N 新建,尺寸设置如下图,然后确定。 |
| 2、把前景色设置为深灰色#1E1E1E,然后用油漆桶工具把背景填充前景色,如下图。 |
| 3、导入文字。把下面的文字素材保存到本机,再用PS打开,用移动工具拖进来,并调整好位置。 |
| 4、给文字添加图层样式。点击图层面板下面的“添加图层样式”图标,设置图层样式。 |
| 6、定义一款祥云图案。把下面的祥云素材保存到本机,再用PS打开,选择菜单:编辑 > 定义图案,命名后关闭图片。 |
| 7、复制文字图层。回到刚才的文字文件,选择文字图层,按Ctrl + J 把文字复制一层;然后在文字副本缩略图后面的蓝色区域右键选择“清除图层样式”,如下图。 |
8、同样的方法给当前文字图层设置图层样式。
斜面和浮雕: |
| 纹理:选择刚才定义的图案,缩放设置为50%,深度设置为+63%,如下图 |
| 图案叠加:选择刚才定义的图案,缩放设置为50%,如下图。 |
| 图案叠加:选择刚才定义的图案,缩放设置为50%,如下图。 |
10、按Ctrl + J 把当前文字图层复制一层,清除图层样式后再重新设置。
斜面和浮雕: |
12、按住Ctrl + J 把当前文字图层复制一层,清除图层样式后再重新设置。
斜面和浮雕: |
14、按Ctrl + J 把当前文字图层复制一层,清除图层样式后再重新设置。
斜面和浮雕: |
| 16、载入文字选区。按住Ctrl键 + 鼠标左键点击文字缩略图,载入文字选区,如下图。 |
| 17、调整文字颜色和明暗。保持选区,创建色彩平衡调整图层,对高光进行调整,参数及效果如下图。 |
| 18、载入文字选区,创建曲线调整图层,对RGB通道进行调整,增加明暗对比,参数及效果如下图。 |
| 19、给文字加上边框。把文字图层复制一层,按Ctrl + Shift + ] 置顶,如下图。 |