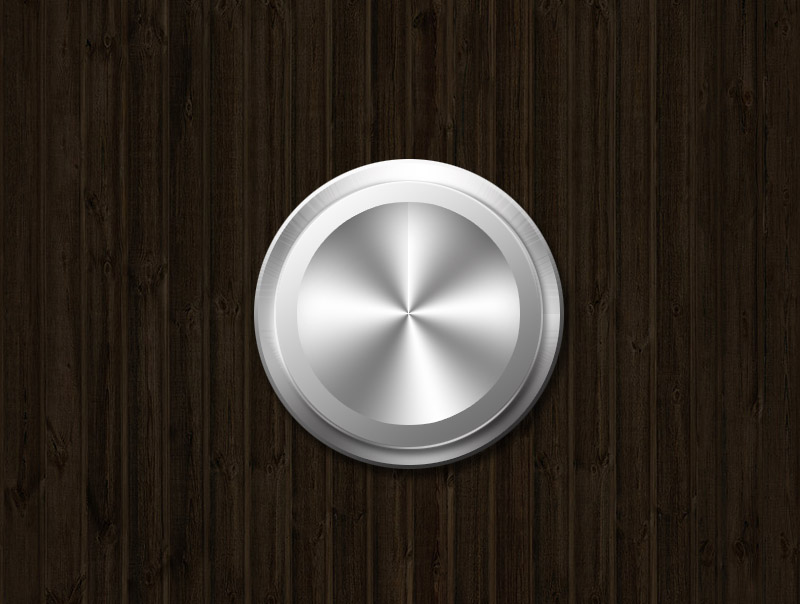Photoshop制作不锈钢风格的网页按钮教程
来源:PS联盟 作者:零下一度
先看下最终效果图:
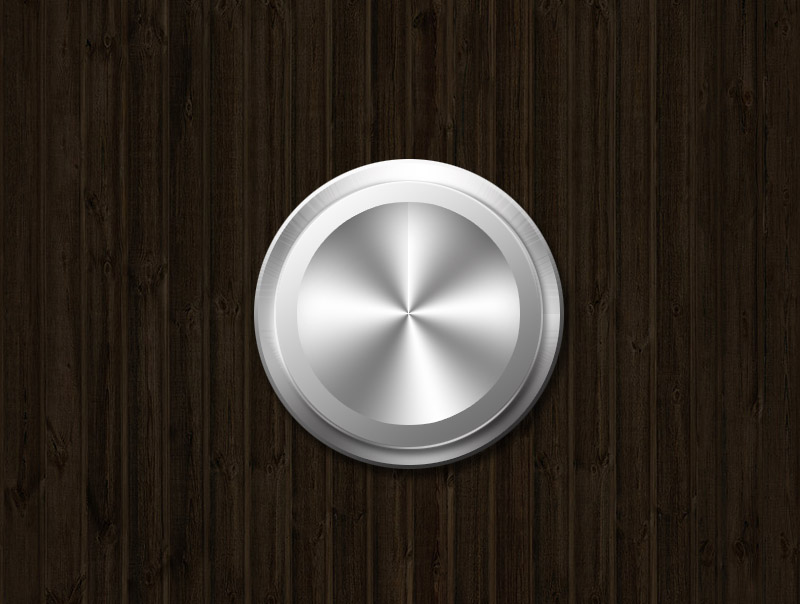
步骤1
我们新建或Ctrl+N,创建800x 800像素大小,分辨率72像素/英寸,RGB颜色,8位,背景内容为白色的新文件 。大小也可以根据需要自己设定。
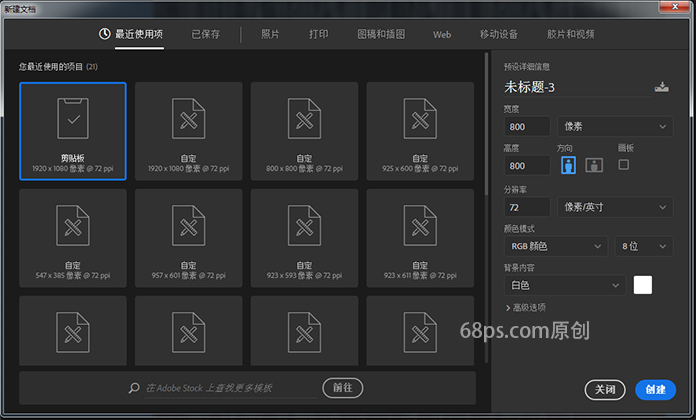
步骤2
转到椭圆选框工具,按住Shift键画一个圆,Alt+Delete填充颜色。
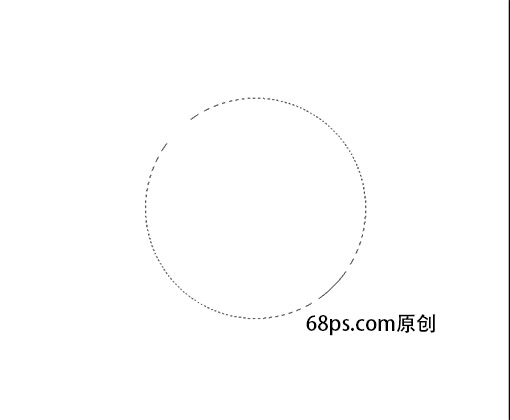
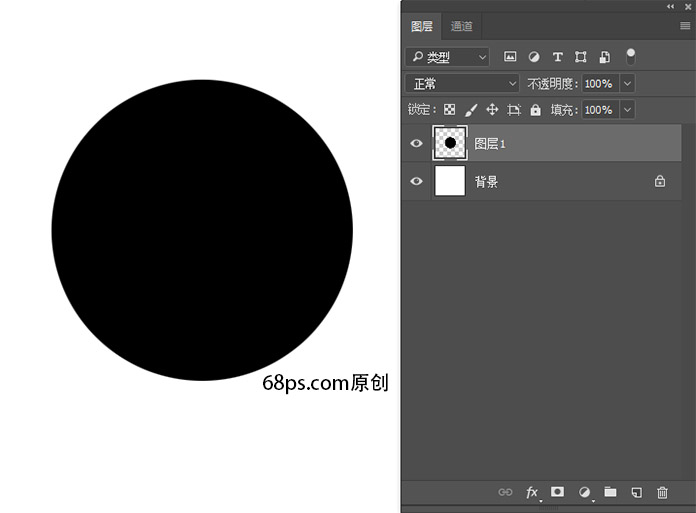
步骤3
转到图层面板,双击图层1打开图层样式。
使用以下设置添加斜面和浮雕 :
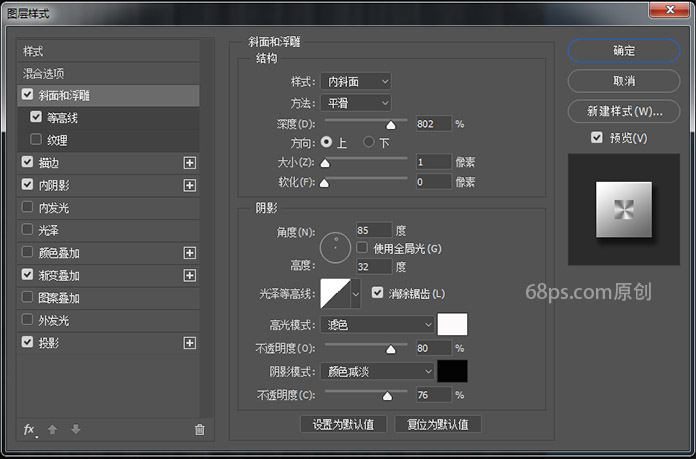
步骤4
使用以下设置添加等高线 :
等高线:半圆
检查反锯齿框。
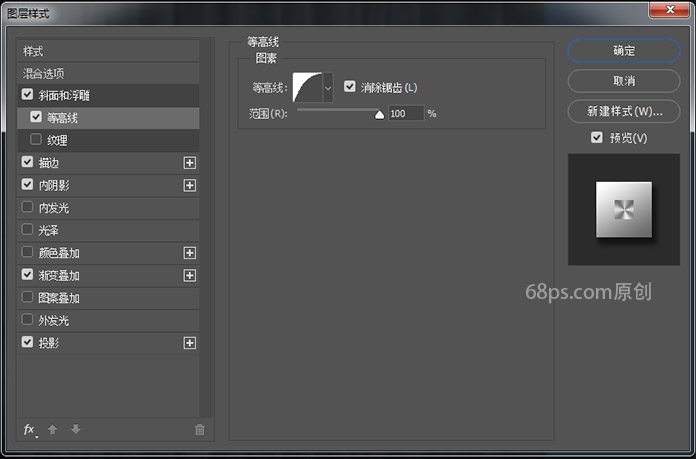
步骤5
使用以下设置添加描边 :
大小:21
填充类型:渐变
角度:123
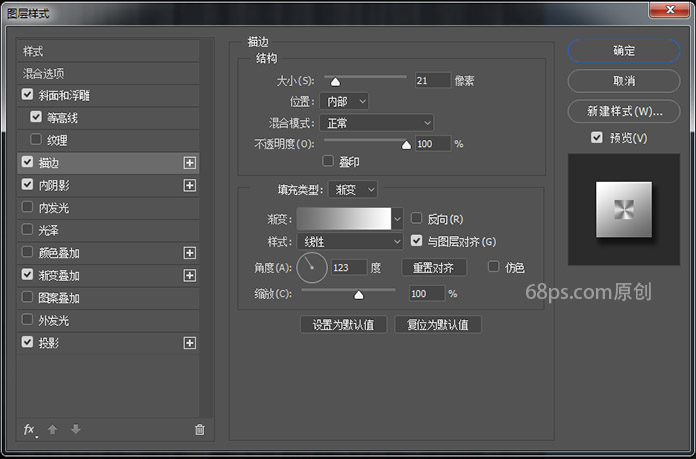
步骤6
使用以下设置添加内阴影 :
距离:24
大小:43。
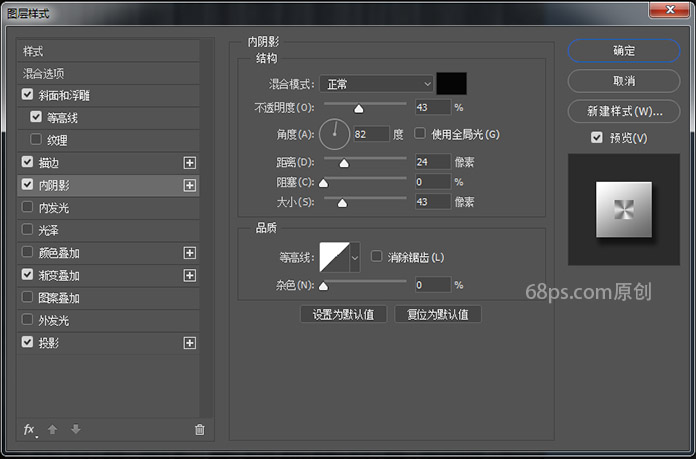
步骤7
使用以下设置添加浙变叠加 :
样式: 角度
浙变颜色色值:#ffffff、 #8b8a8a、
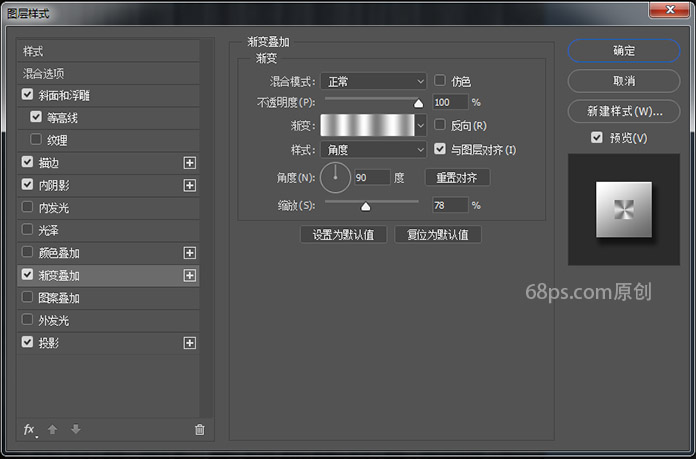

步骤8
添加一个投影与这些设置:
不透明度: 53%
距离: 5
扩展: 21
大小: 9
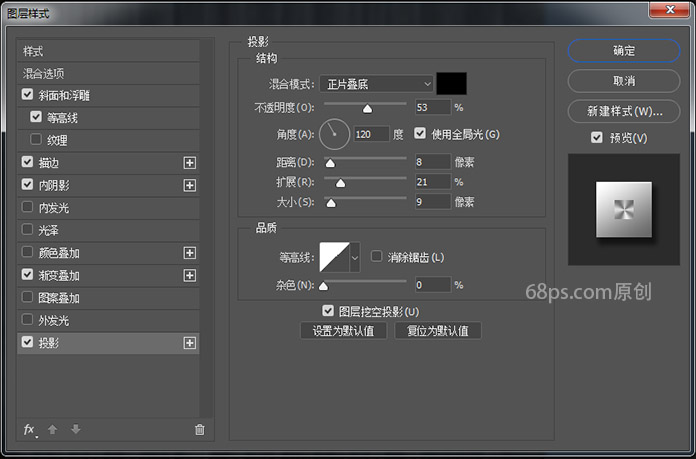
步骤9
这样第一个圆画好了,效果如下:
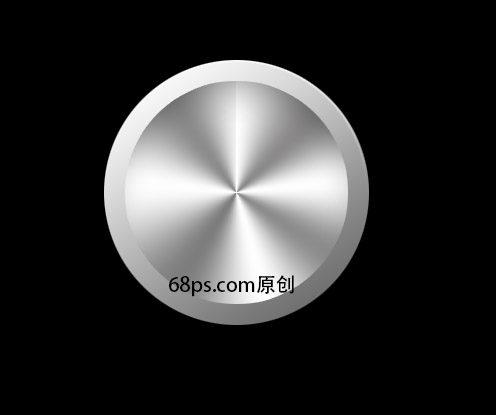
步骤10
接下来我们来做下面的圆,转到图层面板,选用椭圆选框工具,按住Shift键画一个更大的圆,Alt+Delete填充颜色。

步骤11
转到图层面板,双击图层2打开图层样式。
使用以下设置添加斜面和浮雕 :
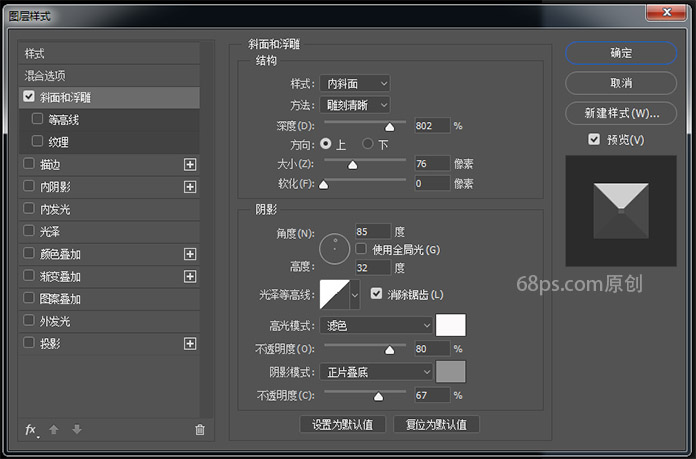
步骤12
使用以下设置添加等高线 :
等高线:滚动斜坡-递减
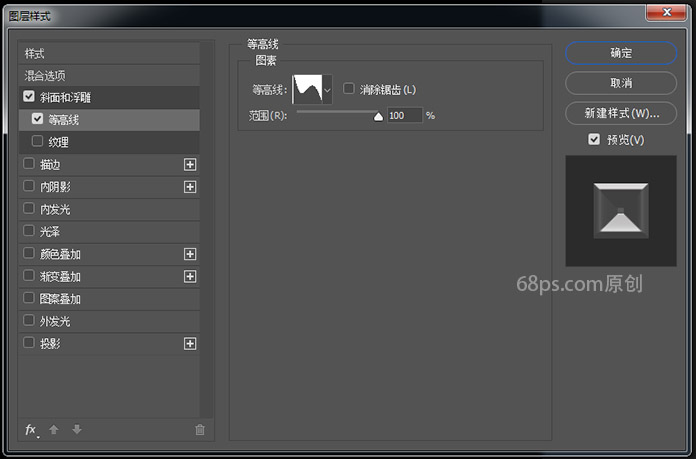
步骤13
使用以下设置添加描边 :
大小:4
填充类型:渐变
角度:123
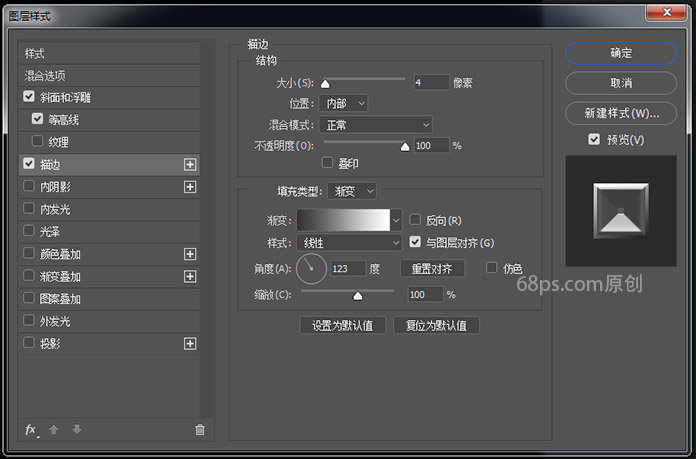
步骤14
使用以下设置添加浙变叠加 :
样式: 角度
浙变颜色色值:#ffffff、 #8b8a8a、
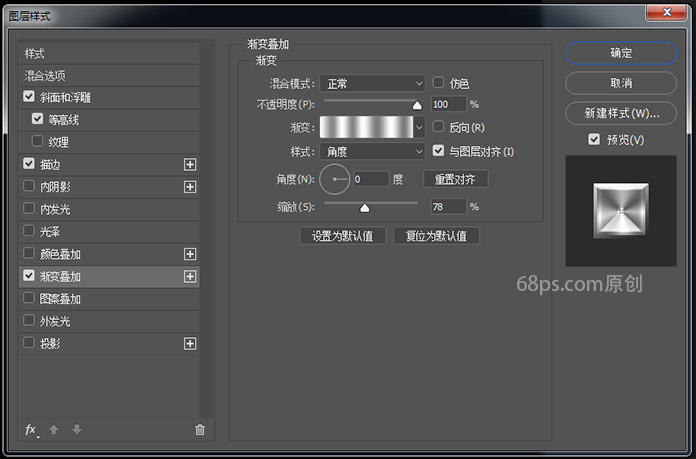
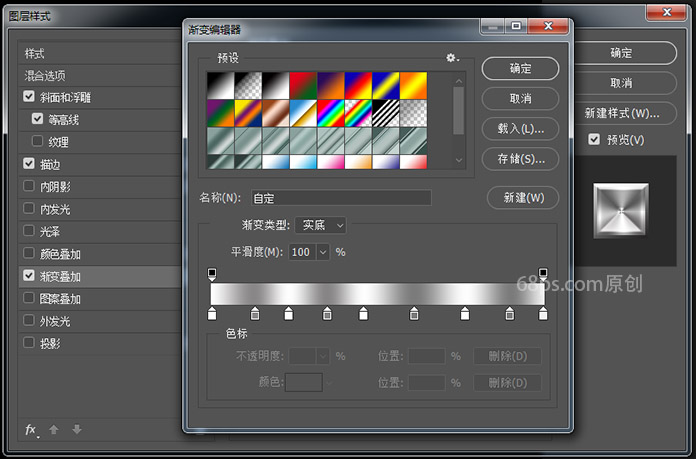
步骤15
添加一个投影与这些设置:
不透明度: 53%
距离: 8
扩展: 17
大小: 9
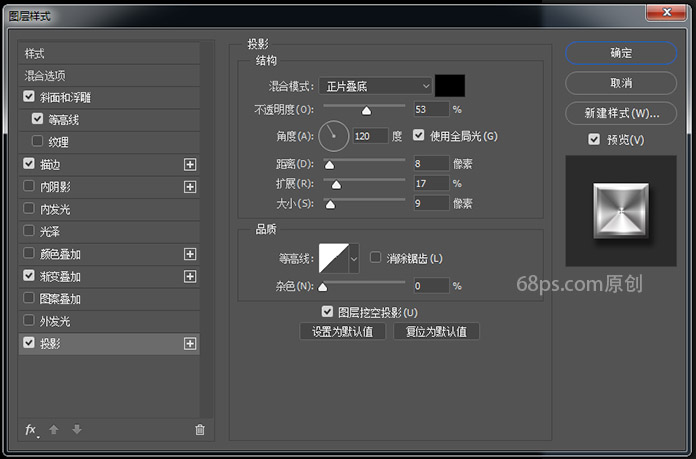
步骤16
好了,看下效果如下:

步骤17
为了使按钮金属感更强,我们增加一些高光,按Ctrl键点击图层1,得到选区。

步骤18
转到编辑-描边,宽度2像素,颜色白色,位置居中。
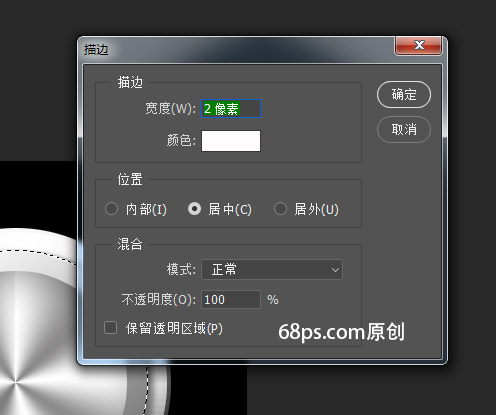
步骤19
转到编辑-描边,宽度2像素,颜色白色,位置居中。
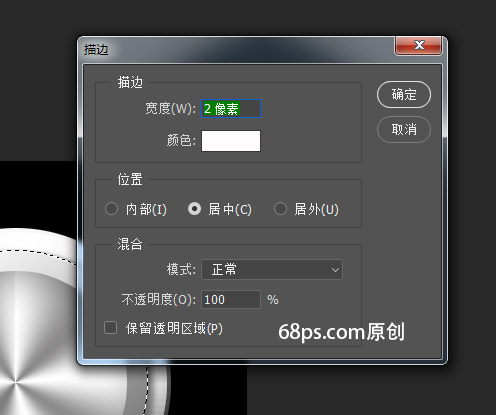
步骤20
转到图层添加图层蒙板,不透明度设为72%,用画笔把不需要的地方涂一些掉,完成后如下图。
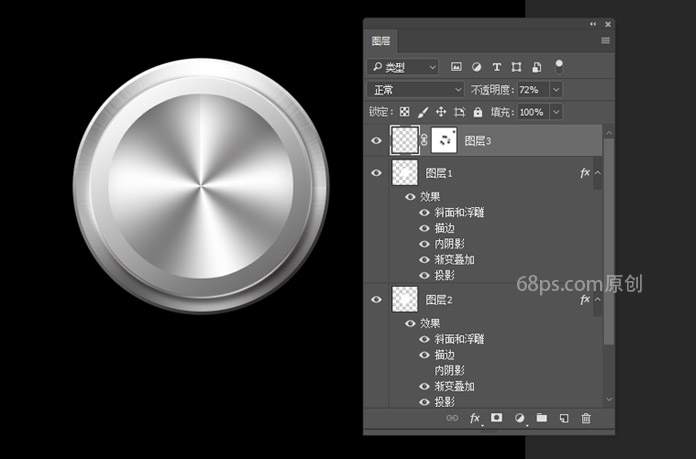
步骤21
我们还需要在给按钮加上一个背景图。找一个木纹图片拉入Photoshop中,放在按钮的最下面一层,好了,最后的效果如下。