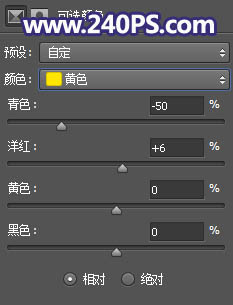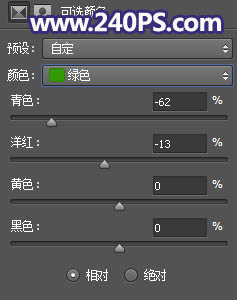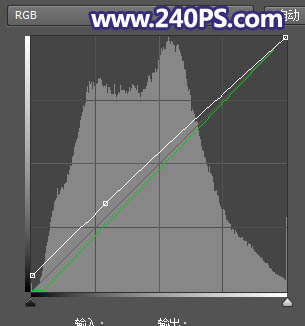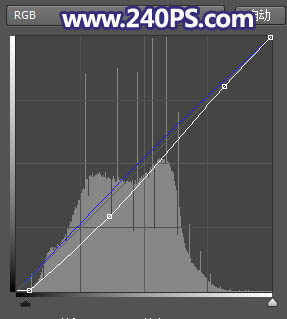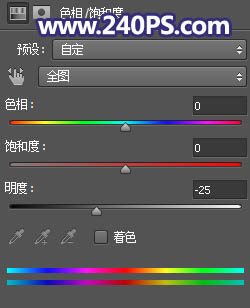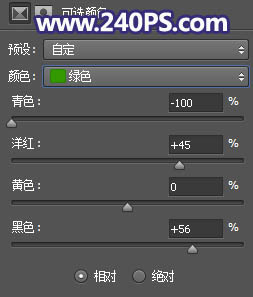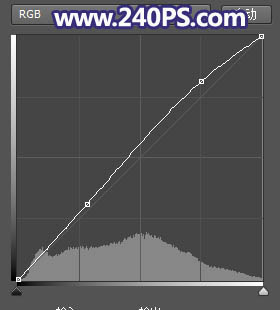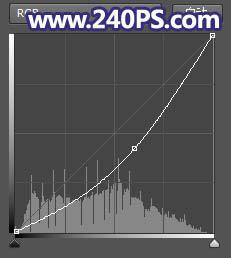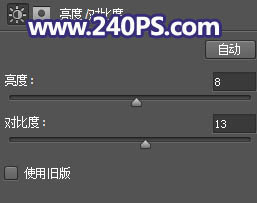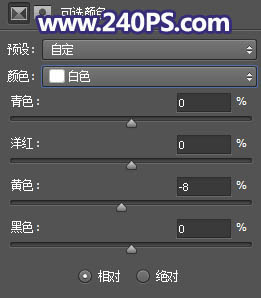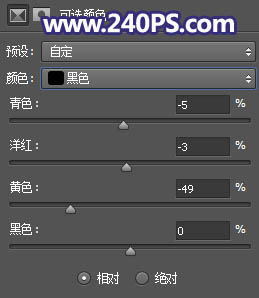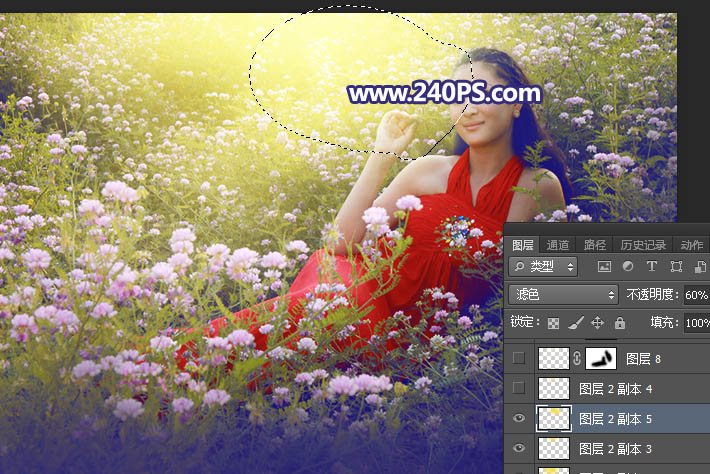来源:240PS 作者:昀恒
素材图片拍摄的非常不错,只是不够唯美;前期可以给图片增加暖色,边角及暗部区域可以增加适度冷色;然后在顶部合适位置渲染阳光和高光,增加唯美度。
最终效果
| 1、整体增加暖色。打开原图素材大图,创建可选颜色调整图层,对黄色,绿色进行调整,参数及效果如下图。 |
| 2、创建曲线调整图层,对RGB,绿色通道进行调整,参数及效果如下图。 |
| 3、把图片暗部区域压暗。按Ctrl + Alt + 2 调出高光选区,按Ctrl + Shift + I 反选得到暗部选区;然后创建曲线调整图层,对RGB,蓝色通道进行调整,参数及效果如下图。 |
| 4、按Ctrl + J 把当前曲线调整图层复制一层,效果如下图。 |
| 5、局部渲染高光。创建纯色调整图层,颜色设置为橙黄色#F5E15E,确定后把混合模式改为“滤色”;然后把蒙版填充黑色,再用透明度为10%的柔边白色画笔把顶部中间区域涂亮一点,如下图。 |
| 6、按Ctrl + J 把当前图层复制一层,效果如下图。 |
| 7、新建一个图层,用椭圆选框工具拉出下图所示的选区,羽化60个像素后填充橙黄色#F5B43E,按Ctrl + D 取消选区后把混合模式改为“柔光”,不透明度改为50%,如下图。 |
| 8、把底部区域压暗一点。创建色相/饱和度调整图层,降低全图明度,参数设置如下图,确定后把蒙版填充黑色,然后用透明度为10%的柔边白色画笔把底部区域稍微涂暗一点。 |
| 9、新建一个图层,把前景色设置为暗蓝色#1D1C33,然后用透明度为10%的柔边画笔把底部及右下角区域涂暗一点,如下图。 |
| 10、人物部分处理。把背景图层复制一层,按Ctrl + Shift + ] 置顶,用钢笔工具把人物部分抠出,转为选区后添加图层蒙版;然后用柔边白色画笔把人物底部区域过渡涂出来。 |
| 11、创建可选颜色调整图层,对绿色进行调整,参数设置如下图,确定后按Ctrl + Alt + G 创建剪切蒙版。 |
| 12、创建曲线调整图层,把RGB通道调亮一点,参数设置如下图,确定后创建剪切蒙版。 |
| 13、创建色相/饱和度调整图层,降低全图明度,参数设置如下图,确定后创建剪切蒙版,再把蒙版填充黑色,然后用透明度为10%的柔边白色画笔把人物背光区域涂暗一点。 |
| 14、按Ctrl + 鼠标左键点击当前图层蒙版缩略图载入选区,然后创建曲线调整图层,把RGB通道压暗一点,参数设置如下图,确定后创建剪切蒙版。 |
| 15、创建亮度/对比度调整图层,增加亮度和对比度,参数设置如下图,确定后创建剪切蒙版,再把蒙版填充黑色,然后用透明度为10%的柔边白色画笔把人物脸部受光区域涂亮一点。 |
| 16、新建一个图层,创建剪切蒙版,用透明度为10%的柔边画笔,给人物头部受光区域涂上淡黄色高光,如下图。 |
| 17、创建可选颜色调整图层,对白色,黑色进行调整,参数及效果如下图。 |
| 18、渲染阳光。新建一个图层,用椭圆选框工具拉出下图所示的选区,羽化55个像素后填充橙黄色#F5E23E,取消选区后把混合模式改为“滤色”。 |
| 19、新建一个图层,用椭圆选框工具拉出下图所示的选区,羽化35个像素后填充橙黄色#F5E23E,取消选区后把混合模式改为“滤色”。 |
| 20、新建一个图层,用椭圆选框工具拉出下图所示的选区,羽化45个像素后填充橙黄色#F5E23E,取消选区后把混合模式改为“滤色”,不透明度改为60%,如下图。 |