Photoshop绘制透明气球装饰效果图
来源:PS联盟 作者:kylin
先看下最终效果图:

步骤1
我们新建或Ctrl+N,创建1000 x 1000像素大小的新文件 。
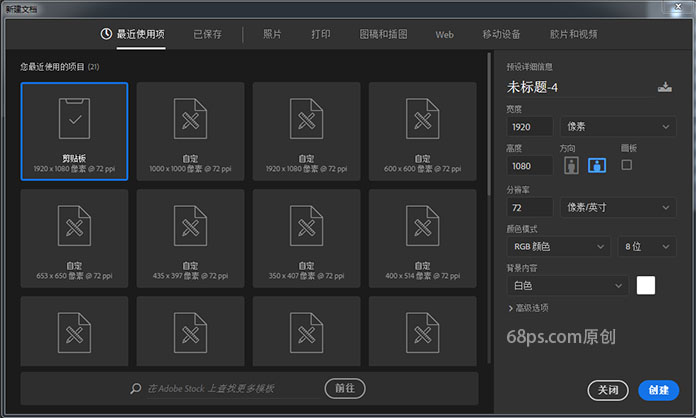
步骤2
转到图层面板,新建图层,命名椭圆1。用椭圆选框工具在画布上画一个椭圆。
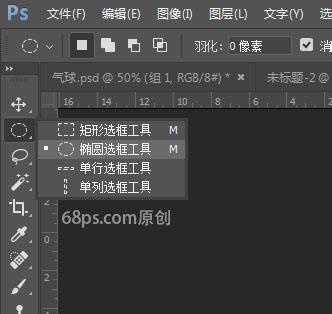
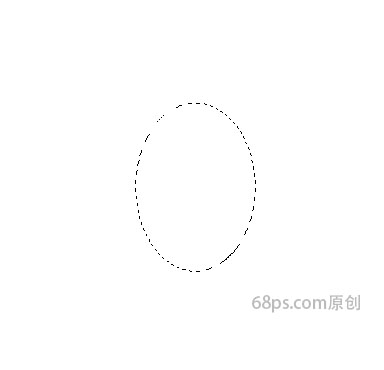
步骤3
选前景色为 #47cded, 背景色#3156f6,选浙变工具中的径向浙变,在选区中心往下拉浙变。
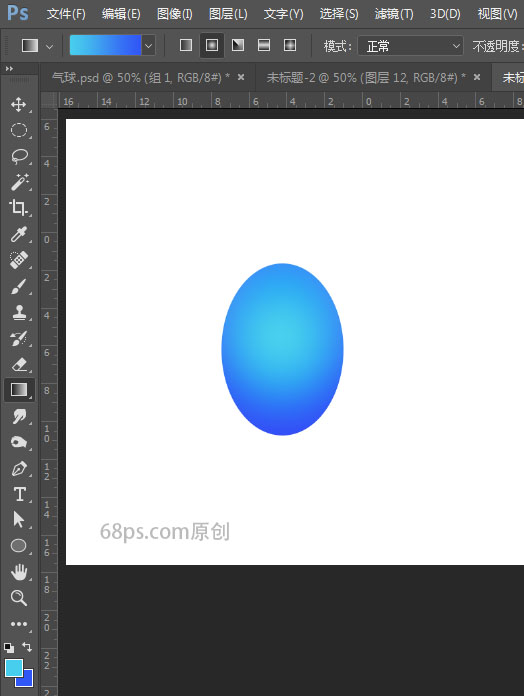
步骤4
转到图层面板,新建图层,名椭圆2。用椭圆选框工具在画布上画一个椭圆,这个圆比第一次画的椭圆要小一些,按快捷键D将前景色和背景色变成黑、白,按快捷键X进行转换使前景色为白色。
选浙变工具中的线性浙变,浙变中选前景色到透明浙变,从上往下拉浙变。转到图层面板,改模式为柔光,不透明度90%。

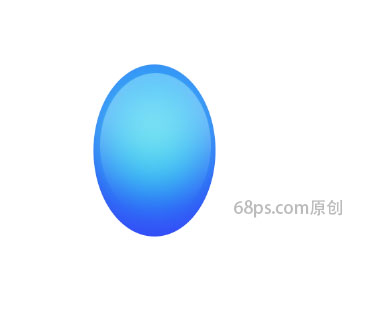
步骤5
转到图层面板,新建图层,同时按Ctrl键和鼠标左键点击椭圆1图层,按Alt键点椭圆2图层,这样我们得到一个裁减过的选区,填充蓝色 #1d4afb。
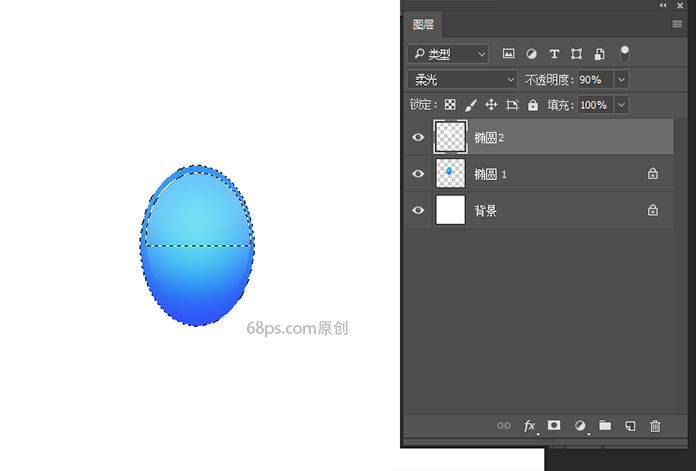
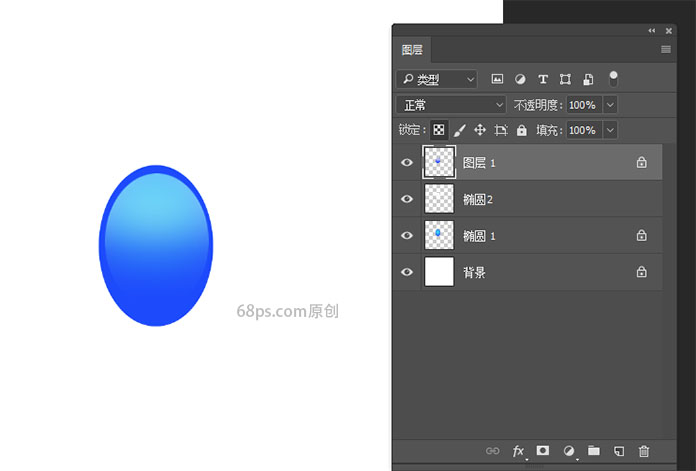
步骤6
按Ctrl+T把新画的圆缩小,转到图层面板添加图层蒙板,按快捷键D,使前景色和背景色变成黑、白,选画笔工具在蒙板中把下半部不需要的涂掉。
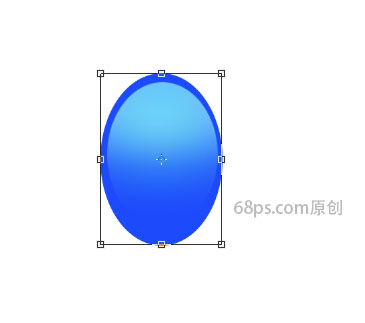
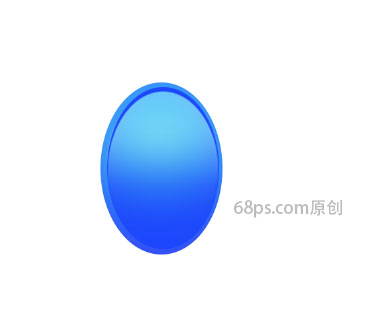
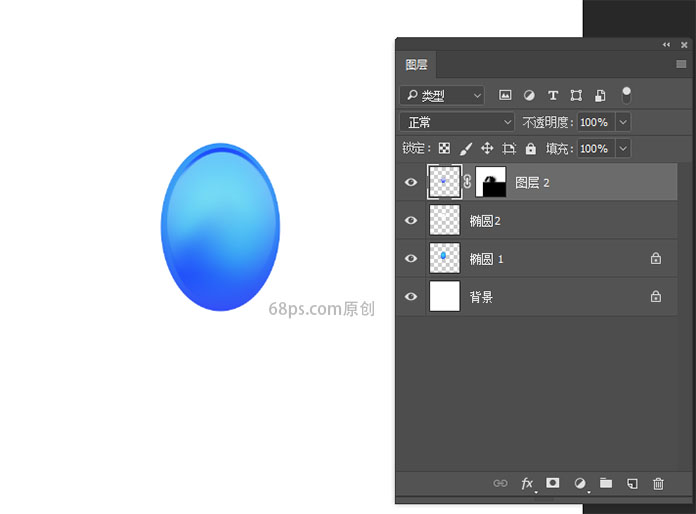
步骤7
先下来我们给气球添加上高光,使气球变的立体。
选椭圆选框工具在画布上再画一个椭圆,这个椭圆要画的更小一些,选浙变工具中的线性浙变,浙变中选前景色到透明浙变,从上往下拉浙变。转到图层面板,改透明度为88%。
给图层添加图层蒙板,把下半部白色涂抹一部份掉。
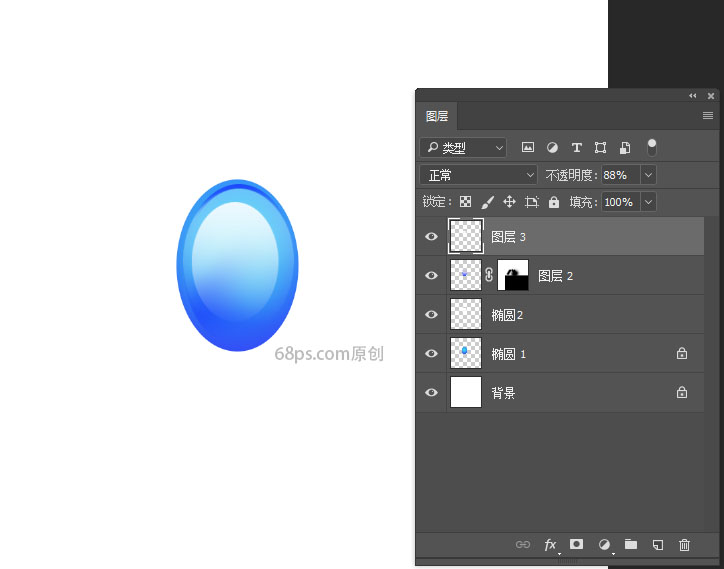
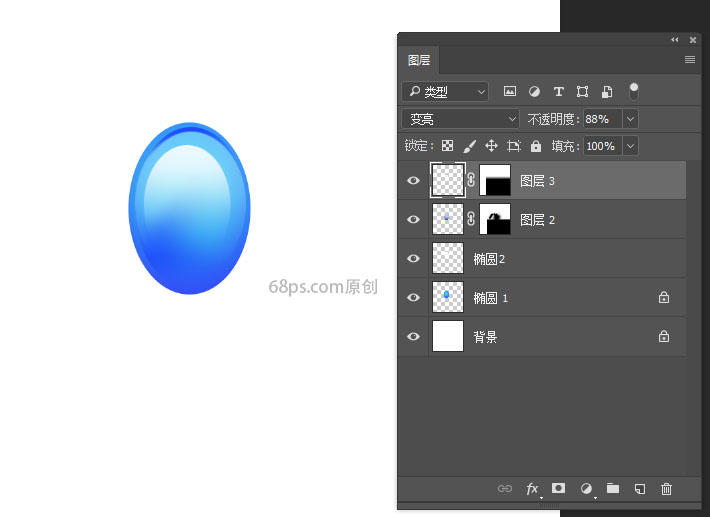
步骤8
选椭圆选框工具在画布上再画一个小圆,为气球加上高光。

步骤9
选用钢笔工具画上左侧的高光。按快捷键D,使前景色和背景色变成黑、白,快捷键X进行转换使前景色为白色。选浙变工具中的线性浙变,浙变中选前景色到透明浙变,从上往下拉浙变。


步骤10
选用钢笔工具在气球左侧再画上反光,使气球立体感更强些。
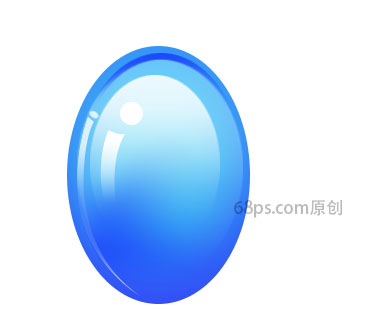
步骤111
我们还是用选用钢笔工具在气球右侧画上选区,填充蓝色#1c47fb,使气球看着更透明立体感也更强。
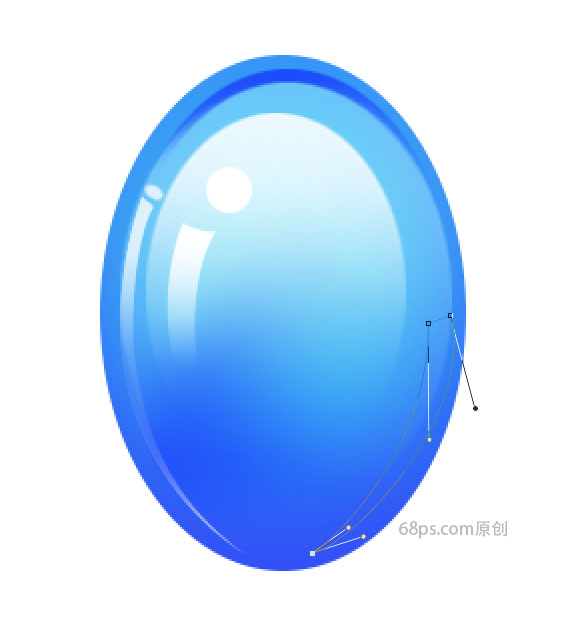
步骤12
转到图层面板,给椭圆2加上图层蒙板,快捷键D,使前景色和背景色变成黑、白,选画笔工具在蒙板中把右侧涂掉一部份。
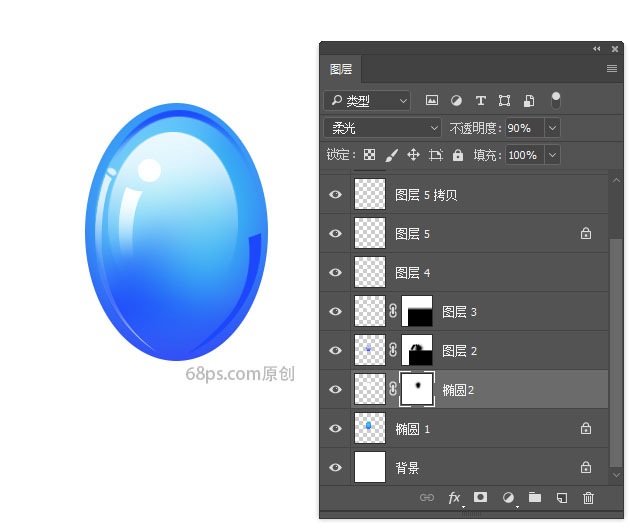
步骤13
接下来我们用画笔给气球加上扎口部分。选前景色为白色,用画笔给扎口加上高光效果。


步骤14
到这里我们一个气球已经画好了,下面我们给需要多创建几个不同颜色的气球。
转到图层面板,全选所有图层,点击创建新组,所有的图层都到组里面,形成组1。
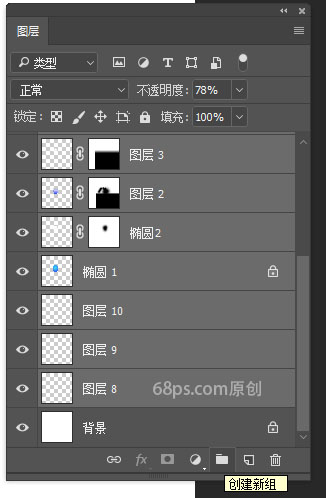
步骤15
复制组1,我们又得到一个气球,按Ctrl+T把复制的气球进行旋转,改变气球的方向。
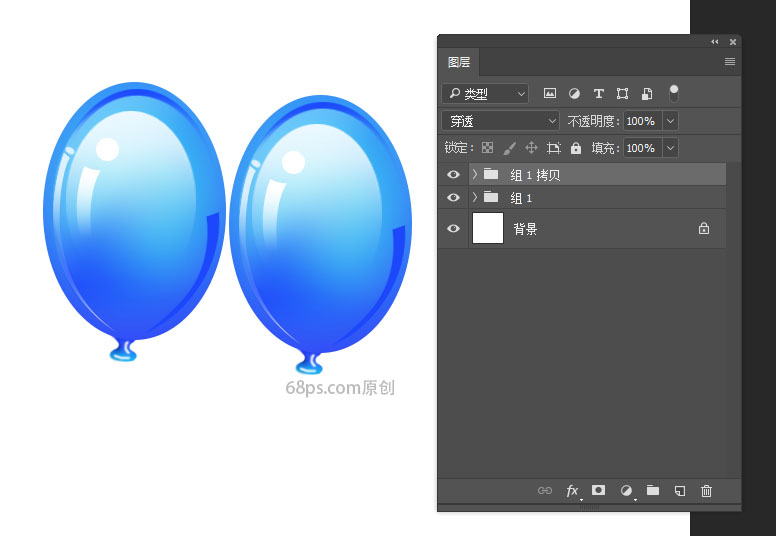
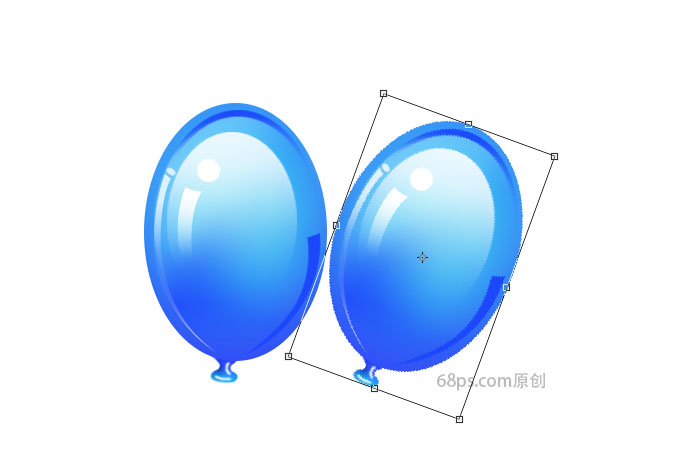
步骤16
打开组 1 拷贝,选中椭圆1图层,Ctrl+u打开色相饱和度,色相设为170,我们用相同的方法把所有蓝色的部份都变成橙色,这样就得到了一个橙色的气球。
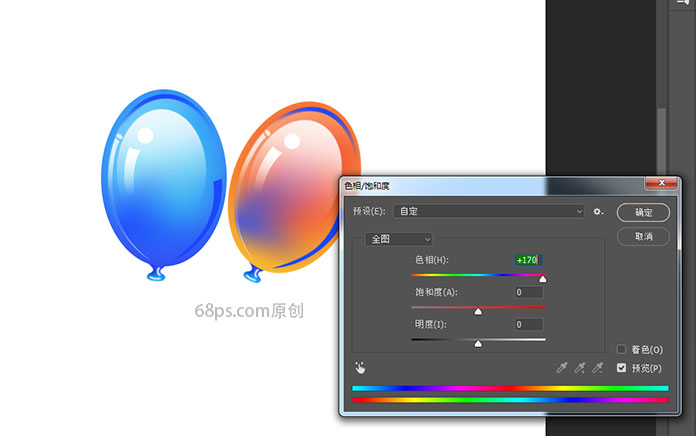
步骤17
打开组 1 拷贝,选中椭圆1图层,把图层透明度降低为84%,这样两个气球放在一起就能有一种透明的效果了。

步骤18
用相同的方法通过转变方向,改就能色相饱和度,我们得到了更多的气球,根据自己的喜好把气球排成需要的样式。

步骤19
下面我们给气球画上线,把前景色设为灰色#d9d9d8,转到画笔工具,选圆点笔刷,大小设为8。
按住Shift键,在气球扎口部份点击一下,然后在画布下方点击一下,一条直线就画好了了。用相同的方法画好所有气球的扎线。
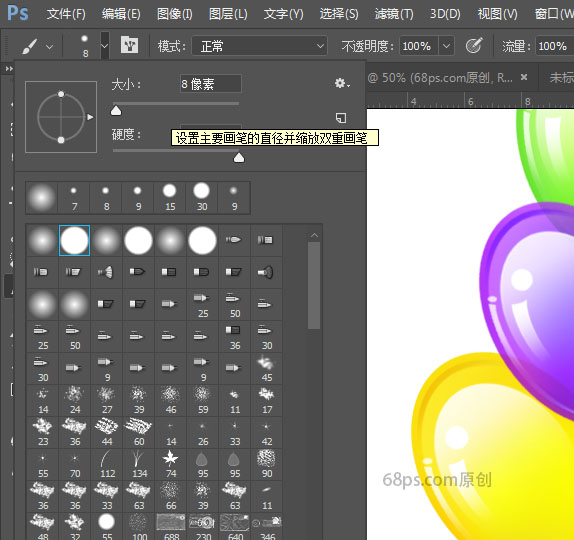
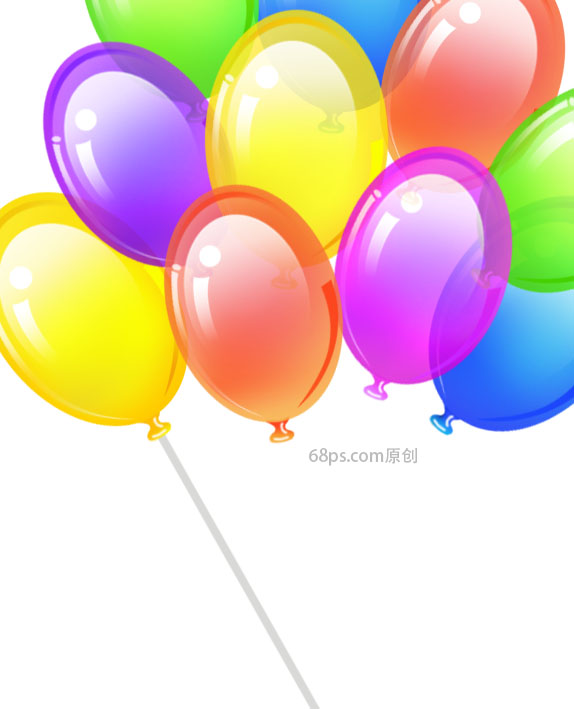
好了,到这里就全部完成了,来看下完成后的效果吧!








