Photoshop制作绚丽风格的特效光圈效果图
来源:PS联盟 作者:kylin
先看下最终效果图:

步骤1
我们的教学是在ps cc 2017版本下制作的,新建一个1000X1000像素的黑色背景的文档。文档大小也可以根据自己的需要来设置。

步骤2
转到图层面板,新建图层,然后使用矩形选框工具,画一个长方形的选区,注意这里的选区不要太宽。
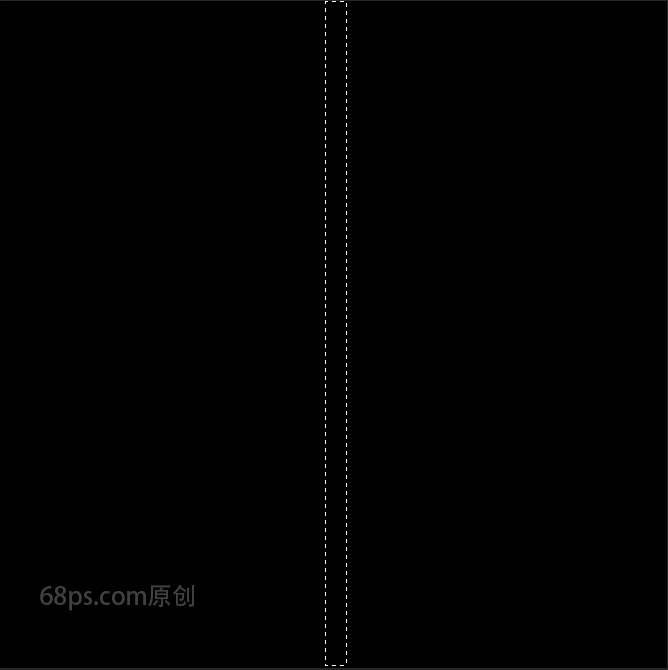
步骤3
按快捷键D,设置前景色为白色,并使用快捷键alt+delete键把选区填充为白色。
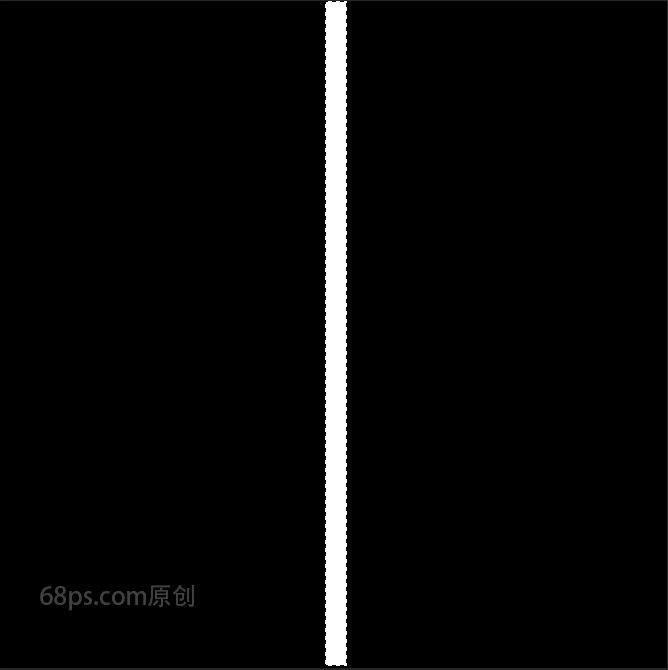
步骤4
转到滤镜,着使用滤镜-扭曲-波纹命令,数量调整为167,大小选择大。
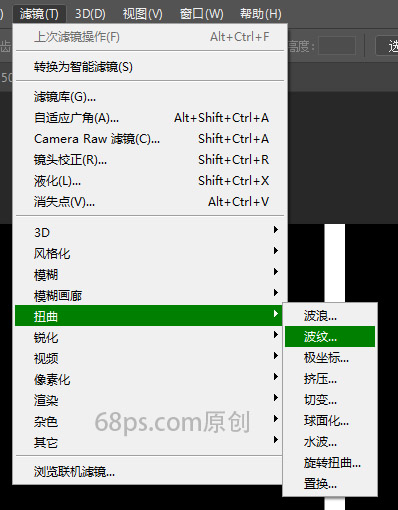
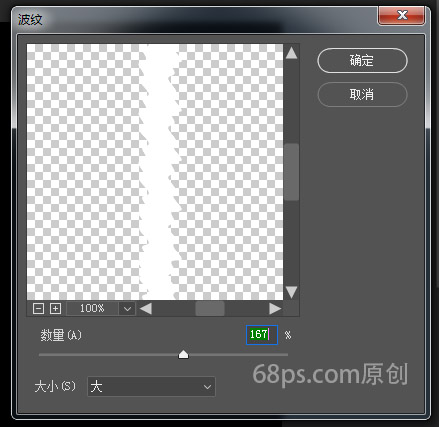
步骤5
转到滤镜,使用滤镜-像素化-碎片命令,对图层进行碎片化处理。
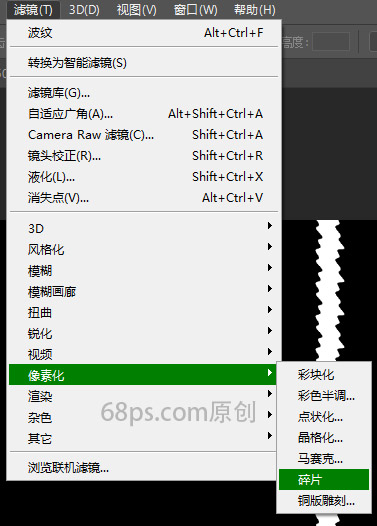
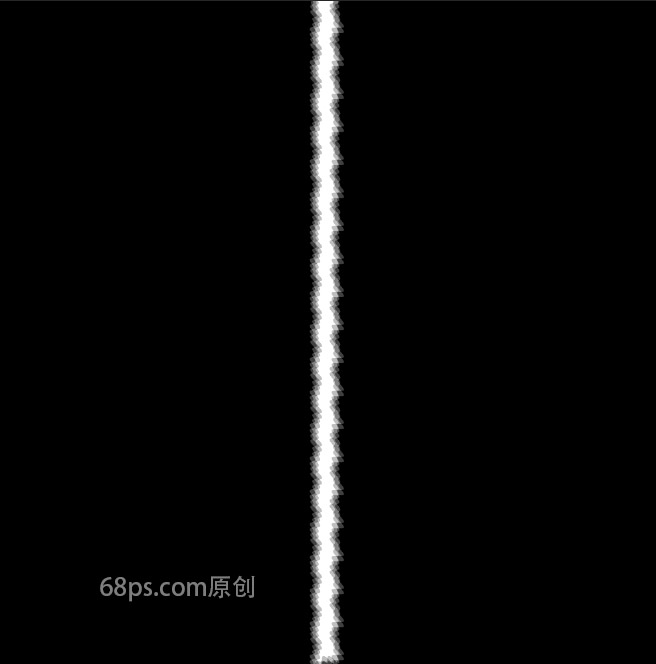
步骤6
使用滤镜-风格化-风命令,设置为方法-风,方向-右,按确定。再次使用相同的滤镜-风格化-风或按Alt+Ctrl+F。

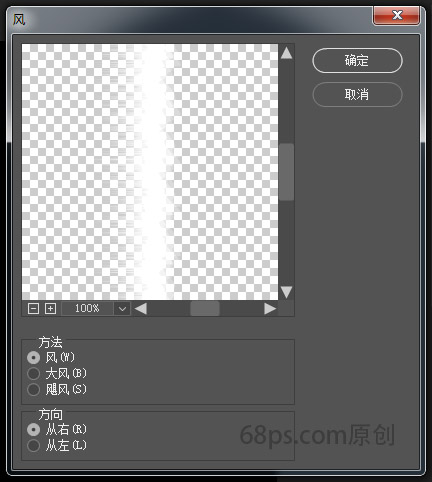
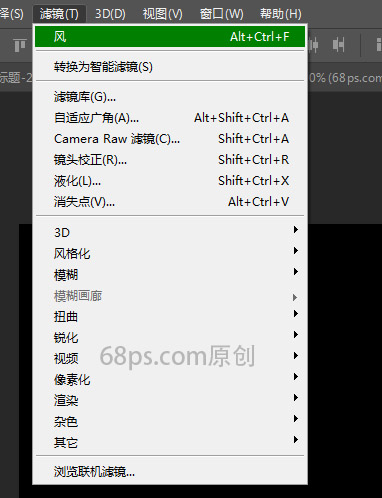
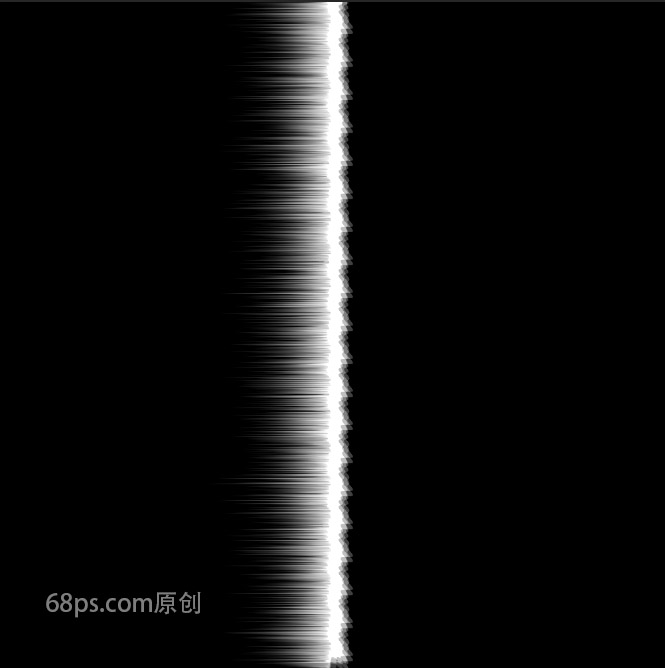
步骤7
使用滤镜-风格化-风命令,设置为方法-风,方向-左,按确定。再次使用相同的滤镜-风格化-风或按Alt+Ctrl+F。


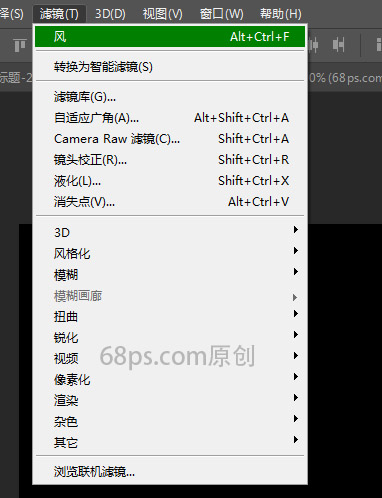

步骤8
转到图像-图像旋转-顺时针90度命令,对图像进行旋转。

步骤9
转到滤镜-模糊-动感模糊命令,设置角度为90度,距离不10像素。
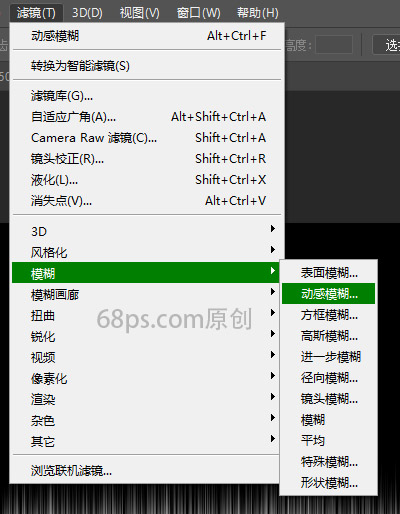
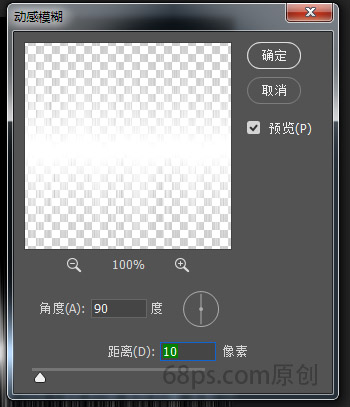
步骤10
转到滤镜-扭曲-极坐标命令,设置为平面坐标到极坐标。
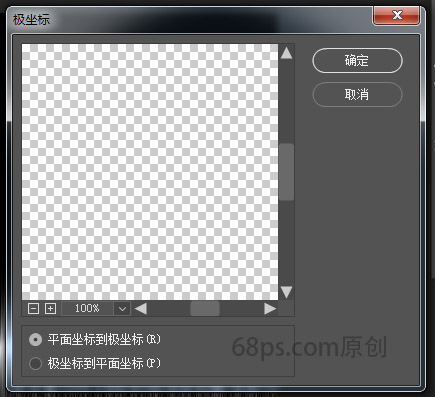
步骤11
好了,到这里一个光圈就完成了。
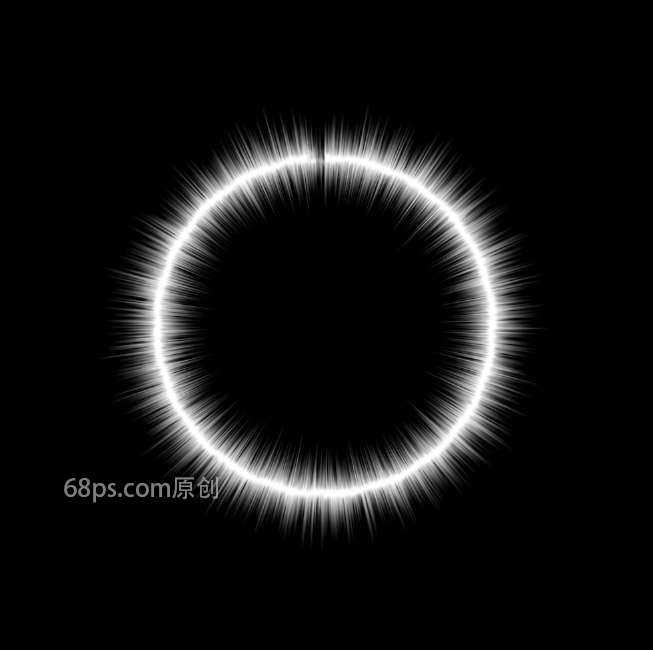
步骤12
下面我们为了使光圈效果更漂亮,我们加上自己喜欢的颜色,通过复制图层,Ctrl+T进行光圈大小的缩小放大。好了,完成了,有兴趣的小伙伴可以自己练习练习。








