Photoshop制作热带主题风格的插画效果图
来源:PS联盟 作者:kylin
先看下最终效果图:

一.使用基本和自定义形状绘制热带元素图案
步骤1
我们新建或Ctrl+N,创建2000x2000像素大小的新文件。
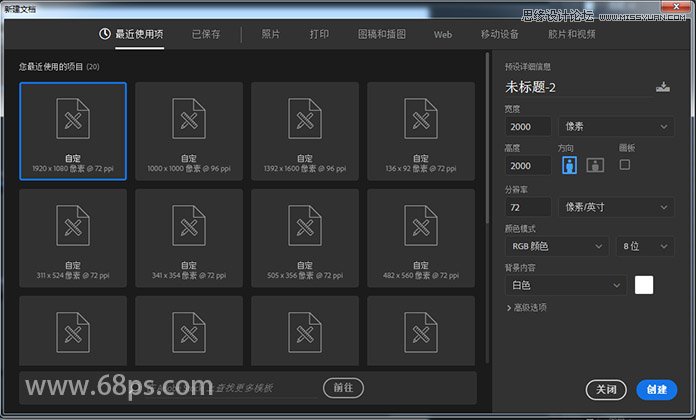
步骤2
按快捷键(U)打开椭圆工具,开始制作菠萝。做一个550x660px的黄色的明亮椭圆形。您可以在“属性”面板中调整形状和填充颜色的大小。
直接选择工具(A)选择底部锚点并拖动锚柄,使其更长,从而使菠萝的底部变得更平坦。

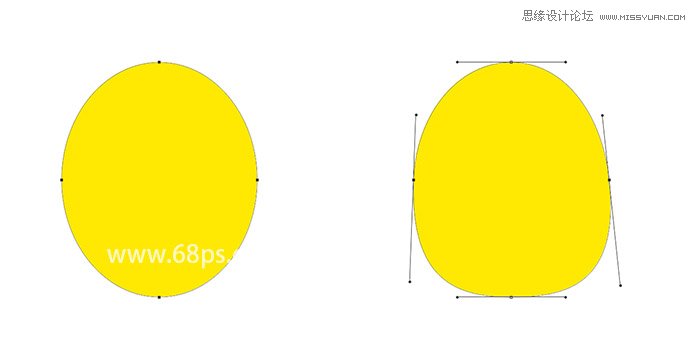
步骤3
现在我们将开始制作菠萝的顶部。继续使用椭圆工具(U)制作一个70x400px的椭圆形,用绿色填充。
使用钢笔工具>转换点工具,然后单击底部和顶部锚点,使两头的形状变尖头。


步骤4
现在让我们弯曲形状。按Ctrl+T进行自由变换路径。点击鼠标右键选择变形。前往顶部的变形控制面板,打开下拉菜单选择扇形效果。我们要把我们的形状向左弯曲,所以让我们点击更改弯曲方向,并将弯曲值设置为30。
看起来不错!按Enter键应用效果。
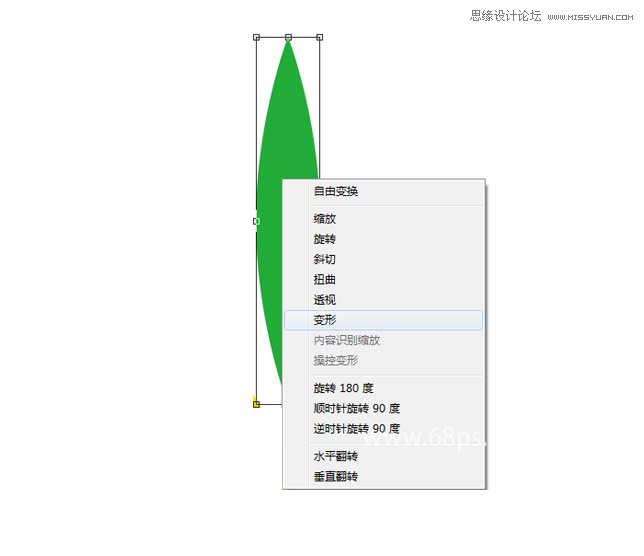


步骤5
按Ctrl+T进行自由变换路径,旋转叶子,将其连接到菠萝。应用变换并按Ctrl+J来复制叶子,制作叶子层的副本。使用自由变换路径,使其更大一些,并将其附加在第一张叶子之上。做另一个叶子,也改变它的大小。
选择做好的三个叶子,复制图层,并应用“编辑”>“变换”>“水平翻转”将形状镜像到相反侧。完成菠萝的顶部,将叶子相互连接并将垂直的叶子放在中心。
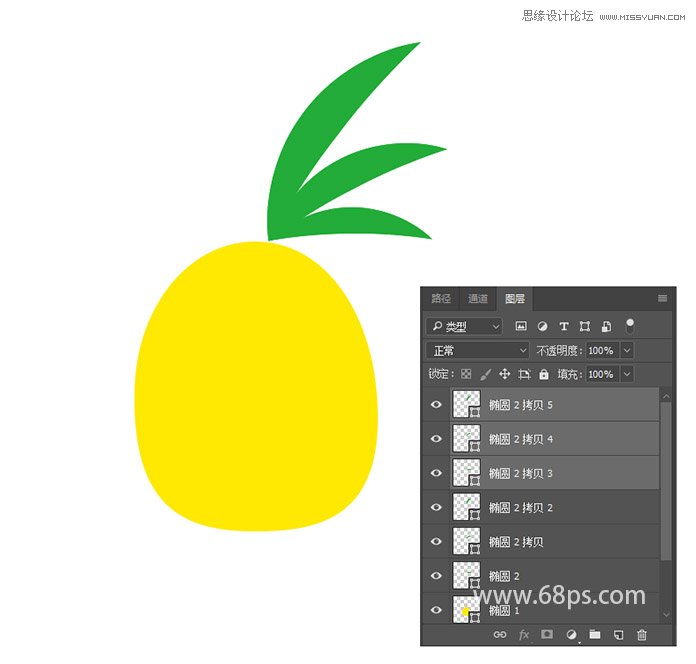
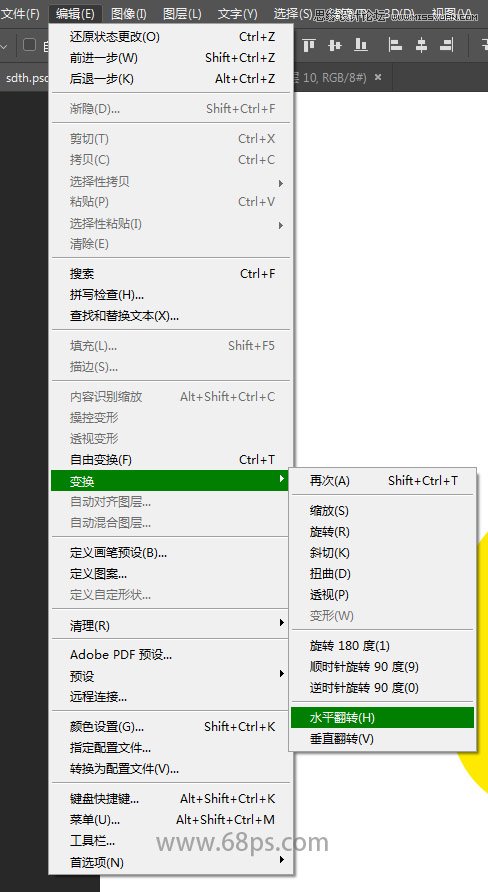
到图层中把制作好的叶子图层全选,创建新组,并命名为“叶子”。

步骤6
现在我们需要让我们的菠萝可以编辑,以便添加细节。在“图层”面板中选择黄色图层,单击鼠标右键并栅格化图层。栅格化形状后,我们将无法改变其尺寸,而不会有质量损失。
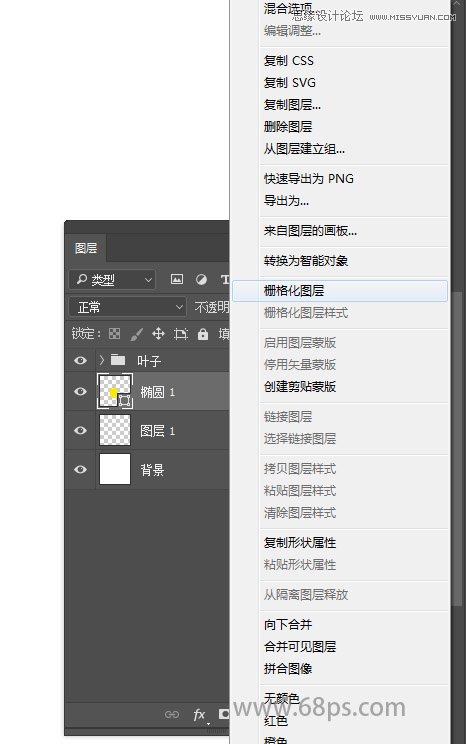
步骤7
先下来我们描绘菠萝上的鳞片或细节。
在“图层”面板中选择黄色图层,然后在面板底部单击“添加矢量蒙版”。
现在用钢笔工具(P),在菠萝上画一条斜对角线。
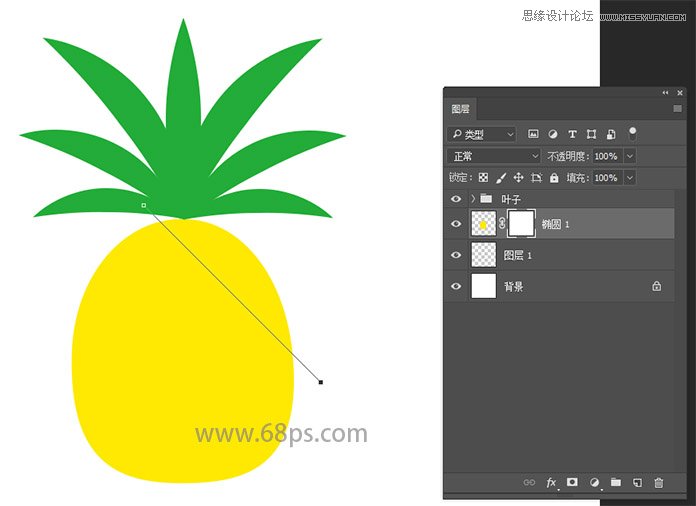
步骤8
在“图层”面板中选中图层蒙版,然后将“前景色”面板设为黑色。
选择画笔工具,将笔刷大小设为7个像素,转到路径面板“用画笔描边路径”。这样我们的菠萝上就有白色的斜线。
用直接选取工具(A)把对角线往下移动,切换到画笔工具(B),点击路径面板“用画笔描边路径”。用相同的方法把整个菠萝都画上对角线。
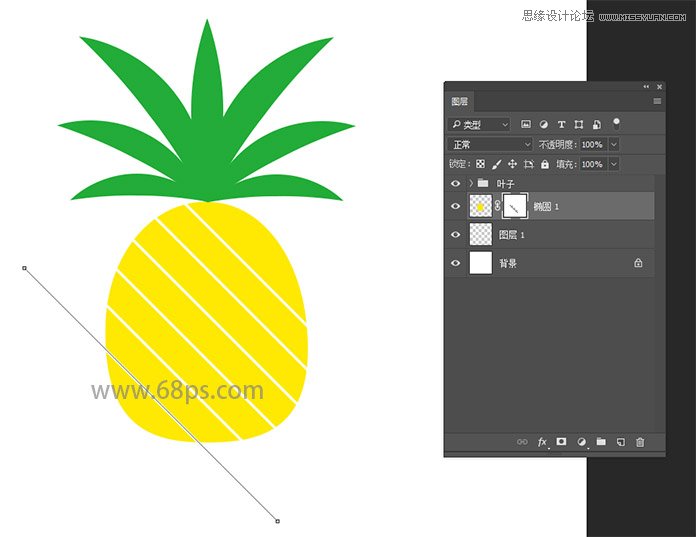
步骤9
当您用笔画完成菠萝时,Ctrl+t选择我们的矢量路径,然后选择编辑>变换>水平翻转使对角线水平镜像。
现在重复与上面相同的操作,在菠萝中添加重叠的对角线。
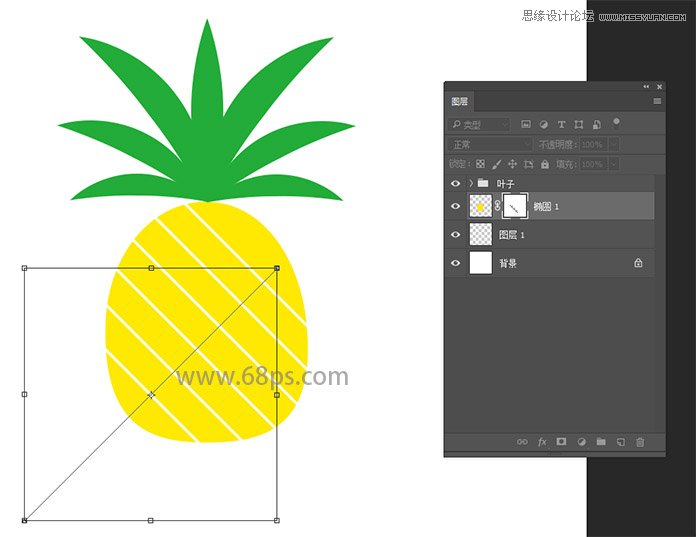
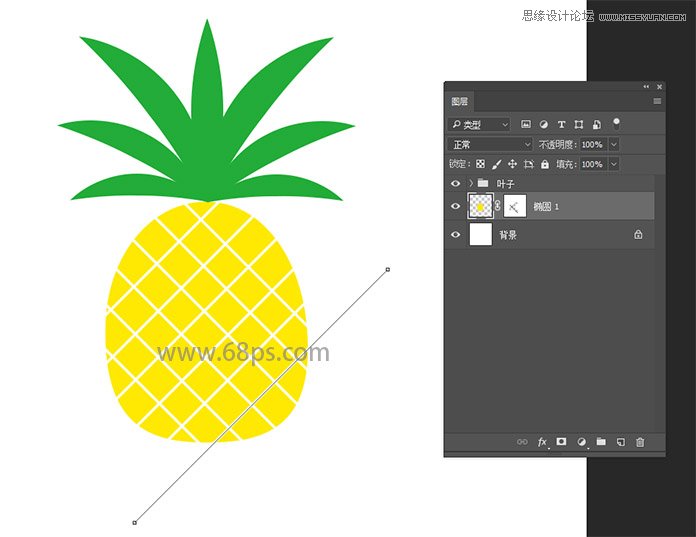
步骤10
切换到画笔工具(B),并使用相同的画笔在每个单元格中添加点。记得在图层蒙版层上画画。
现在我们的菠萝就已经画好了。
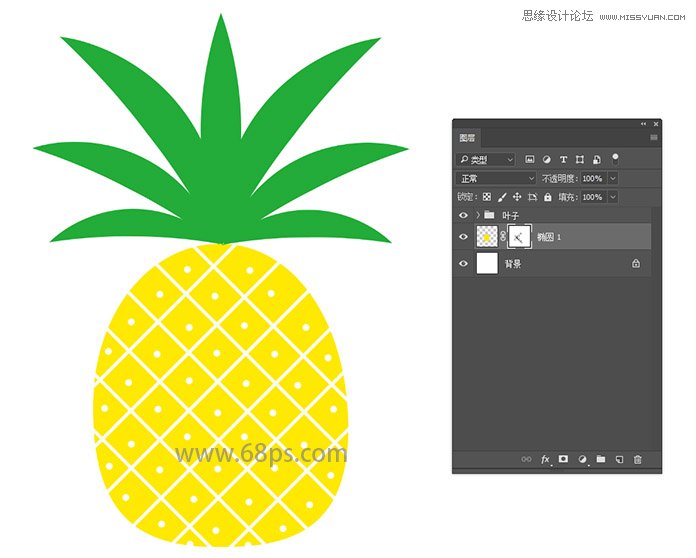
二.制作热带风格简单的棕榈叶
步骤1
选取椭圆工具(U)并在新层上制作一个80x700像素的椭圆。使用转换点工具使椭圆的顶部和底部指向。
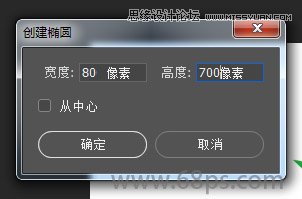

步骤2
现在按Alt+Ctrl+T进行自由变换路径。将叶片中心的轴中点向下拖动,将其放置在形状的底部。您可能会注意到,移动枢轴点后,在“图层”面板中创建一个形状的副本。这正是我们需要的,现在我们可以旋转叶子的副本。按Enter键应用变换,并按住Shift+Ctrl+Alt+T进行更多旋转的副本。调整底部叶子的大小,使叶子看着更自然。
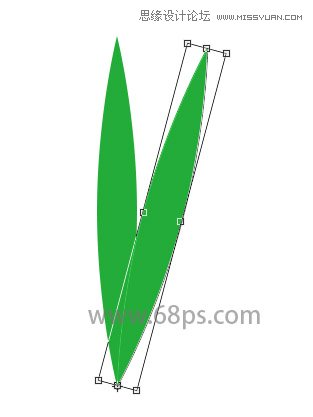

步骤3
选择所有叶子形状点图层面板创建新组。应用编辑>变换>翻转水平将形状镜像到对面,形成一个大的棕榈叶。Ctrl+E合并棕榈叶组,形成新的图层,取名“棕榈叶”。
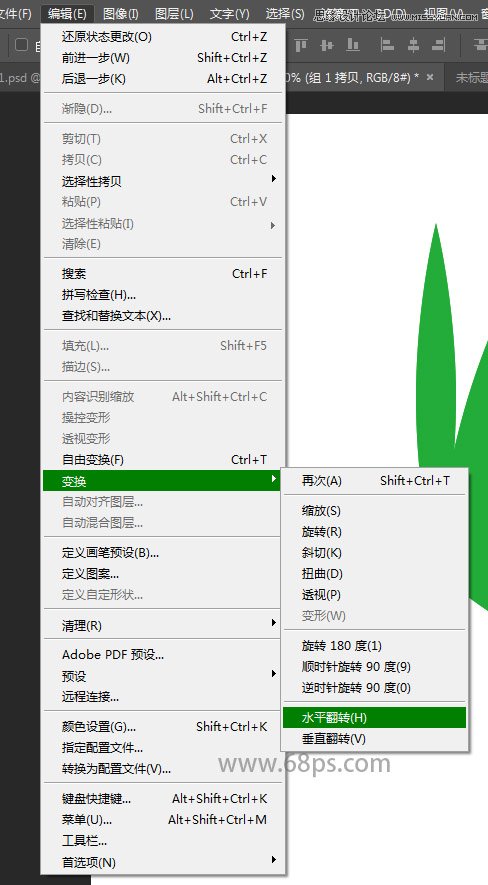
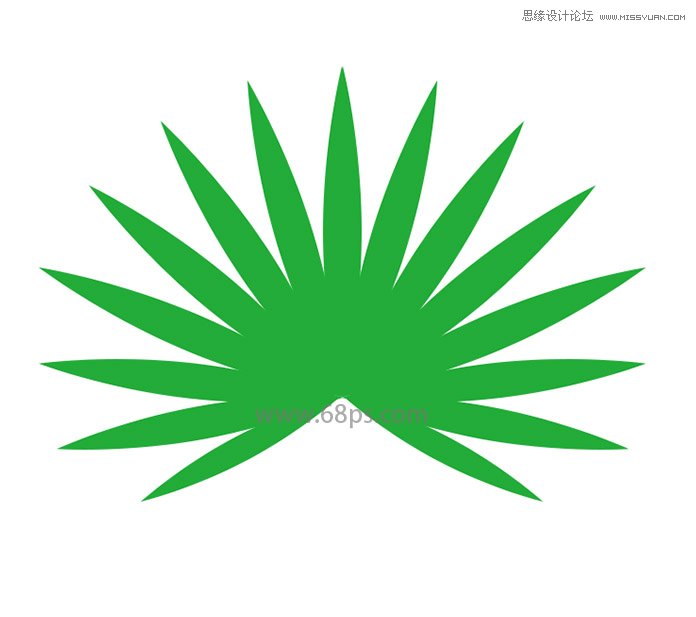
三.制作几个热带花和叶子
步骤1
选取自定义形状工具(U),并在顶部的控制面板中打开形状的下拉列表。在这里,您可以找到各种各样的花朵和叶子,根据您的喜好选择形状,并将它们相互结合,改变其颜色和尺寸。
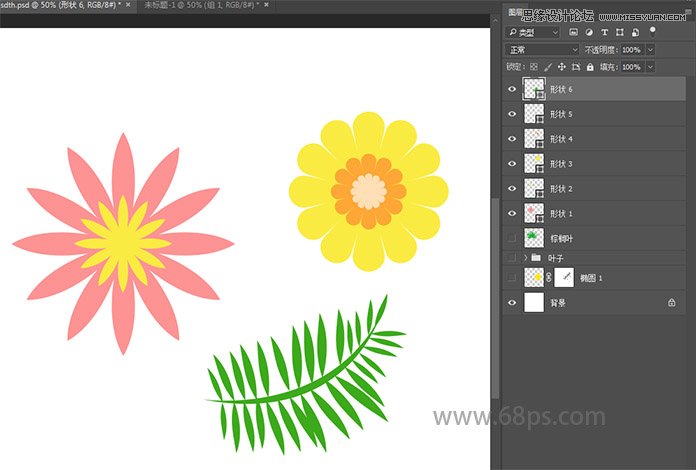
四.应用纹理到各物体中
步骤1
我们从菠萝开始吧。在“图层”面板中选择黄色图层,并锁定面板顶部的透明像素。这样我们可以用刷子涂抹在形状上,而不影响对象内部或外部的任何空白区域。
选择画笔工具,追加M画笔,调整画笔大小,在菠萝上画上纹理使菠萝看着更漂亮。
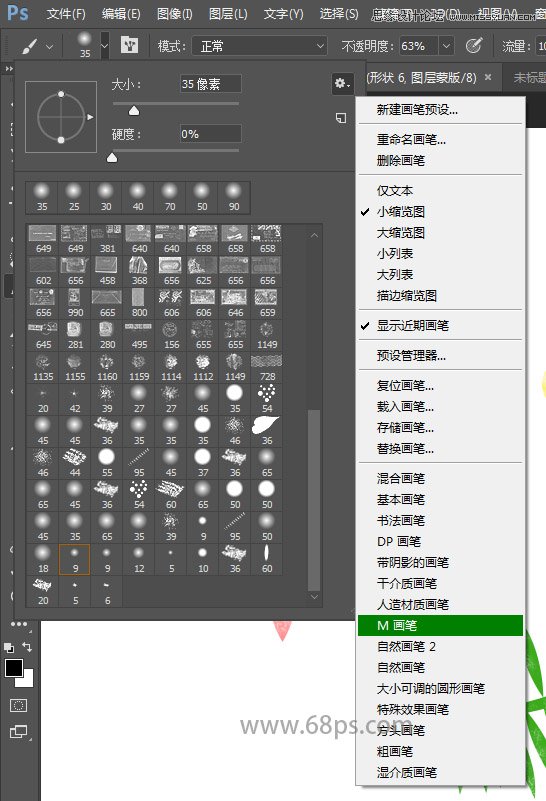

步骤2
我们用同样的画笔给菠萝顶部的叶子和棕榈叶也画上纹理效果。
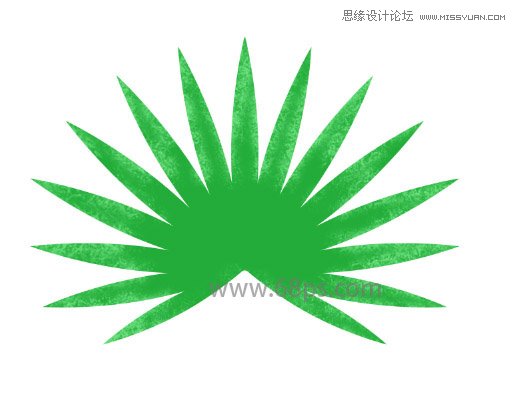
步骤3
现在让我们给花和叶子也加上纹理效果,先转到图层给花朵“创建蒙版”,按D键使前景色为黑色,用相同的画笔在蒙版上给花加上纹理效果。
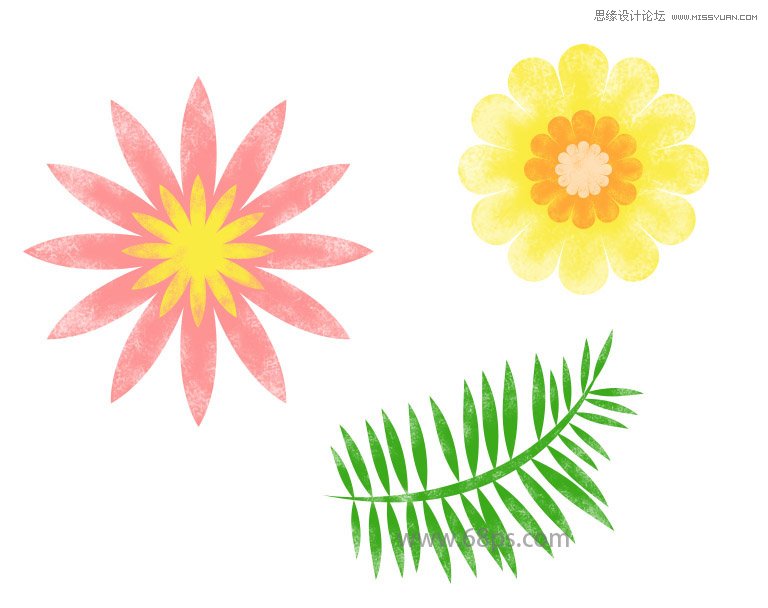
步骤4
到这里我们绘制的热带风情元素都已画好了,下面就可以根据自己的喜好开始在画布上安排我们的元素了,完成图如下。








