Photoshop制作颓废的邮票邮戳特效效果
来源:PS联盟 作者:kylin
先看下最终效果图:

一、如何创建印章背景
步骤1:我们的教学是在pscc2017版本下制作的,首先创建一个新的850x550px的文档。当然,您可以创建另一个大小的PSD文件,但是您必须按比例调整本教程中使用的所有尺寸。
我们先将纸纹理图片添加到新图层中。
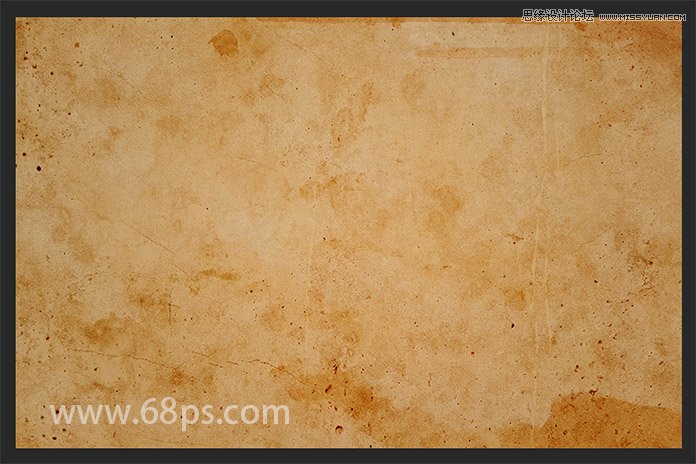
步骤2:转到图层>新建调整图层并添加渐变映射调整。用于浙变图的颜色是#7a6849和#fffbf7
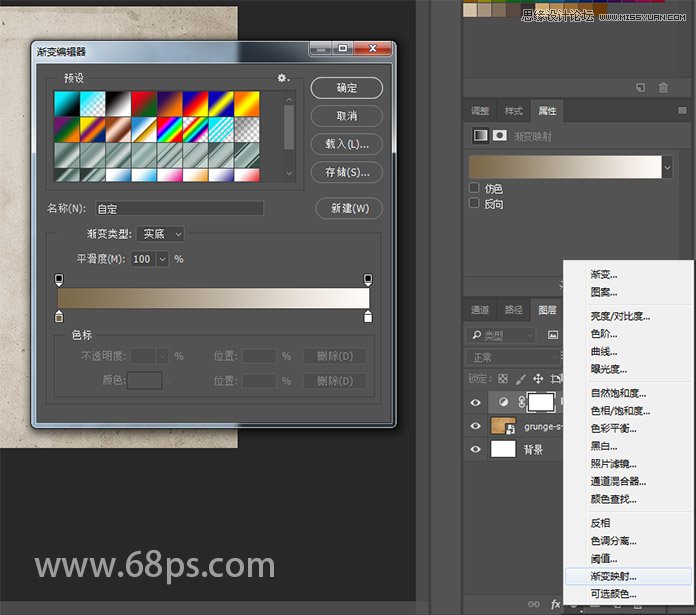
二、如何创建橡皮图章形状
步骤1:选择椭圆工具。在绘制时按住Shift键,创建一个完美的圆圈。图层命名为圆圈1.
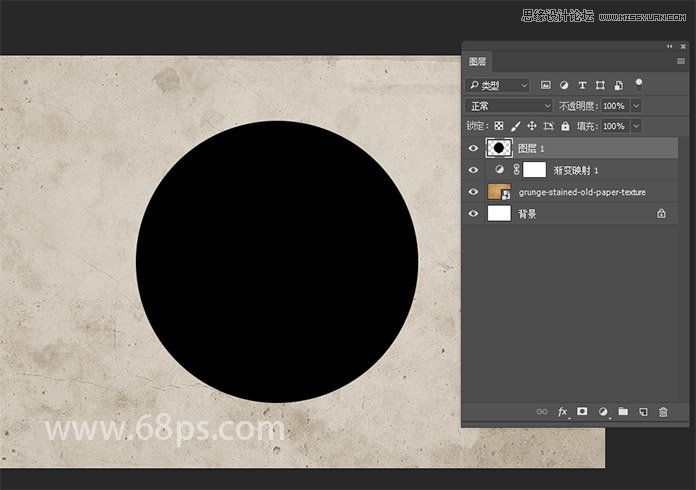
步骤2:复制圆圈图层三次,并调用图层圆圈2,圆圈3和圆圈4。

将圆圈1图层的填充设置为0%,并添加图层样式描边6像素,颜色#000000的笔画。

步骤3:对于圆圈2图层进行修改大小,Ctrl+T缩放形状。确保等比缩放,并将比例设置为95%。
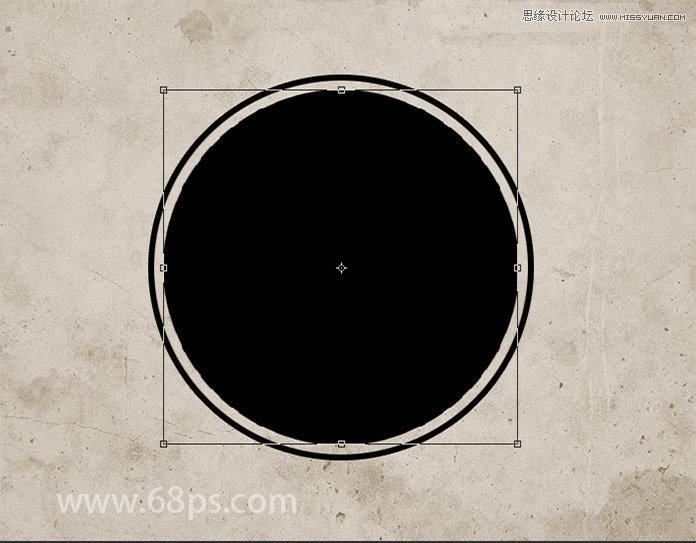
将圆圈2图层的填充设置为0%,并添加描边4px,颜色#000000。
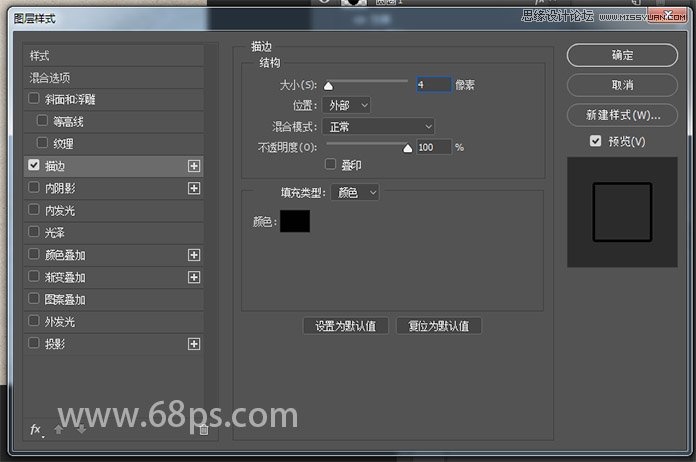
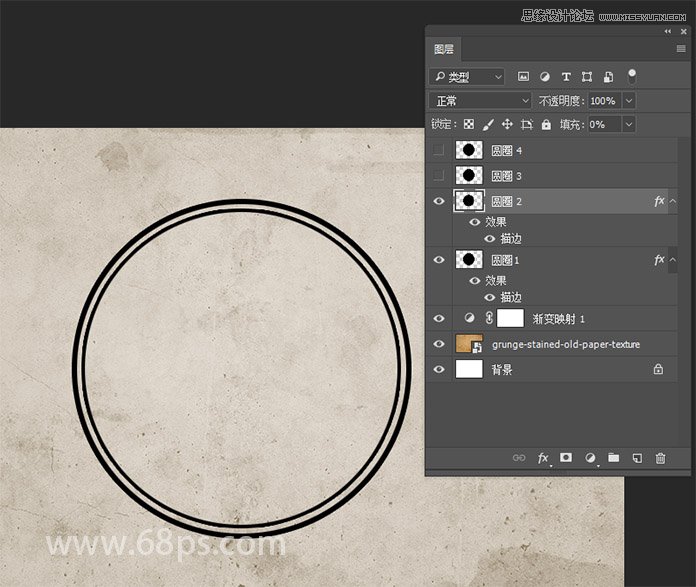
步骤4:对于圆圈3图层进行修改大小,Ctrl+T缩放形状。确保等比缩放,并将比例设置为75%。
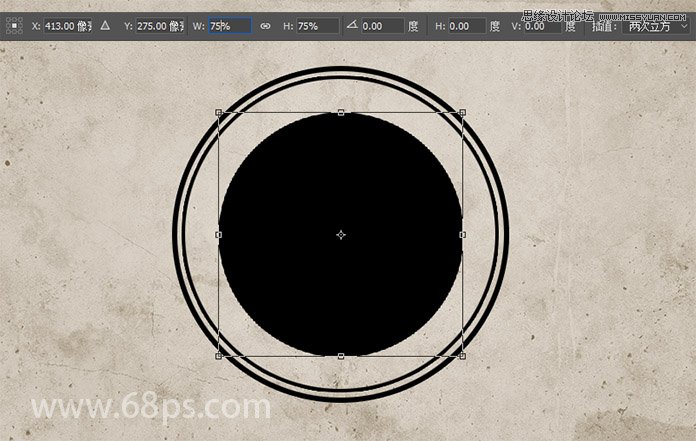
将圆圈3图层的填充设置为0%,并添加描边6px,颜色#000000。
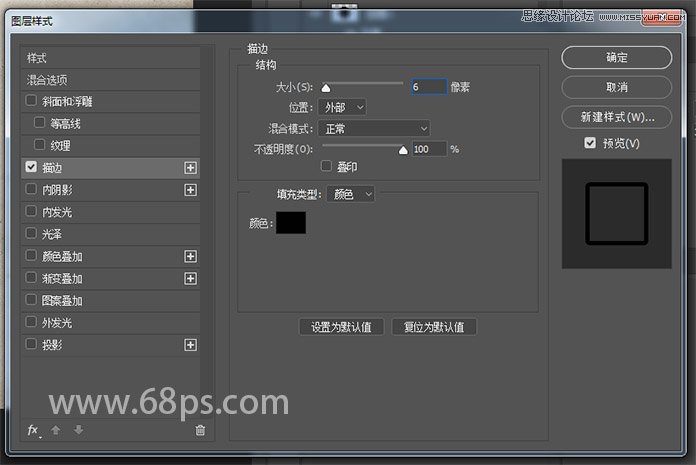
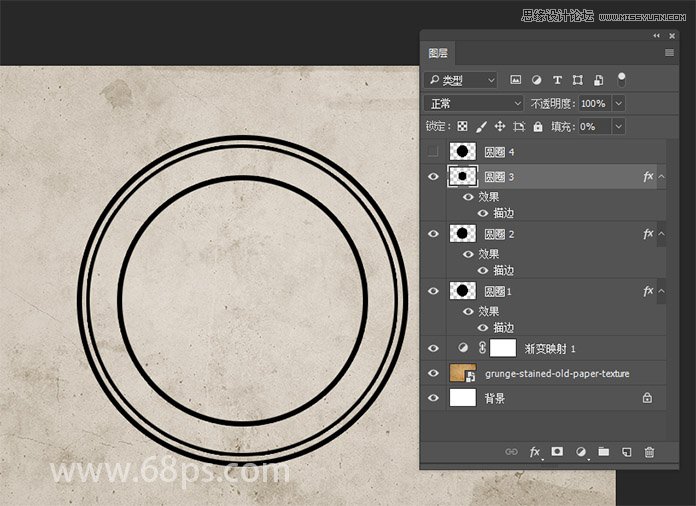
步骤4:对于圆圈3图层进行修改大小,Ctrl+T缩放形状。确保等比缩放,并将比例设置为75%。
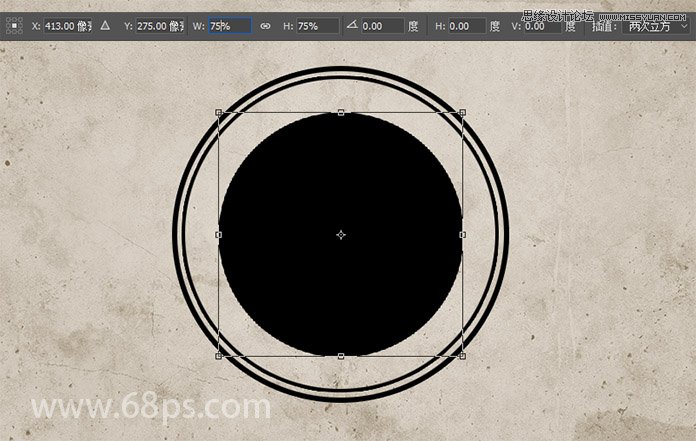
将圆圈3图层的填充设置为0%,并添加描边6px,颜色#000000。
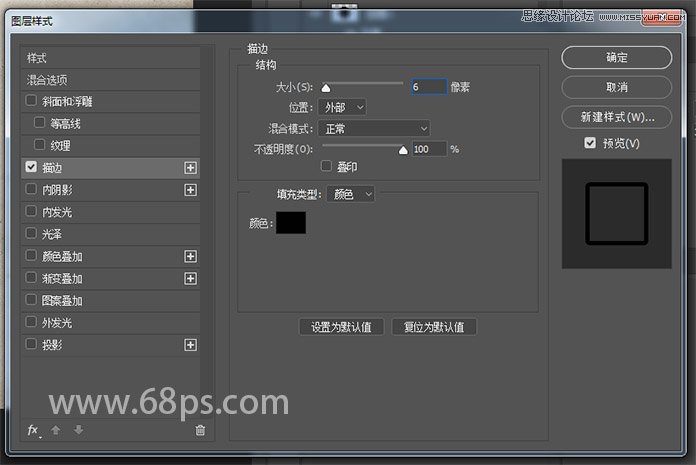
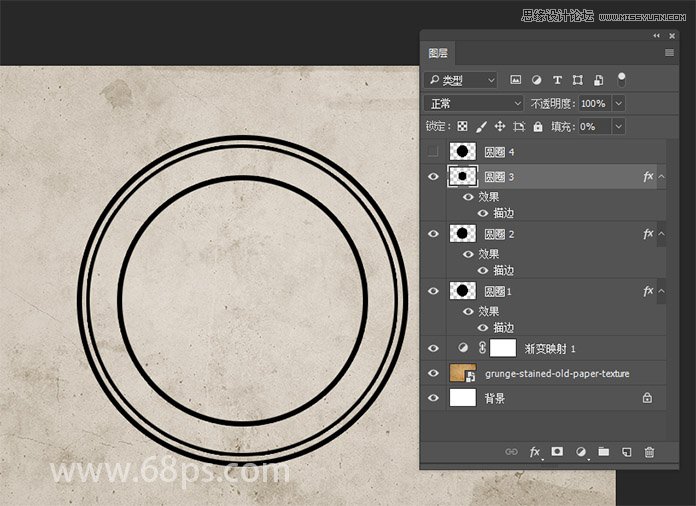
步骤5:对于圆圈4图层进行修改大小,Ctrl+T缩放形状。确保等比缩放,并将比例设置为70%。
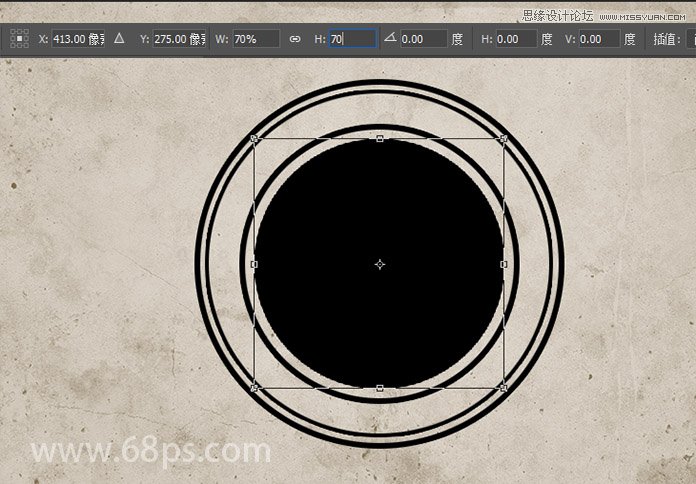
将圆圈4图层的填充设置为0%,并添加4px的笔画,颜色#000000。
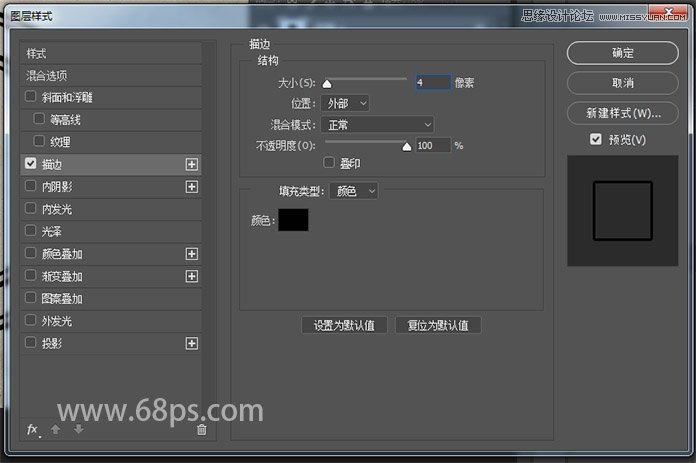
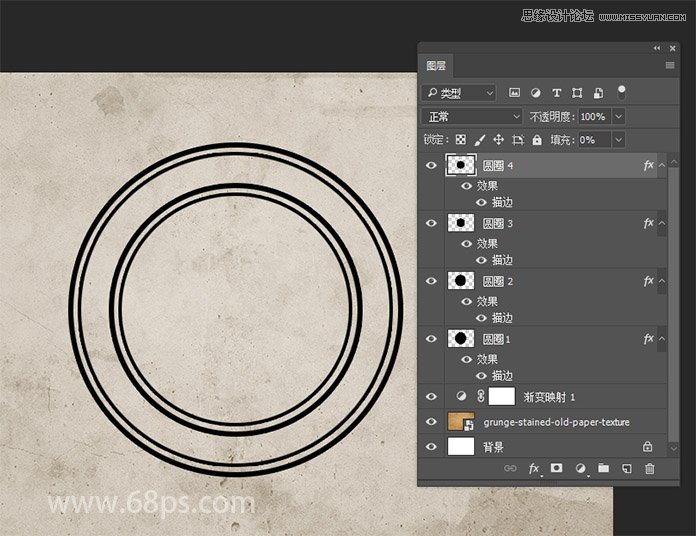
步骤6:到自定义形状工具中载入形状,打开齿状图形。将前景颜色设置为#000000。在最外层画一个齿状圆圈,这里您可以使用任何您喜欢的形状。
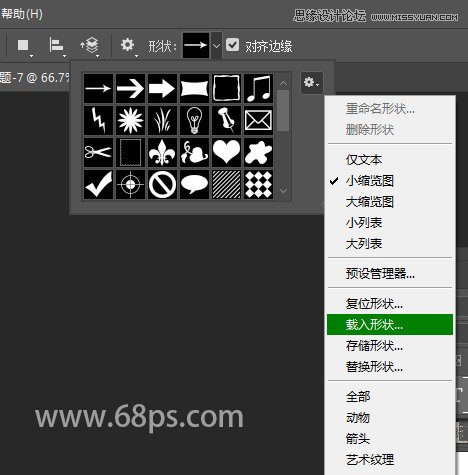
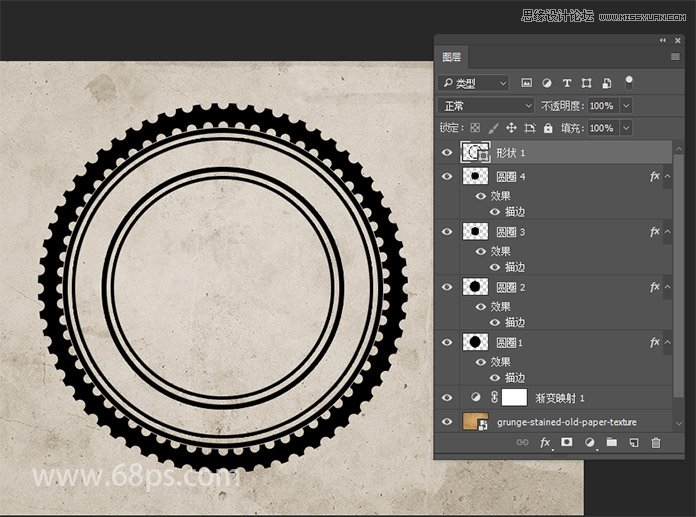
三、如何在印章上添加文字
按Ctrl键点击图层圆圈3。Ctrl+T选择,设置水平缩放和垂直缩放为108%,打回车变成选区后生成工作路径,把文字光标直接移动到圆形路径上,输入你想写入的文字。
我用的字体是Adobe黑体Std,字体颜色设为#000000。您也可以使用另一种字体类型和另一种颜色。
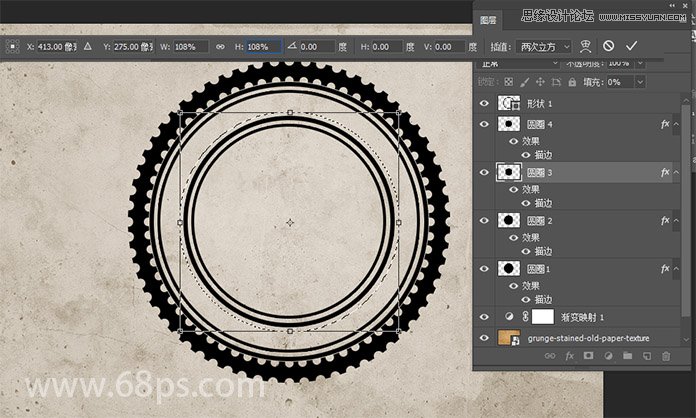
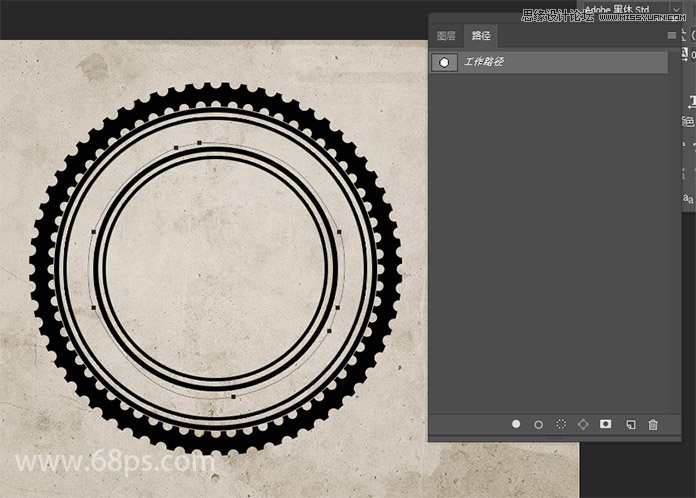
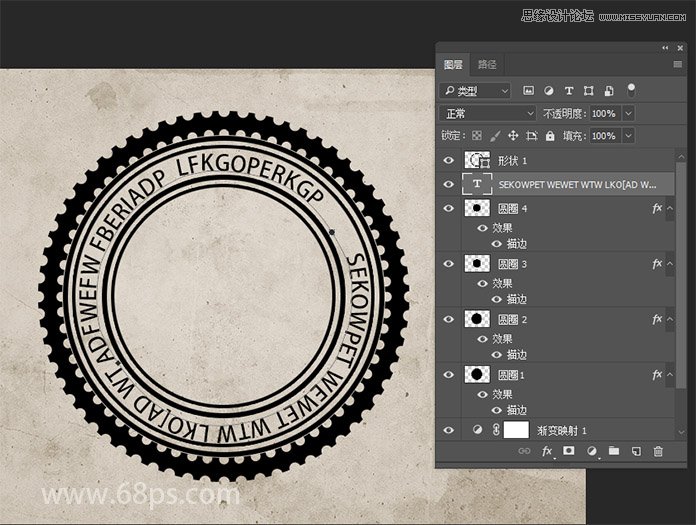
四、如何给图章加入照片邮票效果
步骤1:将照片图像添加到新图层上,调整到合适的大小。
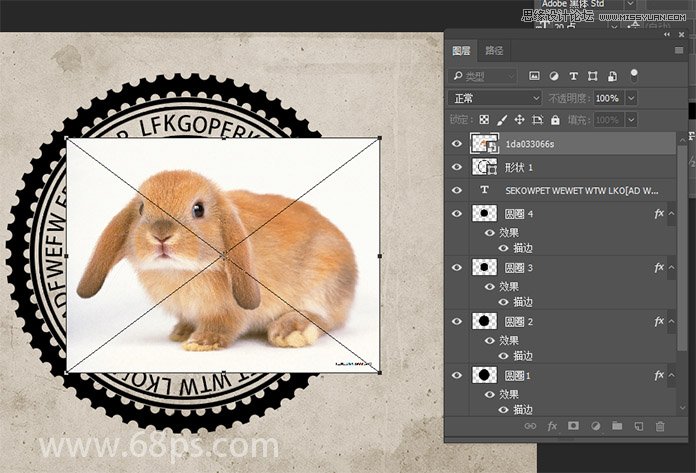
步骤2:按住Ctrl键并点击圆圈4图层进行选择,从“图层”选项卡中单击“添加图层蒙版”按钮,为图层添加蒙版,
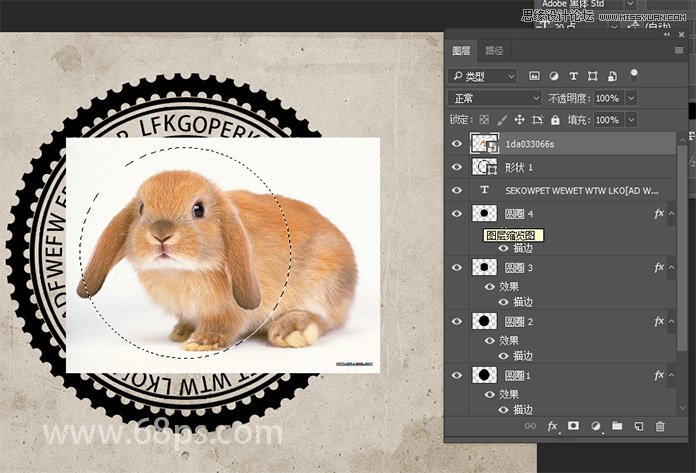
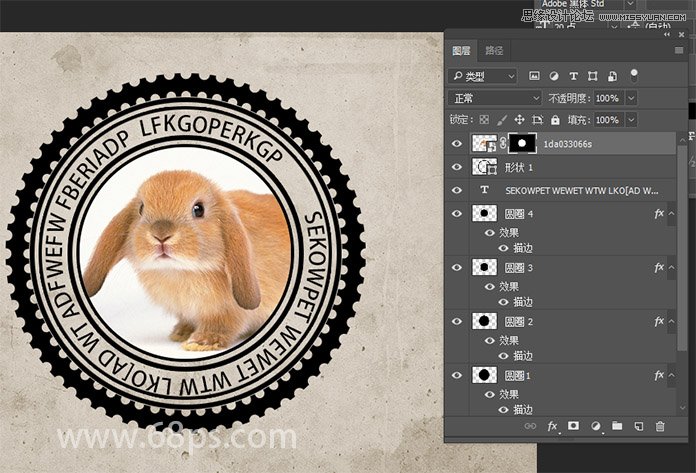
步骤3:确保前景颜色设置为#000000,背景颜色设置为#ffffff,转到滤镜>滤镜库>图章,根据你的照片调整效果。
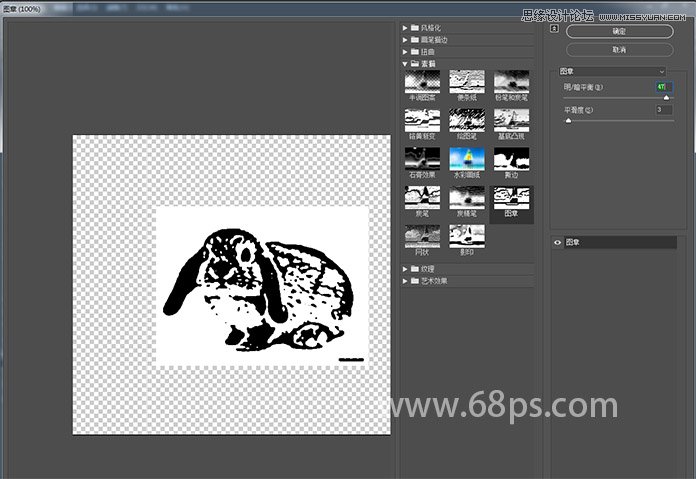
步骤4:打开照片图层的“图层样式”窗口的混合选项,滑动“本图层”的滑块可以移除白色。只需将右滑块拖动到就可以来隐藏白色。

右键单击照片图层,然后选择“转换为智能对象”。
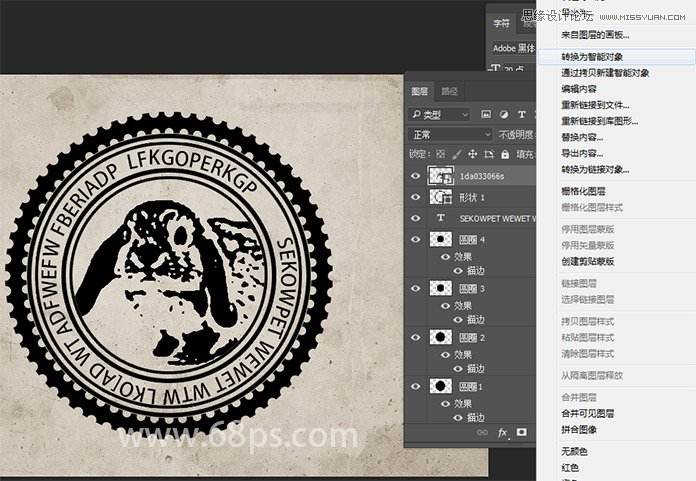
五、如何做旧图章效果
步骤1:选择所有图层(圆形图层,文本图层和照片层),Ctrl+e合并选中的图层。
添加图层蒙版给合并后的图层。选择画笔工具并将画笔大小设置为大约800像素。还将前景颜色设置为#000000。使用画笔创建做旧的邮票效果。
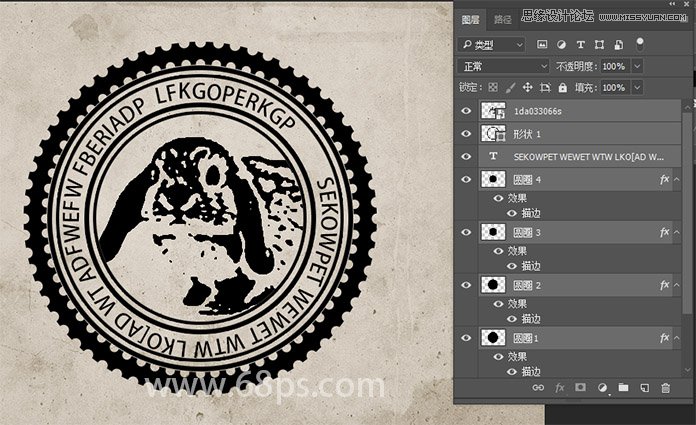
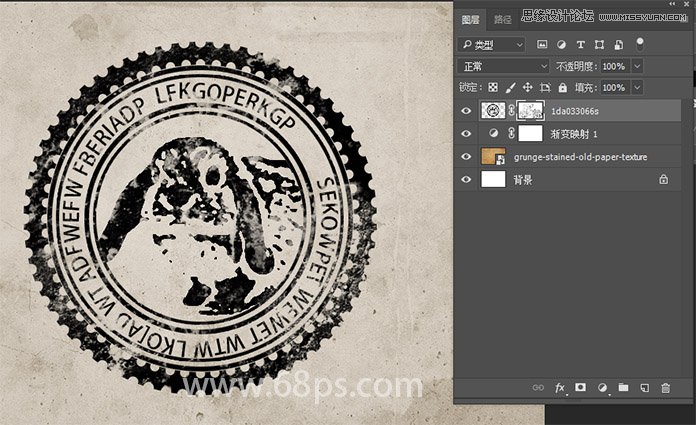
步骤2:创建一个新图层,选择画笔工具,使用邮票刷画笔。

Ctrl+T改变波流线的位子,使之倾斜。添加图层蒙版。再次,使用画笔创建做旧的邮票效果,还可以隐藏覆盖邮票的印记线的一些部分。

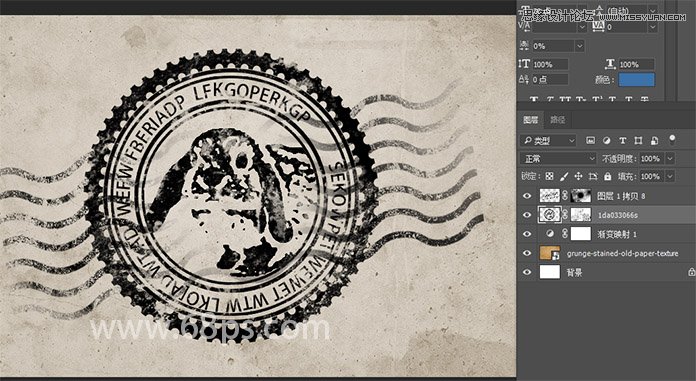
最后可以根据自己的喜欢改变印章的颜色。

好了,到这里就全部完成了,我们来看下完成图吧








